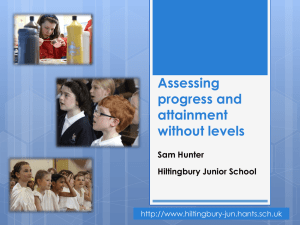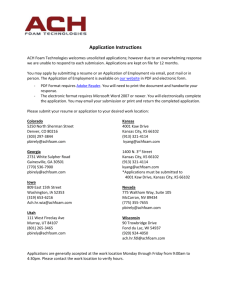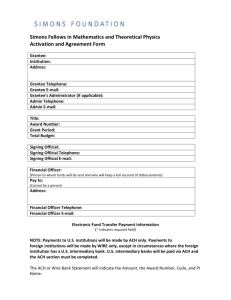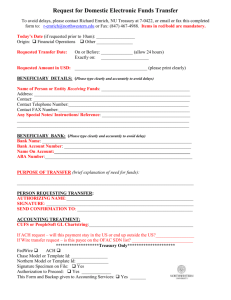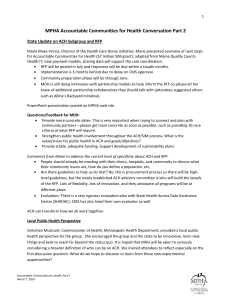Slide 1 - Client Site
advertisement

Setting up/Managing Corporate Customers (for Bank Personnel) Intuit Financial Services University Business Financial Solutions Certification Course Title Section Objectives By the end of this section, you will know how to add and manage a Corporate Customer. Specifically, you will learn how to: Set up a Corporate Customer Add Corporate Customer Numbers Add Corporate Customer information Assign Corporate Account Permissions Add ACH Companies (if applicable) Set the Wire Approval Requirements (for Small Business Wires) Set a Customer Level Wire Limit Add a Corporate User Link a Corporate Customer to other Corporate Customer Numbers Review the account mapping results Utilize Secondary Administrative Approval Set approval requirements for Book Transfers Set approval requirements for Wire Transfers Create and permit Bank Defined Wire Templates Set additional permissions for ACH Create maps for ACH Import Enable Challenge Manager for Corporate Users and set specific services as challenge points Business Financial Solutions: Setting Up and Managing Corporate Customers Intuit Proprietary and Confidential Page 2 Course Title Case Study Doggy Day Spa and Retreat Doggy Day Spa and Retreat is a pet grooming and boarding business. They have been in business since 1994. They currently have 2 locations and are looking to add a third location. They have been a loyal client of your Financial Institution for many years. The owners are Gavin and Elijah McNair. Gavin’s responsibilities include Sales and Marketing. While Elijah’s responsibilities include the overall day-to-day operations. In addition to the owners, there are 18 employees, including: 2 Receptionists 2 Daytime Managers 2 Nighttime Managers 10 Groomers 1 Marketing Assistant 1 Maintenance Worker In addition to the 18 employees, Doggy Day Spa has: • a contract with a local Cleaning Service • a contract with a local Web Designer to maintain their website • an Accountant to do their quarterly and yearly taxes Doggy Day Spa and Retreat receives shipments each Tuesday from numerous suppliers. Those suppliers offer a discount on their invoices if paid in full prior to the due date. Payroll is currently handled by a third party vendor. Payroll checks are distributed every Friday. Relationships with your Financial Institution 15 Operating Accounts 3 Money Market Accounts 1 Line of Credit 2 Building Loans 1 Equipment Loan The office managers come to the branch weekly to verify deposit amounts, transfer money between accounts and see what checks have cleared. In the past six months, they have also made 5 stop payment requests. Business Financial Solutions: Setting Up and Managing Corporate Customers Intuit Proprietary and Confidential Page 3 Course Title Training Scenario Using the case study on the previous page, we will cover the following scenario. Scenario: “We have a new customer” John is a Customer Support Rep at your financial institution and is responsible setting up new customers to use BFS . Ann, a Sales Rep at your financial institution, has recently sold BFS to Doggy Day Spa. She has given John all of the necessary information to add this business to the platform. After reviewing the information, John is ready to setup the new customer. John will complete the following tasks: Task 1: Add Doggy Day Spa’s Customer Number in the BFS system. Task 2: Add Doggy Day Spa’s Customer information in the BFS system. Task 3: Add and/or permit Doggy Day Spa’s accounts in the BFS system. Task 4: Set up an ACH Company in the BFS system (only required for Corporate Customers with ACH product). Task 5: Set the Wire Approval Requirements in the BFS system (only required for Corporate Customers with Small Business Wires product). Task 6: Set the Customer Level Wire limit. Task 7: Add new Corporate Users and set their permissions. Task 8: Link the Corporate Customer to other Corporate Customer Numbers (only required if the Corporate Customer needs to be associated to multiple Customer Numbers in the BFS system). Task 9: Review the account mapping results. Business Financial Solutions: Setting Up and Managing Corporate Customers Intuit Proprietary and Confidential Page 4 Course Title Adding a Corp Customer – Step 1: Customer Number After selecting Corporate Users from the Service drop-down, click on the Customer Admin tab (not seen in screenshot). Click Customer Numbers and enter the unique identifier for the Corporate Customer (e.g. the TIN/CIF that is on the host). The Customer Number is required to be used in conjunction with the host. Host CIF relationships may be reinforced. NOTE: The Customer Number can be alphanumeric if the System Options Infrastructure CUSTOMER_NUMBER_ALLOW_ALPHANUMERIC setting is set to true. When finished click Return to Customer Admin. Business Financial Solutions: Setting Up and Managing Corporate Customers Intuit Proprietary and Confidential Page 5 Course Title Adding a Corp Customer – Step 2: Customer Info The system returns to the Customer Administration screen. Click Add Customer and enter in necessary information on the Customer Info screen. Business Financial Solutions: Setting Up and Managing Corporate Customers Intuit Proprietary and Confidential Page 6 Course Title Adding a Corp Customer – Step 2: Customer Info (cont’d) Customer Code and Password - The login credentials that are used by all business users at this Corporate Customer. NOTE: The Customer Password field will not display if the financial institution opted to disable it. Customer Code - Cannot be changed after the profile has been added. TIP: Have a discussion with the business regarding what the Customer Code should be. Enable Date – The date in which the Customer Code and Password become valid. Corporate Customers can be set up in advance of when the financial institution wants them to have access. Customer Contact – The person at the business who is in charge of day to day operations. The financial institution can use this as their main point of contact. Affiliate Bank – The name of the primary bank affiliated with the Corporate Customer. The system uses this field when routing bulletins to the correct destination. Billing Address – Special billing information for the Corporate Customer. The system includes this information on the Billing Report. Market Segment – A group of BFS services. Market Segments are created/managed by the financial institution via Mkt. Segmentation Market Segment. Select a Market Segment that has the appropriate services for the Corporate Customer. TIP: Click the magnifying glass to view Market Segment descriptions. Customer Number - A unique identifier for the Corporate Customer (e.g. the TIN/CIF that is on the host). This number is required to be used in conjunction with the host. Host CIF relationships may be reinforced. Required for all DIIS (online) interfaces. Secondary Administrative Approval - A feature that requires a separate Corporate Admin or Corporate User to approve/deny any addition of a Corporate Admin/User, a change to a Corporate Admin/User’s password (made by a Bank User or Corporate Administrator), or a change to a Corporate Admin/User’s permissions (made by a Bank User or Corporate Administrator). If this feature is enabled but later disabled, any pending records (needing approval) will automatically be approved. NOTE: This field does not display if the Secondary Administrative Approval feature is not enabled via Administration Lead Bank. DI Challenge - A cookie-based challenge question authentication process. If set to “yes” here, the feature can be enabled for an individual Corporate User later. NOTE: This field does not display if the DI Challenge feature is not enabled via Administration Lead Bank. Enable Date The date that the feature becomes effective with the first login of the day. Business Financial Solutions: Setting Up and Managing Corporate Customers Intuit Proprietary and Confidential Page 7 Course Title Adding a Corp Customer – Step 3: Accounts The system displays the Account Permissions screen. If the Corporate Customer’s accounts have NOT been preloaded into BFS: Click Add Account and enter the information need to add/identify the account. The Account Nickname is only for accounts used with the BFS Small Business product. The Account Name should be an abbreviation of the Corporate Customer’s name (or some other naming convention) to distinguish the account from other Corporate Customers’ accounts in BFS. The Enable Imaging section will only appear if imaging has been purchased. Other fields may also be available based on configuration and setting for individual modules/products. Business Financial Solutions: Setting Up and Managing Corporate Customers Intuit Proprietary and Confidential Page 8 Course Title Adding a Corp Customer – Step 3: Accounts (cont’d) The account appears under the Permitted Accounts section. Un-checking a Permit to Customer box for a specific account removes all account permission, but the account still remains in the database. If the account needs to be permitted again in the future, a Bank User would need to search for the account and check the Permit to Customer box. However, the Delete icon deletes the account from the database. If the account needed to be permitted again in the future, a Bank User would need to add the account to the system again by using the Add Account button. NOTE: If this Corporate Customer has other Customer Numbers associated with it and the newly added account belongs to one of those other Customer Numbers, the Customer Number will be a hyperlink that allows the Bank User to select a different Customer Number for the account as the system defaults all newly added/permitted accounts to the Primary Customer Number. For more information on how to add and link to additional Customer Numbers, please refer to Step 7. Business Financial Solutions: Setting Up and Managing Corporate Customers Intuit Proprietary and Confidential Page 9 Course Title Adding a Corp Customer – Step 3: Accounts (cont’d) If the Corporate Customer’s accounts have been preloaded into BFS: Search for the accounts to which the Corporate Customer should be permitted. Then, from the search results list, check off the appropriate boxes and click Submit to permit the accounts to the Corporate Customer. The account(s) appear under the Permitted Accounts section. NOTE: If this Corporate Customer has other Customer Numbers associated with it and the newly added account belongs to one of those other Customer Numbers, the Customer Number will be a hyperlink that allows the Bank User to select a different Customer Number for the account as the system defaults all newly added/permitted accounts to the Primary Customer Number. For more information on how to add and link to additional Customer Numbers, please refer to Step 7. Business Financial Solutions: Setting Up and Managing Corporate Customers Intuit Proprietary and Confidential Page 10 Course Title Adding a Corp Customer – Step 3: Accounts (cont’d) BFS automatically executes an account mapping process every hour. The account mapping process sends a request to the Host to retrieve accounts associated with the Customer Number of the selected customer. The received accounts are then mapped to the BFS account(s) that were added to BFS by the Bank User and the Host account information (as well as any extra data required for the interface and history /transaction activity) is stored in the BFS database. However, Bank Users can manually perform account mapping in BFS any time. This may be necessary when an account is added in BFS, a Customer Number is changed, or if an Account Type is changed and the Corporate Customer needs immediate access to the account in BFS. To perform account mapping: Click the Map Host Accounts button. NOTE: This process can also be initiated via the Account Mapping Report button on the Customer Admin screen. The difference being that the Account Mapping Report button allows the Bank User to see the details of any previous mapping requests. The left side displays the BFS accounts that could not be paired with the Host accounts while the right side displays the Host accounts that could not be paired with the BFS accounts. If the mapping results are unsatisfactory, the Bank User should compare the BFS account to the intended Host account, identify the differences and modify the BFS account to match the Host account (i.e. add or remove leading zeroes, modify the account type). Then, click Map Host Accounts again. Business Financial Solutions: Setting Up and Managing Corporate Customers Intuit Proprietary and Confidential Page 11 Course Title Adding a Corp Customer Step 4 (optional): ACH Companies If the Corporate Customer will be using ACH, click the ACH Companies tab to display the ACH Company Administration screen. At least one ACH Company must be added for each Corporate Customer. Click the Add ACH Company button and complete the necessary information. NOTE: The ACH Companies tab will not display if the Market Segment in which this Corporate Customer belongs, does not include the ACH product. TIP: Setting up multiple ACH Companies allows Corporate Customers to separate work responsibilities and selectively permit Corporate Users to specific Transaction Type Codes. If several Corporate Users have the ACH Service Permission, consider adding multiple ACH Companies to separate work responsibilities and provide additional security. Business Financial Solutions: Setting Up and Managing Corporate Customers Intuit Proprietary and Confidential Page 12 Course Title Adding a Corp Customer – Step 4 (optional): ACH Companies (cont’d) Field Descriptions: ACH Company ID - The standard format is 1 + TIN. Future Date – The number of days in advance of the Effective Date that Corporate Customers can submit their ACH batches (for the individual ACH Company) for processing. This field defaults to the setting entered on the ACH Admin ACH Settings screen but can be modified here. The maximum number of days that can be entered is 365. Approval – The option to require any batch (for the individual ACH Company) to be approved upon a Corporate User activating the batch. Options are: None, Same User Required, Same User Allowed, and Different User Required. NOTE: The financial institution can require approval upon templates being created/edited/deleted via ACH Admin --> Permissions. Offset Accounts – The accounts that may be used as the offset account. NOTE: Only the accounts that were permitted to the Corporate Customer in the previous step will display in this dropdown. Transaction Types – The Transaction Types that may be used with the individual ACH Company. Transaction Types must be enabled here in order to be permitted to a Corporate User later. Likewise, if needed, specific Transaction Types can be disabled on a Corporate User level later. NOTE: Because the system includes the offset transaction in balanced Pass Thru files as just another 6 record, Corporate Users must be permitted to all appropriate mixed Credit and Debit Transactions Types. For example, if the Pass Thru file is a payroll file (all credit transactions except for the offset), the user must be permitted to “CCD, Mixed Credits and Debits” (as opposed to just “CCD, Credits”) in order to be able to successful upload a Pass Thru file. Business Financial Solutions: Setting Up and Managing Corporate Customers Intuit Proprietary and Confidential Page 13 Course Title Adding a Corp Customer – Step 5 (optional): SB Wires If the Corporate Customer will be using Small Business Wires, click the SB Wires tab to display the Wire Approval Requirements screen. This screen allows Bank Users to set the approval requirement for each of the customer’s wire accts. NOTE: The SB Wires tab will not display if the Market Segment in which this Corporate Customer belongs, does not include the Small Business Wires product. From this screen, the Bank User has 3 options available to them: Option 1: The Bank User can set the approval requirement for all of the Corp Customer’s accounts to be the same as the Target Market’s default approval requirement via the following steps: Step 1: Click the Edit icon next to the “Account Default Setting” option. Step 2: The default approval requirement that the financial institution set for the Target Market (via Mkt Segmentation Target Market) displays in the dropdown. Click Save to accept the default. Step 3: Click the Edit icon next to each individual wire account number(s). Step 4: Select the “Use Default Setting” approval type and click Save. Business Financial Solutions: Setting Up and Managing Corporate Customers Intuit Proprietary and Confidential Page 14 Course Title Adding a Corp Customer – Step 5 (optional): SB Wires (cont’d) Option 2: The Bank User can set the default approval requirement, for this Corp Customer, to be something different than the Target Market’s default via the following steps: Step 1: Click the Edit icon next to the “Account Default Setting” option. Step 2: Select an appropriate approval type from the dropdown (see below for descriptions) and click Save. Step 3: Click the Edit icon next to each individual account number. Step 4: Select the “Use Default Setting” approval type and click Save. Option 3: The Bank User can set a unique approval requirement for each account via the following steps: Step 1: Click the Edit icon next to the appropriate account(s). Step 2:. Select an appropriate approval type from the dropdown (see below for descriptions) and click Save. Step 3: Repeat for remaining accounts. Wire approval type options: • Use Default Setting – The approval type requirement is the same as the approval type set for the “Account Default Setting” option. • Account Not Available - Corporate Users cannot add wires. • Dynamic Settings - Allows Bank Users to define wire amount ranges for each number of approvers. • 0 – No Approvers Required - No approval is needed for wires. • 1 – Different User Required - Wires must be approved by another Corporate User and that user cannot be the Corporate User that initiated the wire. • 2 – Different Users Required - Wires must be approved by 2 other separate Corporate Users and neither of those users can be the Corporate User that initiated the wire. Business Financial Solutions: Setting Up and Managing Corporate Customers Intuit Proprietary and Confidential Page 15 Course Title Adding a Corp Customer – Step 6 (optional): Limits If the Corporate Customer will be using Wires, click the Limits tab to display the Customer Limits screen. This screen allows Bank Users to set wire limits per Corporate Customer. These limits apply to both large corporate and small business wires from the individual Corporate Customer. To set Customer Wire Limits: Enter one or more values in the limits field(s), click the Enabled box and, then click Submit to enforce Customer Level Wire Limits. To disable Customer Level Wire Limits, uncheck the Enabled checkbox and click Submit. NOTE: Previously entered values will remain on the screen until manually changed. Entry/Txn – the maximum amount per individual wire that can be submitted by this specific Corporate Customer Entry/Day – the maximum amount for all wires per send date that can be submitted by this specific Corporate Customer Approval/Txn – the maximum amount per individual wire that can be approved by this specific Corporate Customer Approval/Day – the maximum amount for all wires per send date that can be approved by this specific Corporate Customer NOTE: The maximum amount that can be entered into each field is $999,999,999,999.99. Business Financial Solutions: Setting Up and Managing Corporate Customers Intuit Proprietary and Confidential Page 16 Course Title Adding a Corp Customer – Step 7: Users Click the Users tab to display the User Administration screen. Click the Add User button and complete the necessary fields on the Add New User screen specifically permitting the User Service Permissions that apply to the Corporate User’s role. Business Financial Solutions: Setting Up and Managing Corporate Customers Intuit Proprietary and Confidential Page 17 Course Title Adding a Corp Customer – Step 7: Users (cont’d) Field Descriptions: User Code – A unique identifier for the Corporate User that is used as the User ID during login. NOTE: Once the User Code has been added, it cannot be changed. User Password – A temporary password that the system prompts the Corporate User to change upon initial login. NOTE: If special characters and/or a minimum or maximum number of characters are required for User Passwords, the temporary password must also have special characters and meet the min and max requirements. Enable Date - The date in which the User Code and Password become valid. Corporate Users can be set up in advance of when they can access the system. User Type (Corporate Admin vs. Corporate User) - Corporate Administrators, if permitted, will have access to the User Administration service and other Admin services. See the “Corporate Admin Only Permissions” document on Resources page for a list of permissions that apply only to Corporate Admins. TIP: When adding a user, add "(A)" next to the user's name in the name field to denote regular users from administrators. Dashboard Style - The type of display for the Corporate Admin’s dashboard. Corporate Admins with “Permission-Driven” dashboard style will see the standard 2 portlets (“Message of the Day” and “Most Used Services”) and up to 5 other portlets depending on their service permissions (i.e. If the Corporate Admin is permitted to a service that has a dashboard portlet associated with it, they will see that portlet on their Dashboard.). Corporate Admins with “Admin Only“ dashboard style will see the standard 2 portlets (“Message of the Day” and “Most Used Services”) and the “Administration” portlet. For more detail regarding Dashboard Style, refer to the My Dashboard (for Corporate Users) section. NOTE: A Dashboard Style selection is not needed for Corporate Users as their style is “Permission-Driven” by default. DI Challenge - A cookie-based challenge question authentication process. If set to “yes” here, upon the Corporate User’s initial login, the system will require the Corporate User to set up a set of three security questions and answers. NOTE: This field does not display if the DI Challenge feature was not enabled for the Corporate Customer. User Service Permissions - The products/services that have been permitted to the Market Segment to which this Corporate Customer has been assigned. NOTE: If a service is not permitted to the Market Segment by the financial institution (via Mkt. Segmentation Market Segment), the service will not appear in the User Service Permissions list and thus cannot be permitted to a Corporate User. Business Financial Solutions: Page 18 Setting Up and Managing Corporate Customers Intuit Proprietary and Confidential Course Title Adding a Corp Customer – Step 7: Users (cont’d) Check the box in a row/column position to indicate that the Corporate User has permission to use the specified account with a specific service (i.e. Book Transfer). Then, check the box next to any ACH Companies to which the Corporate User needs permission. NOTE: Not all Transaction Types have to be permitted to the Corporate User. NOTE: Because the system includes the offset transaction in balanced Pass Thru files as just another 6 record, Corporate Users must be permitted to mixed Credit and Debit Transactions Types. For example, if the Pass Thru file is a payroll file (all credit transactions except for the offset), the user must be permitted to “CCD, Mixed Credits and Debits” (as opposed to just “CCD, Credits”) in order to be able to successful upload a Pass Thru file. Business Financial Solutions: Setting Up and Managing Corporate Customers Intuit Proprietary and Confidential Page 19 Course Title Adding a Corp Customer – Step 7: Users (cont’d) The User Limits screen displays if the Corporate User has been permitted to at least one of the following services: Small Business ACH, ACH, Book Transfers, Wires, and/or Loans. The limits that appear on the User Limits screen are the default limits set for the Target Market but can be increased (up to the industry’s max limit for that service) or decreased for an individual Corporate User. NOTES: • The approval limit fields always appear regardless of whether or not the Corporate User has been permitted to the approval permission for that service. • For ACH, Book Transfers, and Wires, the “per day” limit is the cumulative amount per effective/send date. However, for Loans, the “per day” limit is the cumulative amount per entry date. • The “Apply Limits” checkbox on the Book Transfer Book Responses screen must be checked for all appropriate book transfer responses in order for the “Entry/Day” and “Max # Per Day” Book Transfer limits to be applied. • Book Transfer limits are for both single and recurring book transfers. Limits for each recurring book transfer will be checked upon generation of the transfer and again upon approval. Check the Template Only checkbox to force the Corporate User to submit wires via a template (as opposed to submitting freeform wires). Business Financial Solutions: Setting Up and Managing Corporate Customers Intuit Proprietary and Confidential Page 20 Course Title Adding a Corp Customer – Step 7: Users (cont’d) ACH Batch Limit descriptions: • Maintenance/Txn - Controls the maximum amount a user can add, change, or delete for an item (entry) within a batch. Thus, the user will be unable to add, edit, or delete an item (entry) within a batch if the item exceeds this amount. • Maintenance/Batch - Controls the maximum amount a user can add, change, or delete for a batch. Thus, the user will be unable to add, edit, or delete any batch if that batch's total exceeds this amount. • Activation/Txn - Controls the maximum amount a user can activate for an item (entry) within a batch. Thus, the user will be unable to activate a batch if any item (entry) within the batch exceeds this amount. • Activation/Batch - Controls the maximum amount a user can activate for all batches per effective entry date. (cumulative limit) Thus, the user will be unable to activate any batch if that batch's total exceeds this amount. • Approval/Txn - Controls the maximum amount a user can approve for an item (entry) within a batch. Thus, the user will be unable to approve a batch if any item (entry) within the batch exceeds this amount. • Approval/Batch - Controls the maximum amount a user can approve for all batches per effective entry date. (cumulative limit) Thus, the user will be unable to approve any batch if that batch's total exceeds this amount. ACH Limits Notes: If the financial institution provides specific limits for a Corporate Administrator ($10,000 for example), when that Corporate Administrator sets up other users, he/she will be presented with the Target Market default limits ($99,999,999.99 for example) and can accept those limits for that user! Thus, a user could have higher limits than the Corporate Admin. To prevent the aforementioned situation, Corporate Admins should utilize the User Overall Limit (set via ACH Admin Permissions). However, the financial institution cannot rely on Corporate Admins to do so. Therefore, the financial institution should utilize the Company Overall Limit (set via ACH Admin Permissions). When a Company Overall Limit is set ($25,000 for example), if a Corporate Admin were to accept the Target Market default limits ($99,999,999.99) for a user, that user would never be able to submit more than $25,000 per Effective Date. (This amount would be even less if other users at that company were submitting files for the same Effective Date.) When setting ACH limits, the offset transaction amount does not need to be considered for transactions initiated via the BFS ACH services as the offset is not generated until the file is created at cutoff. However, the offset amount does need to be considered for a user that will be using the ACH Pass Thru service because the system includes the offset transaction in a balanced Pass Thru file as just another 6 record. Thus, the offset transaction is totaled with the rest of the debits/credits in a Pass Thru file (as opposed to the offset having a Tran Code that specifically defines a transaction as an offset). Business Financial Solutions: Setting Up and Managing Corporate Customers Intuit Proprietary and Confidential Page 21 Course Title Adding a Corp Customer – Step 8 (optional): Link to Other Cust Numbers If the Corporate Customer needs to be linked to other Corporate Customer Numbers, click on the Return to Customers tab. If the Customer Number, to which the newly added Corporate Customer will be linked, has NOT been added to BFS, click on the Customer Numbers button to add the number. Then, return to this screen to complete the process. Search for the newly added Corporate Customer (NOT the new Customer Number). Click on the Edit icon. Business Financial Solutions: Setting Up and Managing Corporate Customers Intuit Proprietary and Confidential Page 22 Course Title Adding a Corp Customer – Step 8 (optional): Link Cust Numbers (cont’d) Click on the Link Cust Numbers tab. Search for the appropriate Customer Number to link to the newly added Corporate Customer. Business Financial Solutions: Setting Up and Managing Corporate Customers Intuit Proprietary and Confidential Page 23 Course Title Adding a Corp Customer – Step 8 (optional): Link Cust Numbers (cont’d) Check the Linked box and click Submit to link the Customer Number to the Corporate Customer. The linked Customer Number(s) appear under the Linked Customer Numbers section. Business Financial Solutions: Setting Up and Managing Corporate Customers Intuit Proprietary and Confidential Page 24 Course Title Adding a Corp Customer – Step 8 (optional): Link Cust Numbers (cont’d) TIP: Because the system automatically links newly added accounts to the Primary Customer Number, it is advised to go to the Accounts tab and confirm that the appropriate Customer Number is assigned to each of the accounts for the Corporate Customer. If an account is assigned to an incorrect Customer Number, click on the Customer Number link and select the appropriate Customer Number for the account. Business Financial Solutions: Setting Up and Managing Corporate Customers Intuit Proprietary and Confidential Page 25 Course Title Adding a Corp Customer – Step 9 (optional): Review Account Mapping Results BFS automatically executes an account mapping process every hour in which a request is sent to the Host to retrieve accounts associated with the Customer Numbers in BFS The received accounts are then mapped to the BFS account(s) that were added to BFS by the Bank User and the Host account information (as well as any extra data required for the interface and history /transaction activity) is stored in the BFS database. To review account mapping results: Step 1: Click Account Mapping Report. Step 2: A list of all Corporate Customers appear. If account mapping has already been performed for a Corporate Customer, the date and time of the last account mapping will display. Click the Details icon displays the results of the previous account mapping. Null or blank values indicate that the BFS account did not match the Host account number. Business Financial Solutions: Setting Up and Managing Corporate Customers Intuit Proprietary and Confidential Page 26 Course Title Notable Points on Maintaining Existing Corporate Customers Moving a Corporate Customer into a different Market Segment (or permitting a Corporate Customer to a service that already exists in their current Market Segment) At least one Corporate Administrator must be permitted to the new services within the new Market Segment so that other Corporate Users can be permitted to the new services. In addition, appropriate limits must be defined (for ACH, Book Transfers, Wires, and Loans). If the new Market Segment includes ACH, at least one ACH Company needs to be set up for the Corporate Customer. In addition, at least one Corporate Administrator must be permitted to that ACH Company and appropriate ACH limits must be defined. If the new Market Segment includes Wires, the limits screen must be viewed (even if it is okay for the user to have the Target Market default limits for wires). If a Bank User or a Corporate Admin does not click on the Limits link, the Corporate User will be unable to use the Money Transfer Wires Templates service or the Money Transfer Wire Input service. Opening a new account on the host for the Corporate Customer At least one Corporate Administrator must be permitted to the new acct so that other Corporate Users can be permitted to the new acct. In addition, the new account will need to be permitted to all appropriate services (Balance Reporting, ACH, Wires, Book Transfers, etc) and all appropriate limits must be defined. Changes to ACH Companies If additional ACH Transaction Types are permitted to an existing ACH Company, at least one Corporate Administrator must be permitted to the new Transaction Type so that other Corporate Users can be permitted to it. In addition, that Corporate Administrator’s ACH limits for the new Transaction Type must be defined. If the Approval setting of an existing ACH Company is changed to “None”, any batches pending approval are automatically approved and will be included in the ACH file created at the next cutoff time. Business Financial Solutions: Setting Up and Managing Corporate Customers Intuit Proprietary and Confidential Page 27 Course Title Practical Applications 1. A customer has had employee turnover, how can the financial institution change the Customer Password? 2. How can a Corporate User’s password be reset? 3. How can a Corporate User be deleted from BFS? 4. A customer was originally set up in a “Small Business” market segment but has grown and needs to be able to do more with BFS (i.e. a market segment with ACH and Wires). What does the financial institution need to do? 5. A customer opened a new account with your financial institution yesterday. What does the financial institution need to do to ensure that this customer has access to the new account in BFS? 6. What if a business currently uses ACH for payroll only and now wants to be able to pay their vendors via ACH? Business Financial Solutions: Setting Up and Managing Corporate Customers Intuit Proprietary and Confidential Page 28 Copy a Corporate Administrator/User’s Profile Course Title Copy a Corporate User’s Profile Bank Users can copy an existing Corporate Administrator’s and/or User’s profile. The system copies the following of the existing user: • User Type • Service Permissions • Account Permissions • ACH Companies • ACH Transaction Types • Limits Step 1: Click the Users link under the Go To Customer column on the Customer Administration screen. Step 2: Click the Copy icon (as opposed to the Add User button) next to the appropriate Corporate User on the User Administration screen. Business Financial Solutions: Setting Up and Managing Corporate Customers Intuit Proprietary and Confidential Page 30 Course Title Copy a Corporate User’s Profile (cont’d) .Step 3: Enter the new Corporate User’s information on the Add New User screen. Then, review the existing Corporate User’s User Service Permissions and edit where necessary. NOTE: The changes apply to the new Corporate User and not the existing Corporate User. To make changes to the existing Corporate User, return to the User Administration screen. Step 4: Click the Next button. Business Financial Solutions: Setting Up and Managing Corporate Customers Intuit Proprietary and Confidential Page 31 Course Title Copy a Corporate User’s Profile (cont’d) Step 5: Review the existing Corporate User’s User Account Permissions, ACH Companies, and Transaction Types and edit where necessary. Step 6: Click the Next button. Step 7: Review the existing Corporate User’s User Limits and edit where necessary. Step 8: Click the Submit button to be returned to the User Administration screen. Business Financial Solutions: Setting Up and Managing Corporate Customers Intuit Proprietary and Confidential Page 32 Course Title Practical Applications Complete the following Customer Administration tasks: • Doggy Day Spa’s co-owner, Gavin McNair, needs to have access to BFS. He should have the same permissions as Elijah. • Doggy Day Spa just hired a new employee, Alan Payne. Alan needs to be set up as a Corporate User who is permitted to ACH, Balance Reporting, Book Transfers, and Stop Payments. Alan should be permitted to all of Doggy Day Spa’s accounts. He should also be permitted to all ACH Companies and permitted to Transaction Types: “PPD w/ addenda Mixed Credits and Debits” and “PPD Mixed Credits and Debits”. Alan can maintain, activate, and approve batches. User limits should be set at $50,000 per transaction and $150,000 per batch. Book Transfer limits should be set at $25,000 per entry and $75,000 per day. • Alan has been working at Doggy Day Spa for six months, his job role now includes the need to send Wires as well as maintain and approve Represent Checks up to $50,000 per transaction and $150,000 per batch. • A year later, Doggy Day Spa opens a new checking account (123456789) with your financial institution. Business Financial Solutions: Setting Up and Managing Corporate Customers Intuit Proprietary and Confidential Page 33 Course Title This page intentionally left blank. Business Financial Solutions: Setting Up and Managing Corporate Customers Intuit Proprietary and Confidential Page 34 Secondary Admin Approval Course Title Corporate Users – Admin Approval Admin Approval - If Secondary Admin Approval has been set to “Yes” for a Corporate Customer, Bank Users use the Admin Approval service to approve or reject a pending addition of a Corporate Admin/User, a change to a Corporate Admin/User’s password, or a change to a Corporate Admin/User’s permissions. NOTE: Changes made to a Corporate User’s profile information (i.e. name, address, email, etc) do not require approval. Step 1: Click the Info link next to the Corporate User’s profile to see the details of the pending profile information for the Corporate User. NOTE: The Info link only appears when a Corporate User has been added or if a Corporate User’s password has been changed by a Corporate Administrator. NOTE: Checking the box next to the Corporate User’s name (with both the Info and Perm links in the Pending column) and clicking the Review Selected button will display the details of the pending profile information for the Corporate User and not the pending permission information for the Corporate User. Remember, users with My Dashboard permissions will also see pending user additions and changes in the Action Required portlet within the Dashboard. Business Financial Solutions: Setting Up and Managing Corporate Customers Intuit Proprietary and Confidential Page 36 Course Title Corporate Users – Admin Approval (cont’d) Step 2: Click the Approve button or Reject button to approve or reject the pending Corporate User’s profile. Business Financial Solutions: Setting Up and Managing Corporate Customers Intuit Proprietary and Confidential Page 37 Course Title Corporate Users – Admin Approval (cont’d) Step 3: Click the Perm link next to the Corporate User’s profile to see the details of the pending permission information for the Corporate User. Step 4: Click the Approve button or Reject button to approve or reject the pending Corporate User’s profile. (R) = removed (A) = added Business Financial Solutions: Setting Up and Managing Corporate Customers Intuit Proprietary and Confidential Page 38 Course Title Points to Consider Secondary Administrative Approval Admin Approval is not considered an administrative service. Any Bank User, Corporate Admin and/or Corporate User may use this service, provided they have been permitted to the service. When a Corporate Admin/User has been added or edited, “Pending” will appear next to their name in the Administration portlet on the Dashboard until the addition or edit has been approved. If the user’s permissions were edited, the user can continue to login but they will only have the permissions that they had prior to the edits being made to their profile. Bank and Corporate Users with My Dashboard permissions will also see pending Corporate Users in the Action Required portlet. If a Corporate User changes their own password, it is not subject to approval. When a Corporate User’s password is changed and the Corporate User attempts to log in, the user will receive a “User Authorization Failed” message. After the change is approved, the Corporate User can login using the new password. The Password Change screen then displays immediately, requiring the Corporate User to enter a new password of their choice. Comments can be viewed via Corporate Users Admin Report. Business Financial Solutions: Setting Up and Managing Corporate Customers Intuit Proprietary and Confidential Page 39 Course Title Corporate Users – Admin Report Admin Report – Bank Users use the Administration Report service to report on additions, deletions, and changes that have been made to Corporate User profiles/permissions. NOTE: The Admin Report can still be used even if Secondary Administration Approval is set to “No”. Step 1: Select a Corporate Customer from the Customers list. Step 2: Select “All Users” or an individual user. Step 3: Select a date or range of dates. Step 4: Click the Submit button. Business Financial Solutions: Setting Up and Managing Corporate Customers Intuit Proprietary and Confidential Page 40 Course Title Corporate Users – Admin Report (cont’d) Step 5: The Administration Report page displays for customers selected on the Report Selection Page. User was deleted User’s permissions were changed (R) = removed (A) = added User was added NOTE: If Secondary Admin Approval is turned off, only the INFO details display when a user is added. User’s password was changed Business Financial Solutions: Setting Up and Managing Corporate Customers Intuit Proprietary and Confidential Page 41 Course Title This page intentionally left blank. Business Financial Solutions: Setting Up and Managing Corporate Customers Intuit Proprietary and Confidential Page 42 Book Transfers Course Title Book Transfer – Approval Req Approval Requirements – Bank Users use the Book Approval Requirements service to require approval when certain Corporate Users input book transfers from certain accounts. NOTE: When a Corporate User inputs a Book Transfer transaction, the approval requirements are applied to the From Account. Step 1: Click the Search button to display a list of Corporate Customers. Step 2: Select the Corporate Customer from the Customer box. Step 3: Select a Corporate User or “All Users” from the Users box. Business Financial Solutions: Setting Up and Managing Corporate Customers Intuit Proprietary and Confidential Page 44 Course Title Book Transfer – Approval Req (cont’d) Step 4: From the Available Accounts list, select the account(s) that will require approval when book transfers are initiated from the specified account or select the “All Accounts” option if approval will be required when book transfers are initiated from any account. NOTE: Only the accounts that have been permitted to the Corporate User display in the Available Accounts area . Step 5: Click the Hold button. The selected Available Accounts are copied to the Selected Accounts list. Business Financial Solutions: Setting Up and Managing Corporate Customers Intuit Proprietary and Confidential Page 45 Course Title Book Transfer – Approval Req (cont’d) Step 6: Choose the approval level in the Approval Levels area. Step 7: Click Submit. Step 8: The Update Levels Page is displayed with the defined accounts and approval levels. Click Save. TIP: Click the “Display Account Report” link to display a list of accounts that have been permitted to the Corporate User for book transfers as well as the approval requirement setting for each of those accounts. Click the “Display ALL Account Report” link to display a list of all Corporate Users for that Corporate Customer and the accounts that have been permitted to that Corporate User for book transfers as well as the approval requirement setting for each of those accounts. Business Financial Solutions: Setting Up and Managing Corporate Customers Intuit Proprietary and Confidential Page 46 Money Transfers Course Title MT Admin – Approval Reqs Approval Reqs – Bank Users use the Approval Requirements service to require approval when money transfers are inputted from certain accounts. IMPORTANT: If the financial institution (or the Corporate Admin (if the financial institution is allowing the Corporate Customer to set their own money transfer approval requirements)) does not set up this service, the Corporate User will receive an error message upon activating a money transfer. NOTE: Money Transfers must be approved by a different user. Step 1: Click the Find button to display a list of Corporate Customers. Select a Corporate Customer from the Customer box. Step 2: Select an account or “All Accounts” from the Accounts box. NOTE: Clicking the Display All button displays the current approval requirements. Business Financial Solutions: Setting Up and Managing Corporate Customers Intuit Proprietary and Confidential Page 48 Course Title MT Admin – Approval Reqs (cont’d) Step 3: Select the Approval Requirements Settings for each of the following Money Transfer types: • Repetitive – upon a Corporate User inputting a customer defined template • Free-Form – upon a Corporate User inputting a free form • Template – upon a Corporate User creating or editing (not deleting) a customer defined template The approval settings options for each Money Transfer type are: • 0 – approval is not required for Money Transfers using this account. 1 – one person must approve Money Transfers using this account. 2 – two people must approve Money Transfers using this account. Dynamic – set the number of people to approve the Money Transfer and the Money Transfer amount range for each approval. Not Available - Corporate Users cannot add Money Transfers using the selected account. TIP: Do not use. Instead, the Corporate Admin should remove the Money Transfer permission for the specific account on the Corporate User’s permissions screen. Step 4: Click the Submit button. Business Financial Solutions: Setting Up and Managing Corporate Customers Intuit Proprietary and Confidential Page 49 Course Title MT Admin – Wire Templates Wire Templates – Bank Users use the Wire Template service to add, change, and delete bank defined money transfer templates to be used by Corporate Customers. To add a bank defined template: Step 1: Click the Find/Refresh button to display a list of Corporate Customers. Select the Corporate Customer from the Customer box. Business Financial Solutions: Setting Up and Managing Corporate Customers Intuit Proprietary and Confidential Page 50 Course Title MT Admin – Wire Templates (cont’d) Step 2: The system displays all of the bank-defined money transfer templates for the Corporate Customer. Enter a Code and a Name for the template. Step 3: Select the type of template from the “View” dropdown: • Repetitive template – templates in which the beneficiary/receiving account and address information is entered in by the Bank User. Corporate Customers cannot change the beneficiary/receiving information when they use a repetitive money transfer template. • Nonrepetitive templates – templates in which the beneficiary/receiving information is not entered in by the Bank User. Corporate Customers must enter beneficiary/receiving information when they use a non-repetitive money transfer template. NOTE: If “Both” is selected from the “View” dropdown, the template screen will default to the Repetitive template setup screen. Step 4: Select the Transfer Type: Payment vs. Drawdown Request (a request to receive a wire from another financial institution) NOTE: The Drawdown Request option will not display if the financial institution has the feature disabled on the MT Admin – Wires Setup screen. Step 5: Click Add. Business Financial Solutions: Setting Up and Managing Corporate Customers Intuit Proprietary and Confidential Page 51 Course Title MT Admin – Wire Templates (cont’d) Step 6: Complete the Template Data Entry screen. Click Add. NOTE: The Beneficiary/Receiving information section will not appear for nonrepetitive templates. NOTE: When entering money transfer data, the system does not accept a dash (-) or colon (:) as the first character of any field, which ensures that each wire is SWIFT compatible. Business Financial Solutions: Setting Up and Managing Corporate Customers Intuit Proprietary and Confidential Page 52 Course Title MT Admin – Template Permissions Template Permissions – Bank Users use the Template Permissions service to permit bank defined money transfer templates to specific Corporate Users as well as establish entry and approval limits for each bank defined template to which the Corporate User is permitted. NOTE: Customer defined templates do not have to be permitted and therefore will not display here. Step 1: Click the Find button to display a list of Corporate Customers. Select the Corporate Customer from the Customer box. Step 2: Select the Corporate User in the User box. Step 3: A list of templates will appear. Use the arrows between the boxes to move a template from the Inactive Templates box to the Active Templates box or vice versa. Accounts can be moved individually, in ranges or in their entirety by using the Shift and Ctrl keys. Business Financial Solutions: Setting Up and Managing Corporate Customers Intuit Proprietary and Confidential Page 53 Course Title MT Admin – Template Permissions (cont’d) Step 4: All templates in the Active Templates box can have individual limits set for them. Select the template from the Active and then click the Change Entry / Approval Limits button. Step 5: Enter a maximum wire amount per entry and day as well as a maximum wire approval amount per entry and day. Click Submit. Business Financial Solutions: Setting Up and Managing Corporate Customers Intuit Proprietary and Confidential Page 54 ACH Course Title ACH Admin – Permissions Permissions - Bank Users use the Permission service to define the following: Customer Settings - to set a Corporate Customer’s approval requirement for ACH Pass-Thru files as well as define Customer Level limits for ACH for that specific Corporate Customer. These settings limit the total amount of ACH debits and credits that the Corporate Customer can activate/approve for a specific day, regardless of the individual limits of each Corporate User. Customer ACH Settings – to set a Corporate Customer’s approval requirements for when ACH batch templates are created, edited or deleted by that Corporate Customer’s Users. User Overall Limits – to set the overall activation limit as well as overall approval limit that is applied to all batches activated by the selected user for the same effective entry date. These settings limit the total amount of ACH debits and credits that the Corporate User can activate/approve for a specific day, regardless of Transaction Type Limits that are set for the ACH Company. ACH User Settings – to set the ACH import type that a specific Corporate User can process. Business Financial Solutions: Setting Up and Managing Corporate Customers Intuit Proprietary and Confidential Page 56 Course Title ACH Admin – Permissions (cont’d) Customer Settings (Bank Only) – Bank Users use this page to set a Corporate Customer’s approval requirement for ACH Pass-Thru files as well as define Customer Level limits for ACH for that specific Corporate Customer. These limits control the total amount of ACH debits and credits that the Corporate Customer can activate/approve for a specific day, regardless of the individual limits of each Corporate User. Step 1: Click the Find button to display a list of Corporate Customers. Select the Corporate Customer from the Customer box. Step 2: The screen refreshes. Click the Customer Settings – Bank only button. Step 3: Select one of the following options: None, Same User Allowed, Same User Required, Different User Required. Enter Customer Level Overall Limits. (Default is “none”.) NOTE: The Approval Requirement for ACH Pass- Thru Files will not display if the financial institution set the "Require Approval for PT files" to "no" via the ACH Admin ACH settings service. Step 4: Enter a Batch Activation limit as well as a Batch Approval limit. Click Submit. Business Financial Solutions: Setting Up and Managing Corporate Customers Intuit Proprietary and Confidential Page 57 Course Title ACH Admin – Permissions (cont’d) Points to consider: • Customer Level limits control the total amount of ACH debits and credits that the Corporate Customer can activate/approve for a specific day, regardless of the individual limits of each Corporate User. • The Customer Level limit should be utilized as Corporate Administrators are able to accept the Target Market default limits upon setting up Corporate Users. Thus, if the Target Market’s default limits are higher than the Corporate Administrator’s limits, a Corporate User could have higher limits than the Corporate Admin. However, if the financial institution were to set a Company Overall Limit (to be $25,000 for example), then, if the Corporate Admin were to accept the Target Market default limits ($99,999,999.99 for example) for a user, that user would never be able to submit more than $25,000 per Effective Date (this amount would be even less if other users at that company were submitting files for the same Effective Date). Setting a User Overall Limit could also be a solution. However, User Overall Limits can be edited by Corporate Administrators. Business Financial Solutions: Setting Up and Managing Corporate Customers Intuit Proprietary and Confidential Page 58 Course Title ACH Admin – Permissions (cont’d) Customer ACH Setting – Bank Users use this page to set the default template approval requirement for a Corporate Customer when ACH batch templates are created, edited or deleted by that Corporate Customer’s users. This setting is the default setting that is used if a template approval option is not set up for a specific Corporate User’s Transaction Types (as described on next page). Step 1: Click the Find button to display a list of Corporate Customers. Select the Corporate Customer from the Customer box. Step 2: The screen refreshes. Click the Customer ACH Settings button. Step 3: Select one of the following options: None, Same User Allowed (default), Same User Required, Different User Required. Click Submit. Business Financial Solutions: Setting Up and Managing Corporate Customers Intuit Proprietary and Confidential Page 59 Course Title ACH Admin – Permissions (cont’d) Bank Users can set a specific Corporate User’s template approval requirements for when ACH batch templates are created, edited or deleted by that Corporate User via the following steps: Step 1: Click the Find button to display a list of Corporate Customers. Select the Corporate Customer from the Customer box. Step 2: Select the Corporate User from the User box. Then, select the appropriate ACH Company(s) from the Assigned Companies box and click Transaction Types. Business Financial Solutions: Setting Up and Managing Corporate Customers Intuit Proprietary and Confidential Page 60 Course Title ACH Admin – Permissions (cont’d) Step 3: Select the appropriate Transaction Type(s) from the Assigned Transaction Types box and click Template Approval Options. NOTE: The Template Approval Options button will not appear if the Template Approval Allowed setting is set to “no” via ACH Admin ACH Settings. Step 4: Choose the appropriate template approval option (None, Same User Allowed, Same User Required, Different User Required) for each Transaction Type. Click Submit. Business Financial Solutions: Setting Up and Managing Corporate Customers Intuit Proprietary and Confidential Page 61 Course Title ACH Admin – Permissions (cont’d) User’s Overall Limits - Bank Users use this page to set the overall activation limit as well as overall approval limit that is applied to all batches activated by the selected user for the same effective entry date. These settings limit the total amount of ACH debits and credits that the Corporate User can activate/approve for a specific day, regardless of Transaction Type Limits that are set for the Corporate User. Step 1: Click the Find button to display a list of Corporate Customers. Select the Corporate Customer from the Customer box. Step 2: Select the Corporate User from the User box and click User Overall Limits. Step 3: Enter a Batch Activation limit as well as a Batch Approval limit. Click Submit. Business Financial Solutions: Setting Up and Managing Corporate Customers Intuit Proprietary and Confidential Page 62 Course Title ACH Admin – Permissions (cont’d) ACH User Settings – Bank Users use this button to set the ACH import type that a specific Corporate User can process. Step 1: Click the Find button to display a list of Corporate Customers. Select the Corporate Customer from the Customer box. Step 2: Select the Corporate User from the User box and click ACH User Overall Settings. Step 3: Select one of the following “Import Type” options and click Submit: • Repetitive Only - Used for imports that will occur frequently. File must be imported into an existing Batch. Batch and participant information is saved in the BFS system. • Non-Repetitive Only – Used for imports that will only occur once as batch and participant information is not saved in the BFS system. The imported batch will be found on the Activation screen. • Repetitive and Non-Repetitive – Supports both import types and is the default unless the financial institution chooses to have IFS set another import type to be the default during Implementations. Business Financial Solutions: Setting Up and Managing Corporate Customers Intuit Proprietary and Confidential Page 63 Course Title ACH Admin – ACH Map Definition ACH Map Definition – Bank Users use the ACH Map Definition service to define the ACH maps used by the system to import files into the ACH product. An ACH import map is a set of instructions that defines the format of the import file and how the import file functions. The ACH product supports the following ACH import map formats: • Two Standard NACHA formats (Standard and NACHA-zero map) • Delimited Formats-user defined • Fixed Formats-user defined Step 1: Click Search to display a list of Corporate Customers. Step 2: Select the Corporate Customer from the Available Customers dropdown. Step 3: Click either the Add a Delimited Map button or Add a Fixed Map button. Business Financial Solutions: Setting Up and Managing Corporate Customers Intuit Proprietary and Confidential Page 64 Course Title ACH Admin – ACH Map Definition (cont’d) Step 4: Enter the details of the map and click Add Map. Delimited Map screen Fixed Map screen Business Financial Solutions: Setting Up and Managing Corporate Customers Intuit Proprietary and Confidential Page 65 Course Title ACH Admin – ACH Map Definition (cont’d) ACH Map Type When users add a delimited or fixed ACH import map, the map type initially displays the message System will assign. Once the user clicks Add Map, the system uses the information entered to determine the map type. Add Only – Import files using this map type add batch templates to the ACH product. The system assigns this map type if users: Do not select any of the check boxes labeled Update. Enter values in the first six Position fields or Replacement Value fields. Add and Update – Import files using this map type add batch templates to the ACH product and update existing batch templates. The system assigns this map type if users: Select at least one of the check boxes labeled Update. Enter values in the first six Position fields or Replacement Value fields. Update Only – Import files using this map type update existing batch templates in the ACH product. They system assigns this map type if users: Select at least one of the check boxes in the Update column. Enter values in either the Position or Replacement Value field for the fields you selected to update. Select Partial File Import, along with at least one field in the Match column and at least one field in the Update column. Enter a value in either the Position or Replacement Value column for each corresponding selected field in the Match column. Business Financial Solutions: Setting Up and Managing Corporate Customers Intuit Proprietary and Confidential Page 66 Course Title ACH Admin – ACH Map Definition (cont’d) Delete and Update – Import files using this map type update existing batch templates in the ACH product and delete entries from batch templates. The system assigns this map type if users: Meet all criteria for Update Only. Select the Delete Unmatched Batch Template Records field. Add, Update, and Delete – Import files using this map type add batch templates to the ACH product, update existing batch templates, and delete entries from batch templates. These files must be imported twice. Once to add and a second time to update and delete. The system assigns this map type if users: Meet all criteria for Add and Update Select the Delete Unmatched Batch Template Records field. Business Financial Solutions: Setting Up and Managing Corporate Customers Intuit Proprietary and Confidential Page 67 Course Title This page intentionally left blank. Business Financial Solutions: Setting Up and Managing Corporate Customers Intuit Proprietary and Confidential Page 68 Challenge Manager Course Title Security Center – Set Auth Mode Bank Users use the Set Auth Mode service to indicate which Challenge Manager Authentication System a user will use: One Time Passcode or a token vendor (Radius or SecurID). NOTE: IFS can set the Authentication System default for the financial institution; thus, eliminating the need to enable this setting for each user. When a default is set and the user enrolls (i.e. sets their One Time Passcode delivery channels), the Authentication System setting on this screen will be updated with the appropriate system (i.e. “One Time Passcode”). If the user never enrolls, the Authentication System setting will continue to be set at “None”. Step 1: Click the Find button to display a list of Corporate Customers. Step 2: Select a Corporate Customer from the Customers list. Step 3: Select a Corporate User from the Users list. Step 4: Select one of the following Authentication Systems: • One Time Passcode – OTP sent via SMS text, voice message, or email • RADIUS (Vasco) - token based • SecurID (RSA) - token based NOTE: A Bank or Corporate User can only use one authentication system. This system will be used for all challenges. Step 5: Click the Submit button. NOTE: The Run Report button displays the type of Authentication System used by each user. Business Financial Solutions: Setting Up and Managing Corporate Customers Intuit Proprietary and Confidential Page 70 Course Title Security Center - Challenge Manager Bank Users use the Challenge Manager service to add and remove challenges for selected services, customers, and/or users. After a challenge is added, the selected user will be challenged when attempting to access the chosen service. To add challenges: Step 1: Click the Find/Refresh button in the Services field and select one or more services. Step 2: Click the Find/Refresh button in the Customers field and select one or more Corporate Customers. Step 3: Users will be displayed for the selected Corporate Customer(s). Click the Find/Refresh button in the Users field and select one or more users. Step 4: Choose “Challenge Once/Session” if the user should be challenged only once per login or “Challenge Always” if the user should be challenged every time they attempt to access the service. Step 5: Click the Add Challenge(s) button. Business Financial Solutions: Setting Up and Managing Corporate Customers Intuit Proprietary and Confidential Page 71 Course Title Security Center - Challenge Manager (cont’d) To view and/or remove challenges: Step 1: Click the View Challenge(s) button (in previous screenshot). Step 2: Click the Find/Refresh button to display the list of challenges. Step 3: Select one or more challenges to be removed. Step 4: Click the Remove Challenge(s) button. Business Financial Solutions: Setting Up and Managing Corporate Customers Intuit Proprietary and Confidential Page 72 Course Title Practical Applications 1. Are Book Transfer approval requirements defined per Corporate User, per account, or both? 2. True/False: The same user that inputted a Book Transfer cannot approve that same Book Transfer. 3. Are Money Transfer approval requirements defined per Corporate User, per account, or both? 4. True/False: The same user that inputted a Money Transfer cannot approve that same Money Transfer. 5. What button on the ACH Admin --> Permissions screen allows a Corporate Administrator to limit the total amount of ACH debits and credits that a Corporate User can activate/approve per effective entry date (regardless of Transaction Type Limits that are set for the ACH Company)? 6. What button on the ACH Admin --> Permissions screen allows the financial institution to limit the total amount of ACH debits and credits that can be activated/approved per effective entry date for a specific Corporate Customer? Business Financial Solutions: Setting Up and Managing Corporate Customers Intuit Proprietary and Confidential Page 73