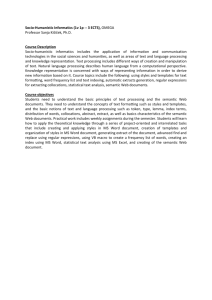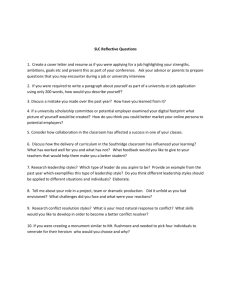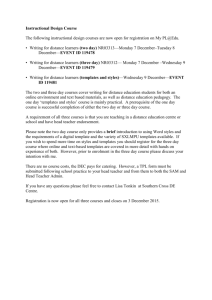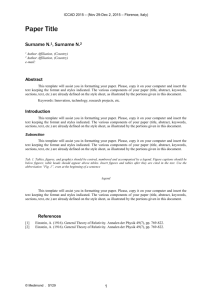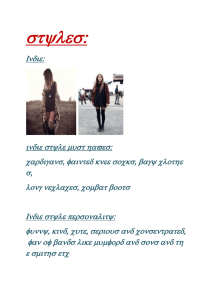Microsoft Word 2000 ADVANCED LEVEL
advertisement

Microsoft Word ADVANCED LEVEL Styles What are Styles? – Allows you to define a group of paragraph and character formats as a style, and then save the styles as a style within a document or template – You can then apply these styles which saves time spent formatting text over and over by hand TIP: Depressing the SHIFT key and clicking on the down arrow will display ALL available styles Creating Styles – The easy way! – Select some sample text to which you have previously applied formatting information, such as bold, font type and size etc. – Click on the Style box, within the Word formatting toolbar – Within the Style Box, delete the currently listed style and enter a new name – Press Enter – The new style will now be stored for further use • The hard way! • From the Format menu, choose the Style command to display the Style dialog box Styles in Documents and Styles in Templates • Styles stored in a document are only available within that document • Styles stored within a template are available within any new documents created using that template Applying Styles – Select the part of the text to which you want to apply the style – Click on the Style Box drop down arrow to display a list of styles – Select the required style – The style will then be applied The selected style is applied to the selected item in the document Modifying Styles • Any styles you have created can be modified Heading Styles • There are nine different heading levels which can be used to structure a document, and these are numbered from 1 to 9 • You can use these header styles to generate a table of contents Templates What are Templates? • Templates can be used to make production of frequently used types of document faster and easier – The template may contain text or graphics already inserted in the document – Templates may contain styles, macros, AutoText entries, toolbar buttons, and customized menu and shortcut key settings – Pre-defined templates supplied with Word include templates for memos, reports, business letters, and even a CV! – Word is supplied with a number of Template Wizards Creating Documents Based on Specific Templates • From the File menu, select New Using the New Blank Document icon on the Standard toolbar will always create a new document based on the Normal template Creating a Document Using a Template Wizard Creating Your Own Template • You can save any document as a template! Using AutoFormat Running AutoFormat From the Format Drop Down Menu • Using this method you have the ability to review and/or reject changes Removing AutoFormat Changes • Always review changes • If necessary remove selected changes made by AutoFormatting Setting AutoFormat Options • From the Format menu, choose AutoFormat and click on the Options button Long Documents - Section Formatting and Master Documents Why Use Section Breaks? • Section breaks can be used to make the organization and formatting of long documents easier – A section can consist of a single paragraph, or can be many pages long – A section is used when you want to change certain elements in part of a document only, e.g. margins, page setup, headers and footers, etc. Inserting Section Breaks – Place the insertion point where you want the new section to begin. From the Insert menu, select the Break command to display the Break dialog box Page Setup/Section Layout • Specify various options for the layout of a section – Such as the specifications for the beginning of a section, and the vertical alignment Start section on: New Page New Column Continuous Odd Page Even Page What are Master Documents? • Allows you to create a series of small, individual document files and then link them into a single Master Document • Each sub-document may be created by a different person, on different PCs and the individual files may be linked together over a network Master Document Sub-documents Constructing a Master Document • • • • Create a new document Switch to Master Document View Insert your sub-documents Save the Master Document file Use this icon to insert sub-documents Using Fields What are Word Fields? • Fields are codes that you can insert into a Word document that in some way automates your work or makes Word more effective • Examples include: – Table of contents generation fields – Time and date insertion fields Dialog box produced by selecting the Insert/Field command Inserting the Date and Time Use the Insert drop down menu, to select the Date and Time command Keyboard shortcuts: To insert the current date press Alt+Shift+D To insert the current time press Alt+Shift+T What is the effect of using this check box? Inserting the File Name into a Document as a Field • Often used to insert the document file name into the document footer Options Viewing, Updating, Unlinking, Locking and Navigating Fields To toggle between field codes and their effects Press Alt+F9. To update a field Select the field and press F9. To move to the next field Press F11. To move to the previous field Press Shift+F11. To unlink a field Press Ctrl+Shift+F9. To lock a field Press Ctrl+F11. To unlock the field Press Ctrl+Shift+F11. Using Index and Tables Generating a Table of Contents • If you have used several heading levels in your style list, you can build a Table of Contents directly from them Formatting a Table of Contents • You can apply any of the formats to the Table of Contents generated using the TOC (Table of Contents) field Formatting options include: Format (style) Show Page Numbers Right Align Page Numbers Show Levels Tab Leader Generating an Index Entry • From the Insert menu, choose the Index and Tables command • Select the Mark Entry option button to display the Mark Index Entry dialog box Generating an Index • Locate the insertion point at the position you want the index to appear – Select the Index and Tables command from the Insert menu – Select the Index tab to display the Index folder – Using the Formats list you can specify several types of index formats: Customizing Word Displaying Toolbars • You can choose which toolbars to display • You can add icons to or remove icons from any toolbar • You can create new toolbars TIP: Right click on any toolbar to display a list of some selectable toolbars View Options General Options • General Options – – – – – – – – – – Background Repagination Blue Background, white text Provide feedback with sound Provide feedback with animation Confirm conversion at Open Update automatic links at Open Mail as attachment Recently used file list Help for WordPerfect Users Navigation Keys for WordPerfect Users – Measurement units • Editing Options Edit Options – – – – – – Typing replaces selection Drag-and-drop text editing Use the INS Key for Paste Overtype Mode Use Smart Cut and Paste Tabs and backspace set left indent – Allow accented uppercase in French – Picture Editor • Click and type Options – Enable click and type – Default paragraph style • Printing Options – – – – – – – Print Options Draft Output Reverse Print Order Update Fields Update Links Background Printing Allow A4/Letter resizing Print PostScript over text • Include with Document – – – – – Document properties Field Codes Comments Hidden text Drawing Objects File Locations Options • Defines file locations for: – – – – – – – – Documents Clipart Pictures User Templates Workgroup Templates User Options AutoRecover files Tools Startup Save Options • Defines saving options – – – – – – – – Always create backup copy Allow fast saves Prompt for document properties Prompt to save normal template Embed TrueType fonts Save data only for forms Allow background saves Save AutoRecover Info every: (x) Minutes • File Sharing Options – Password to open – Password to modify – Read-only recommended Spelling & Grammar Options • Spelling – Check Spelling As You Type – Hide Spelling Errors In This Document – Always Suggest Corrections – Suggest From Main Dictionary Only – Ignore Words in UPPERCASE – Ignore Words with Numbers – Ignore Internet and File Addresses – Custom Dictionary • Grammar – Check grammar as you type – Hide grammatical errors In This Document – Check grammar with spelling – Show readability statistics – Writing style AutoFormat Options • Options include: – Apply • Headings, lists, automatic bulleted lists, and other paragraphs – Replace • “Straight Quotes” with “Smart Quotes” • Ordinals (1st) with superscript • Fractions (1/2) with fraction character • Symbol characters with symbols • “Bold” and underline with real formatting • Internet and network paths with hyperlinks – Preserve • Styles – Always AutoFormat • Plain text WordMail documents Advanced Use of Find and Replace Using ‘Special’ Find and Replace Features Advanced use of Find and Replace • Allows you to search for (and replace) items including: – – – – – – – Fonts Paragraphs Tabs Language Frames Styles Highlight Word Macros Macros • A macro is a sequence of key strokes which you record and play back later – You can assign a macro to almost any action in Word – They enable you to automate Word’s actions – You can place macros on a toolbar or menu, or you can assign them to a shortcut key stroke during the recording process Miscellaneous Advanced Features Bookmarks • The Bookmark option is useful for numerous operations – You can use it to mark selected text, rows, or columns within a table, graphics, or the current location of the insertion point – A bookmark can also be used to mark a place so that it can be found easily for future work or revisions: File Conversion • This facility allows you to: – Open files that have not been stored in Word format – Save files in a format other than Word – Useful when swapping files with users using previous versions of Word or users with entirely different PC based word-processors Opening Closing Equation Editor • This is an add-in program which can be used with Word for Windows and other Microsoft programs – It is used to create scientific and mathematical equations which can be inserted into documents as objects Footnotes • Footnotes can appear at the bottom of a page, at the end of text on a page, at the end of a section, or at the end of a document – They are used to refer the reader to an additional source of information, or to provide additional data – Footnotes can be marked with a number or other symbol AutoSummarize • You can use the AutoSummarize feature to automatically summarize the key points in a document Document Map • The Document Map allows you to navigate through large documents with relative ease. What is Outlining? • Allows you to view or create the basic structure of a document Highlight Changes – Highlight Changes are used to show the changes which have been made to a document • and to show when, where, and by whom, the changes were made – Changes are shown in revision bars which are displayed in the margins • and by using underlined characters for newly inserted text, and strikethrough characters for deleted text – Very useful if several people are working on the same document – Word uses the Highlight Changes options which you set to compare the edited version to the original document Password Protection – It is easy to assign a password to a document – You can assign two different types of password to a file: a Password to open, and/or a Password to modify – The Password to open means the file cannot be opened unless the correct password is issued – A Password to modify allows the file to be read, but not written to Keep a written record of the files and their passwords, particularly if you are working in a networked environment. Word Count • This feature is useful for displaying a word count of your current document, without the need to use the Summary Info feature A few point to remember • Word is very easy to get started with • Word makes many decisions for you – Changing words decisions requires insight and knowledge • Word has extremely many features – Some you will use often – Some you may use from time to time (and have a hard time remembering) – Some you may never use • Word is a very professional tool – But to use it professionally requires insight, knowledge and practice