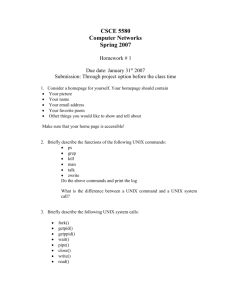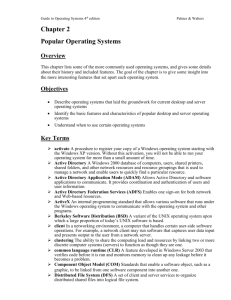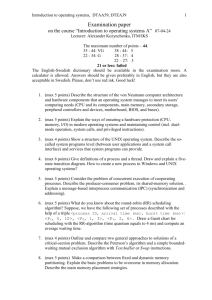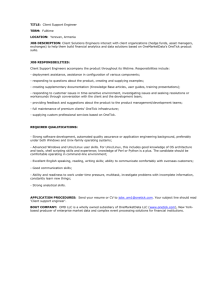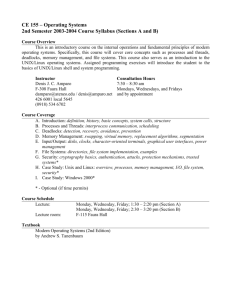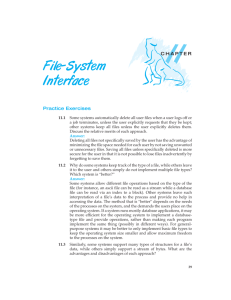UNIX - SLU
advertisement

Adnan Niazi November 2014 S UNIX Lecture Goals S Goal 1: Know basic UNIX commands and their use. S Goal 2: Understand the basic structure of a common Unix system. S Goal 3: Know how to find information on more advanced UNIX commands and their use. New Concepts S Shell A “shell” is an interface to a system, we’ll use BASH, the Bourne Again Shell. S Recursion Something that repeats in a way similar to itself. (eg. a mirror reflecting a mirror …) S Variable A symbol representing a non-static value. S Pointer A variable that stores a reference to another variable. UNIX HISTORY S UNIX History S 1969 – First Version of UNIX developed at Bell Labs by AT&T S 1975 – UNIX 6, the first to be widely available outside Bell Labs. The first “Berkeley Software Distribution” (BSD) is released. S 1989 – UNIX System V, the last traditional UNIX version. S 1991 – Linus Torvalds begin developing Linux. “UNIX-like” S Today – UNIX itself, what’s now called “traditional UNIX” is not used, except by enthusiasts. S There are many “UNIX-like” systems (also known as *nix or UN*X) that are similar to UNIX while not conforming to the Single UNIX Specification. S In fact, most operating systems today except windows are “UNIX like”. UNIX History 1969 Unics 1971 to 1973 UnixTSS 1 to 4 1974 to 1975 UnixTSS 5 to 6 1969 Open Source PWB/Unix Mixed/Shared Source 1971 to 1973 Closed Source 1974 to 1975 1978 BSD 1.0 to 2.0 1979 1978 UnixTSS 7 1979 Unix 32v 1980 1980 BSD 3.0 to 4.1 1981 Xenix 1.0 to 2.3 1982 Sun OS 1 to 1.1 SCO Xenix 1984 UnixTSS 8 1985 AIX 1.0 BSD 4.3 1986 1987 UnixTSS (Time Sharing System) 9 to 10 1988 1989 Sun OS 1.2 to 3.0 1991 NEXTSTEP/ OPENSTEP 1.0 to 4.0 1992 BSD 4.3 Tahoe SCO Xenix W386 FreeBSD 1.0 to 2.2.x 1994 1995 1997 HP/UX 2.0 to 3.0 System V R4 BSD 4.4 to 4.4 lite2 Minix 2.x Linux 2.0 to 2.6.x HP/UX 6 to 11 NetBSD 1.1 to 1.2 SCO Unix 3.2.4 OpenBSD 1.0 to 2.2 AIX 3.x to 7.1 Minix 3.x Linux 3.x 1992 1994 1995 Solaris 2.1 to 10 1996 1997 1998 Unixware 7.x 1999 OpenBSD 2.3 to 5.0 Mac OS X 10.0 to 10.7.x (Darwin) 2005 1988 1993 Unixware 1.x to 2.x OpenServer 5.0 to 5.04 OpenServer 5.0.5 to 5.0.7 FreeBSD 3.3 to 8.2 1987 1991 NetBSD 0.8 to 1.0 Mac OS X Server 2001 to 2004 1986 1989 NetBSD 1.3 2000 2011 HP/UX 1.0 to 1.2 FreeBSD 3.0 to 3.2 1998 2006 to 2010 1985 System V R3 Sun OS 4 1996 1999 1984 1990 386BSD Linux 0.95 to 1.2.x 1993 SCO Xenix W286 1983 BSD NET/2 Linux 0.0.1 Minix 1.x 1982 System V R1 to R2 SCO Xenix V386 BSD 4.3 Reno 1990 1981 Xenix 3.0 BSD 4.2 1983 System III 2000 2001 to 2004 NetBSD 1.3 to 5.x HP/UX 11i to 11i v3 OpenServer 6.0 OpenSolaris 2008.05 to 2009. 2005 2006 to 2010 2011 *NIX Systems Mac OS X *NIX Command Line Basics S The command line User, tells you who you are! Command line structure Format: $ command [switches] [arguments] Why text? Scary, complicated and tedious at first, but supercomputing is impossible without it. Text based commands allow scripting and automation, making work re-usable and repeatable Well designed commands allow fast and powerful data manipulation that graphical interfaces can’t replicate. Navigation Commands List ls Change Directory cd Print Working Directory pwd listing The Basic command The command generates a compact list of files and directories listing Adding switches: The ‘l’ switch gives detailed (“long”) output listing … and adding arguments The argument defines which directory or pattern to list. print working directory One of the easiest commands, prints your location in the directory tree. change directory Self explanatory, changes your position in the directory tree. Combining all the Navigation commands allow you to explore the file system as efficient as a graphical interface! TAB COMPLETION!!! Never let typing slow you down! Pressing <TAB> while typing automatically completes what you are typing as long as the computer can “guess” it! Tab turns into File System Interaction Commands Copy cp Move mv Remove rm copy Makes a copy of a file with a new name Copy always take two arguments; first the file to be copied, and then the name of the new file. copy To copy a directory, you need to copy recursively. The “-r” switch makes the command recursively copy everything within the directory as well. move Move behaves exactly the same as copy, but removes the original Moving does not care about recursion. move The move command is also used to rename things! Moving something into a new name is the same as changing the name after all! remove Used to remove files or directories. There is no trash bin on the command line! If you delete something it’s GONE! remove Remove a directory! You need to specify recursion with “-r”. This is since it affects every file and not just the top one! File Interaction Commands less look inside files head print beginning of file tail print end of file cat print entire file nano basic text editor less Light-weight program for looking inside text files You exit less by pressing “q” and scroll one page with <space> head Prints the first rows from a file, defaults to 10 lines but can be asked to print any number of lines. tail Prints the last rows from a file, defaults to 10 lines but can be asked to print any number of lines. cat Prints every row from a file. Short for concatenate as it can be used to concatenate files. nano Light-weight text editor. Command help is available at the bottom of the screen! ( ^ means <ctrl>, so you exit with <ctrl>+x ) The Great Summary Move mv less look inside file List ls head print start of file Copy cp tail print end of file cat print entire file nano edit file Remove Change Directory rm cd Print Working Directory pwd BASIC LINUX FILE SYSTEM S Basic Linux File Structure S /dev This is where all the hardware is! S /etc This is where important stuff lives S /home This is where user files are S /root This is where the boss hangs out S /tmp This is where the system stores temp files S /usr/local This is where most programs are S /var/log This is where the log files are Directory Tree / dev etc home usr var martin henrik erik local log Pictures Documents notes.txt script.sh photo.jpg Special files: . and .. Hidden files in UNIX start with a “.”, these can be viewed with the “-a” switch for ls. There are also the special files “.” and “..” in each directory. . is a pointer to self, i.e. it references the directory itself .. is a pointer to parent, i.e. to the directory containing the current directory. File Permissions First row is d rwx rwx rwx this is the file permissions! The first “d” means that the file is a directory, the three triplets following is “read”, “write” and “execute” permissions for “user”, “group” and “other”. This data is followed by “owner user” (martin) “owner group” (staff), file size, date and name Changing Permissions The command for changing permissions is chmod. ex. $ chmod 750 myscript.sh The number 755 is derived from the binary representation of three permission bits, “read, write, execute”. 111 = read, write and execute = 1×22+1×21+1×20 = 7 101 = read and execute = 1×22+0×21+1×20 = 5 000 = no permissions = 0×22+0×21+0×20 = 0 Note that sometimes changing permissions requires sudo Questions? Tutorial! There is a tutorial at http://sgbc.slu.se/unix/ The tutorial deals with the things that we have looked at in this lecture as well as some extra bonuses!