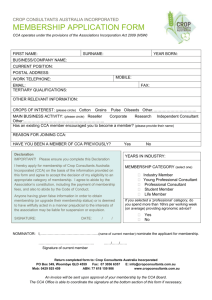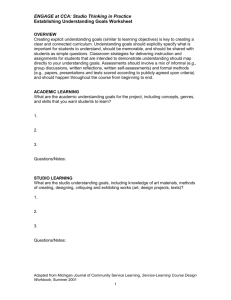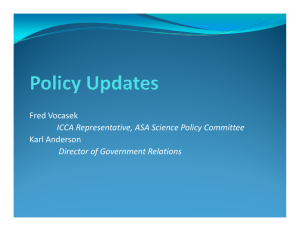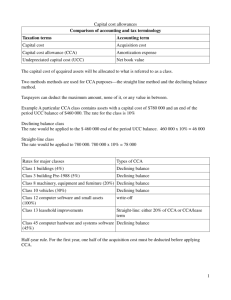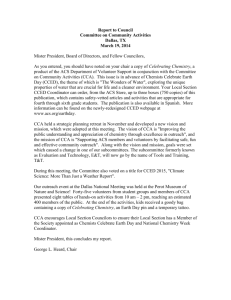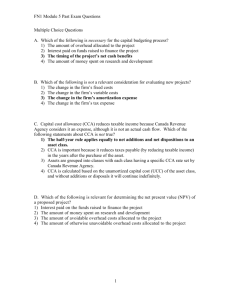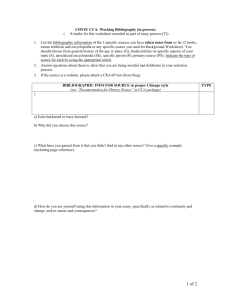CCA Schedule Instructions v0.4

iNEIS
TM
: CCA Schedule Instructions
Introduction
This instruction guides school CCA head/timetable admin to create CCA schedule in iNEIS TM . This instruction covers the following functions:
Setup and download data source for CCA scheduling
Create CCA scheduling data file
Upload CCA schedule
Verify CCA schedule
Table of Contents
1.
Pre-setup
1.1
Under ‘Start’ menu, go to Start -> Control Panel –> Region and Language -> Additional settings
1.2
Change line separator to semicolon ‘;’
1.3
Click ‘OK’ in ‘Customize Format’ window
1.4
Click ‘OK’ in ‘Region and Language’ window
1
2.
Download Data Source
Data of CCA subjects, teachers and facilities can be downloaded from iNEIS.
2.1
Download CCA subject file
2.1.1
Login to iNEIS URL: http://system.ineis.moe.gov.bn using your user ID & password.
2.1.2
Navigate to Reporting Tools > Query > Query Viewer
2.1.3
Specify Query Name: MOE_TT_CCA_SUB and click Search
2.1.4
Click on Excel link in query result
2.1.5
Specify input values:
Institution: MOE01
Career: CCA1- CCA Primary, CCA3 - CCA Secondary, CCA5 - CCA Sixth Form
Acad Org: (Your school code)
Note: Please enable browser pop-up window to view this page.
2
2.1.6
Click View Results
2.1.7
In the pop-up message, choose Save > Save As
2.1.8
Save the file as MOE_TT_CCA_SUB_(your school code).xls
2.2
Download CCA teacher file
2.2.1
Login to iNEIS URL: http://system.ineis.moe.gov.bn using your user ID & password.
2.2.2
Navigate to Reporting Tools > Query > Query Viewer
3
2.2.3
Specify Query Name: MOE_TT_CCA_TCH and click Search
2.2.4
Click on Excel link in query result
2.2.5
Specify input values:
Institution: MOE01
Acad Org: (Your school code)
Note: Please enable browser pop-up window to view this page.
2.2.6
Click View Results
4
2.2.7
In the pop-up message, choose Save > Save As
2.2.8
Save the file as MOE_TT_TCH_(your school code).xls
2.3
Download CCA facility file
2.3.1
Login to iNEIS URL: http://system.ineis.moe.gov.bn using your user ID & password.
2.3.2
Navigate to Reporting Tools > Query > Query Viewer
2.3.3
Specify Query Name: MOE_TT_CCA_FAC and click Search
5
2.3.4
Click on Excel link in query result
2.3.5
Specify input values:
Institution: MOE01
Acad Org: (Your school code)
Note: Please enable browser pop-up window to view this page.
2.3.6
Click View Results
2.3.7
In the pop-up message, choose Save > Save As
6
2.3.8
Save the file as MOE_TT_FAC_(your school code).xls
2.4
Download CCA schedule file sample
2.4.1
Go to website http://stsb.diskstation.me:5000/webman/index.cgi
2.4.2
Log in as User ID: user40 - user49, Password: moe2@!4
2.4.3
Navigate to iNEIS UAT -> Training Material > C4 – DI – FI – CCA > School Data > Common
Material > CCA Schedule Upload File - Sample.csv
OR use the attached file below if you have issue accessing the website.
CCA Schedule
Upload File - Sample.csv
7
2.4.4
download CCA Schedule Upload File - Sample.csv and save to desktop
2.4.5
Rename file name as ‘CCA Schedule_(term)_(Session)_(Your School code)_(Your school name)_(Acad career).csv’ e.g. CCA Schedule_1510_T1_1071_SR Muda Hashim.csv
This will be become the CCA schedule file used in further steps.
8
3 Build CCA class schedule data file
3.1
Create CCA schedule file
3.1.1
Open file: CCA Schedule Upload File – Sample.csv
3.1.2
Save this file to another file name: ‘CCA Schedule_(Term)_(Session)_ (school code) (school name).csv’
Example: CCA Schedule_1510_T1_1071_SR Muda Hashim
Note: CCA is not applicable for Pre-schools and sports school
3.2
Identify which CCA is applicable to your school
Refer to the list in MOE_TT_CCA_SUB_(school code).xls.
Copy and paste applicable CCA to column A & B in your CCA Timetable file ‘CCA Schedule (school code) (school name).csv’
9
3.3
Specify class section (student group) of each activity
This group is where you will enroll your students into. If you have one group in school, you can just put them in one group.
For example, in the table below, Badminton has only one group, i.e. G1 (for group 1). Basketball also has another one group. It can be named as G1 also.
Note: Class section MUST be no more than 4 characters including spacing.
3.4
Specify Date & Time
For each CCA (e.g. Badminton), you will need to fill up all activity dates.
For example, if you have Badminton activity is scheduled from 05 Jan 2015 to 31 Jan 2015, 3pm to 4pm on Saturday for odd weeks, 230pm – 330pm on Wednesday for even weeks:
3.4.1
Put the first event date (10/01/2014) in Date column (Column D). Date format should be
DD/MM/YYYY, with zero remains.
Note: CCA scheduling is by term/session. Please make sure the dates are within the term.
For term 1510, the dates should be between 05/01/2015 and 26/03/2015.
The activity dates should be within the term start date and end date based on your school acad career:
Acad career
Primary school
Secondary school
Sixth form
Term/session
1510/T1
1510/1
1510/1
Valid from
05/01/2015
05/01/2015
05/01/2015
Valid to
26/03/2015
26/03/2015
26/03/2015
3.4.2
Fill up start time & end time. Time format should be HH:MM (24 hours), with zero remains.
3.4.3
In column E & F, specify activity days of week. ‘Y’ means the activity is on, ‘N’ means there is no activity on that particular day of week.
10
11
3.4.4
Copy Badminton activity rows and modify date/time information for other rows.
3.5
Specify Facility where CCA will be conducted
Refer to ‘MOE_TT_CCA_FAC_(school code).xls’. You will find all facilities in your school as captured in INEIS. Please copy applicable Facility ID & Description to Column N & O in CCA timetable file.
12
3.6
Specify Instructor ID/Instructor Name of each activity class
Refer to ‘MOE_TT_CCA_TCH_(school code).xls’ and select applicable Instructor ID & Instructor
Name to column P&Q.
If there are multiple instructors for the same class, specify one instructor in the each row.
3.7
Complete CCA schedule file
Repeat step 3.3 to 3.7 for other CCAs. The final schedule file should have all fields fulfilled.
13
3.8
Save CCA schedule file
Save the file as .csv format. Use Save As, then change File Type to CSV.
14
4 Upload CCA Timetable
4.1
Login to iNEIS URL: http://system.ineis.moe.gov.bn using your user ID & password.
4.2
Navigate to Curriculum management > Schedule of classes > Upload CCA Schedule
4.3
Click ‘Add a new value’ tab
15
4.4
Specify run control ID, and click on ‘Add’
Recommended naming convension: (school_code)_(acad career)_(term)_(session)_(2 digit running number). E.g. 1071_CCA1_1510_T1_01
4.5
Specify required fields. Values can be selected by clicking on the magnifying glasses.
Note: Acad career should start with ‘CCA’.
CCA1: CCA Primary
CCA3: CCA Secondary
CCA5: CCA Sixth Form
16
4.6
Select Upload full term data option.
4.7
Upload CCA schedule file prepared in previous steps.
17
4.8
Click on ‘run’ button
4.9
Click on ‘OK’ in confirmation page
4.10
In run control page, click ‘process monitor’ link
18
4.11
Click on ‘refresh’ button for a few times until process status changes to ‘Success’, and distribution status changes to ‘Posted’
4.12
Click on ‘details’ link
19
4.13
Click on ‘view log/trace’ link
4.14
Click on the file with extension ‘.log’
20
4.15
The log file shows all successfully uploaded schedule, as well as error rows in upload file.
21
5 Verify Class Schedule
5.1
Navigate to Curriculum management > Schedule of classes > Maintain Schedule of Classes
5.2
Specify search criteria and click ‘Search’
Term = ‘1510’, academic career = (school CCA career), campus = (Your school code)
Academic Career:
CCA1: CCA Primary
CCA3: CCA Secondary
CCA5: CCA Sixth Form
22
5.3
Click on one class in search results
23
5.4
In basic date page, verify if the class section matches class code in school timetable file
5.5
Navigate to ‘meetings’ tab
24
5.6
Verify if class facility, date/time matches school timetable file. You may click on ‘view all’ if there is more than one row under the same class code in CCA schedule file.
Please note that in CCA schedule, start/end date should always be the same. One meeting pattern should stand for the activity information for one day.
25