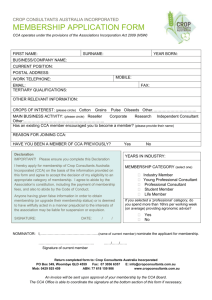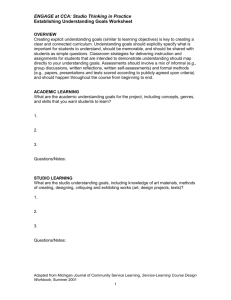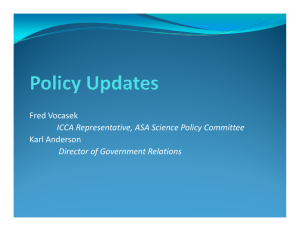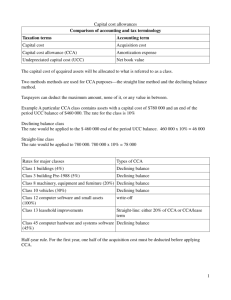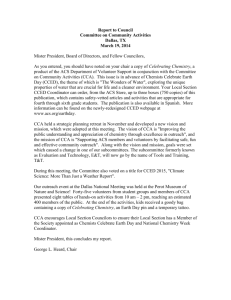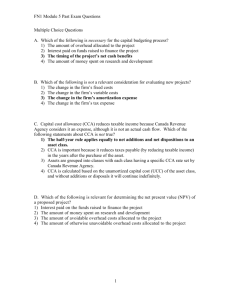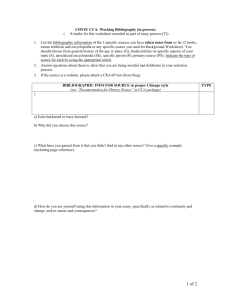Upload CCA Schedule
advertisement

Integrated National Education Information System (iNEISTM) CCA Scheduling & Enrollment Introduction • This powerpoint slide is a step-by-step instruction guide on how to complete the CCA Timetabling template, upload to iNEIS™ and complete CCA enrollment • CCA Scheduling & Enrollment are done by School CCA Head • Please sign the attendance and fill in your email and contact number. (for ease of communication for CCA related issue) • Please inform the consultants before leaving the working session • Please leave a copy CCA file to consultants • Please request assist from Helpdesk if you need help after the session. (Tel No: +673-2230635 / 2230637 or Email: iNEIS@moe.gov.bn) Overview of Operations 1. Modify Delimiter / Separator 2. Download School data File 3. Download CCA Timetabling Template 4. Complete & Verify CCA Timetable 5. Upload CCA Timetable to iNEIS™ 6. Verify & Update Timetable in iNEIS™ 7. Admit Students in CCA 8. Term Activate Students in CCA 9. Enroll Students under CCA 10.Verify CCA Class Roster Integrated National Education Information System (iNEISTM) Modify Delimiter / Separator Modify Delimiter / Separator • Modify Delimiter / Separator needs to be done so the CSV template file can be displayed and uploaded in the correct format • CCA Timetable upload uses the semicolon ‘ ; ‘ separator • Ensure that once the file has been uploaded, the separator needs to be changed back to coma ‘ , ‘ Using Windows 7 1. Click on the START/WINDOWS menu icon at the bottom of your window. 2. Click on Control Panel. 3. Click on Clock, Language and Region. 4. Click on Change, Date, Time and Number formats. Modify Delimiter / Separator Using Windows 7 • Click on Additional Settings Modify Delimiter / Separator Using Windows 7 • Click on Additional Settings Modify Delimiter / Separator Using Windows 7 • Change List Separator to a semicolon ‘;’ Modify Delimiter / Separator Using Windows 7 • Click on Apply Modify Delimiter / Separator Using Windows 7 • Click on OK Modify Delimiter / Separator Using Windows 8 • Hover mouse over to the bottom-right corner of your Desktop Modify Delimiter / Separator Using Windows 8 • Click on the Settings icon Modify Delimiter / Separator Using Windows 8 • Click on Control Panel Modify Delimiter / Separator Using Windows 8 • Click on Change date, time or number formats Modify Delimiter / Separator Using Windows 8 • Click on Additional Settings Modify Delimiter / Separator Using Windows 8 • Click on Additional Settings Modify Delimiter / Separator Using Windows 8 • Change List Separator to a semicolon ‘;’ Modify Delimiter / Separator Using Windows 8 • Click on Apply Modify Delimiter / Separator Using Windows 8 • Click on OK Overview of Operations 1. Modify Delimiter / Separator 2. Download School data File 3. Download CCA Timetabling Template 4. Complete & Verify CCA Timetable 5. Upload CCA Timetable to iNEIS™ 6. Verify & Update Timetable in iNEIS™ 7. Admit Students in CCA 8. Term Activate Students in CCA 9. Enroll Students under CCA 10.Verify CCA Class Roster Integrated National Education Information System (iNEISTM) Download School data File Overview • Generate List of Facilities • Generate List of Teachers • Generate List of Subjects Generate List of Facilities 1. Navigate to Reporting Tools > Query > Query Viewer Generate List of Facilities 2. Enter the query name "MOE_TT_CCA_FAC" to generate the list of facilities. 3. Click on Search Generate List of Facilities 4. Click on ‘Excel’ Link for search criteria Generate List of Facilities 5. Click on the Institution lookup button 6. Select the relevant Acad Institution Generate List of Facilities 7. Click on the Acad Org lookup button 8. Select the relevant Acad Org Generate List of Facilities 9. Click on View Results 10. Click on Open or Save File Generate List of Facilities 11. This excel sheet displays all available facilities under the specified school. Overview • Generate List of Facilities • Generate List of Teachers • Generate List of Subjects Generate List of Teachers 1. Navigate to Reporting Tools > Query > Query Viewer Generate List of Teachers 2. Enter the query name “MOE_TT_CCA_TCH" to generate the list of teachers. 3. Click on Search Generate List of Teachers 4. Click on ‘Excel’ Link for search criteria Generate List of Teachers 5. Specify search criteria 6. Click on View Results 7. Click on Open or Save File Generate List of Teachers 8 This excel sheet displays all teachers under the specified school. Overview • Generate List of Facilities • Generate List of Teachers • Generate List of Subjects Generate List of Subjects 1. Navigate to Reporting Tools > Query > Query Viewer Generate List of Subjects 2. Enter the query name “MOE_TT_CCA_SUB" to generate the list of subjects. 3. Click on Search Generate List of Subjects 4. Click on ‘Excel’ Link for search criteria Generate List of Subjects 5. Specify search criteria 6. Click on View Results 7. Click on Open or Save File Generate List of Subjects 8. This excel sheet displays all available courses under the specified academic career and school. Overview of Operations 1. Modify Delimiter / Separator 2. Download School data File 3. Download CCA Timetabling Template 4. Complete & Verify CCA Timetable 5. Upload CCA Timetable to iNEIS™ 6. Verify & Update Timetable in iNEIS™ 7. Admit Students in CCA 8. Term Activate Students in CCA 9. Enroll Students under CCA 10.Verify CCA Class Roster Integrated National Education Information System (iNEISTM) Download CCA Timetabling Template Download CCA Template • CCA Template can be downloaded from iNEIS™ Online Help • URL: http://help.ineis.moe.gov.bn Download CCA Template 2. Click to download template 1. Navigate to Manage CCA > Schedule CCA Activity > Upload CCA Schedule Open CCA Template • Navigate to the folder you download it to • Open the CCA Schedule Upload File – Sample.csv file Open CCA Template • If Modify Delimiter / Separator step is done, the file will be displayed correctly in columns: Rename CCA Template • Click File > Save As Enter new File Name File Naming Convention: iNEIS_CCA_[School Code]_[School Name]_1610 Rename CCA Template Select CSV (Comma Delimited) Rename CCA Template • Click Save button to save Overview of Operations 1. Modify Delimiter / Separator 2. Download School data File 3. Download CCA Timetabling Template 4. Complete & Verify CCA Timetable 5. Upload CCA Timetable to iNEIS™ 6. Verify & Update Timetable in iNEIS™ 7. Admit Students in CCA 8. Term Activate Students in CCA 9. Enroll Students under CCA 10.Verify CCA Class Roster Integrated National Education Information System (iNEISTM) Complete & Verify CCA Timetable Verify Template Format • If Modify Delimiter / Separator step is done, the file will be displayed correctly in columns: • For those who have the same display as the screenshot, please continue from Slide 61 onwards • For those who do not have the same display as the screenshot, please perform Slide 55 to 60 Modify Template Format 2. Click on Data tab 1. Highlight column A Modify Template Format 3. Click on Text to Columns Modify Template Format 4. Select Delimited 5. Click Next Modify Template Format 6. Select Tab 7. Select Other and enter semicolon ‘;’ in the text field It should appear like this after completing Step 7 8. Click Next Modify Template Format 10. Select Text 9. Click Subject and hold the Shift button on keyboard. Do not let go. Scroll to the last column and click Instructor Name. Let go the Shift button. Everything should be highlighted as the screenshot. 11. Click Finish Modify Template Format Final Display Result Important Note: Co-Curricular Activities DO Slide 62 – 66 IF your school captures and enter marks for CCA. Else please move on to Slide 67 to complete the CCA Timetable template and skip this section. Important Note: Co-Curricular Activities • Aside from the CCA subjects (badminton, futsal, pantun etc), courses called CoCurricular Activities need to be scheduled as well • They appear in the MOE_TT_CCA_SUB list as below: Important Note: Co-Curricular Activities • These Co-Curricular Activities will be schedule by year level • The instructor assigned will be the Class Teacher instead of the CCA Teacher • The Class Section will be in the format of 1A, 1B for Year 1, 2A for Year 2 and etc depending on the no. of classes in the school for each year level • This is done this way so that the Class Teacher can enter CCA Marks for the students in their class. For e.g. 1A Class teacher will enter marks for 1A students Important Note: Co-Curricular Activities Primary School (CCA1) Subject Description Year 001017 Co-Curricular Activities Primary Year 1 001027 Co-Curricular Activities Primary Year 2 001037 Co-Curricular Activities Primary Year 3 001047 Co-Curricular Activities Primary Year 4 001058 Co-Curricular Activities Primary Year 5 001069 Co-Curricular Activities Primary Year 6 Important Note: Co-Curricular Activities Secondary School (CCA3) Subject Description Year 001080 Co-Curricular Activities Secondary Year 7 001095 Co-Curricular Activities Secondary Year 8 001112 Co-Curricular Activities Secondary Year 9 001146 Co-Curricular Activities Secondary Year 10 001180 Co-Curricular Activities Secondary Year 11 Important Note: Co-Curricular Activities Sixth Form School (CCA5) Subject Description Year 001597 Co-Curricular Activities Lower Sixth 001817 Co-Curricular Activities Upper Sixth Enter CCA Subject 1. Copy and paste the applicable CCA to the Subject and Description columns Refer to MOE_TT_CCA_SUB Enter Class Section 2. Enter the Class Section into Class Section column – For CCA like Pantun, Muzik etc, use groups since it’s a combination of students between multiple levels • If you only have one group for a particular CCA, then you can create one group for it. If you have more than one, then please create more than one group for the CCA. – For CCA called Co-Curricular Activities, please use actual Class Names like 1A, 1B etc by student year level (Refer to Slide 56 – 60) – Class Section column must not exceed 4 characters. Enter Date of CCA 3. Enter the Date the activity is held – You will need to schedule for every day the activity for the group is held in the term – For e.g. Badminton for G01 is held every Wednesday of Term 1610 from 2:00pm to 3:00pm – This needs to be reflected and entered in the CSV file – Correct Date Format needs to be DD/MM/YYYY Enter Start Time and End Time 4. Enter the Start Time and End Time of the CCA for that day – Time needs to be in 24 hour HH:MM format Specify Day the CCA is held 5. Enter Y for the day the activity is on and enter N for the days the activity is not on – Needs to be in Y and N only Enter Facility 6. Copy and paste the facility / room used to conduct the CCA at that time Refer to MOE_TT_CCA_FAC Enter Teacher 7. Copy and paste the Teacher in charge of the CCA at that time – – If there are more than one teacher for the group, copy and paste the same row but change the teacher to a different teacher instead For CCA called Co-Curricular Activities, please assign the Class Teacher of each class, not a CCA Teacher (Refer to Slide 61 – 66) Refer to MOE_TT_CCA_TCH Complete CCA Timetable 8. Repeat Step 1 to 7 until all CCA groups and classes are scheduled for the term – Make sure every columns are filled 9. Once complete, click File > Save As CSV file Select and Save as CSV (Comma Delimited) Overview of Operations 1. Modify Delimiter / Separator 2. Download School data File 3. Download CCA Timetabling Template 4. Complete & Verify CCA Timetable 5. Upload CCA Timetable to iNEIS™ 6. Verify & Update Timetable in iNEIS™ 7. Admit Students in CCA 8. Term Activate Students in CCA 9. Enroll Students under CCA 10.Verify CCA Class Roster Integrated National Education Information System (iNEISTM) Upload CCA Timetable to iNEIS™ Upload CCA Schedule – Full Term 1. Navigate to Curriculum Management > Schedule of Classes > Upload CCA Schedule Upload CCA Schedule – Full Term 2. Click on Add a New Value Upload CCA Schedule – Full Term 1006_Term1510 3. Enter Run Control ID e.g. 1006_Term1610” 4. Click on Add Upload CCA Schedule – Full Term 5. Click on Acad Career lookup button 6. Select the relevant Career Upload CCA Schedule – Full Term 7. Click on Campus lookup button 8. Select the relevant Campus Upload CCA Schedule – Full Term 9. Click on Term lookup button 10. Select the relevant Term Upload CCA Schedule – Full Term 11. Click on Session lookup button 12. Select the relevant Session Upload CCA Schedule – Full Term 14. Click on Upload File. Upload .CSV file you used to build CCA Timetable 13. Tick Upload Full Term Data Upload CCA Schedule – Full Term 15. The file has been uploaded successfully. Upload CCA Schedule – Full Term 16. Click on Run Upload CCA Schedule – Full Term Ensure Upload CCA Schedule is tick 17. Click on OK Upload CCA Schedule – Full Term 18. Click on Process Monitor Link Upload CCA Schedule – Full Term 19. Click on Refresh Button The current run status is processing, click the Refresh button to wait for: - Run status = "Success" - Distributor Status = "Posted" Upload CCA Schedule – Full Term 20. Click on Details Link The process has been successfully posted as seen in: - Run status = "Success" - Distributor Status = "Posted" Upload CCA Schedule – Full Term 21. Click on View Log/Trace Link. This link displays any corresponding error messages if the process fails. Upload CCA Schedule – Full Term 22. Click on the .log File Upload CCA Schedule – Full Term This example shows successful upload of data files. Any corresponding error messages will be displayed in this log file Overview of Operations 1. Modify Delimiter / Separator 2. Download School data File 3. Download CCA Timetabling Template 4. Complete & Verify CCA Timetable 5. Upload CCA Timetable to iNEIS™ 6. Verify & Update Timetable in iNEIS™ 7. Admit Students in CCA 8. Term Activate Students in CCA 9. Enroll Students under CCA 10.Verify CCA Class Roster Integrated National Education Information System (iNEISTM) Verify & Update Timetable in iNEIS™ Verify & Update Timetable in iNEIS 1. Navigate to Curriculum management > Schedule of Classes > Maintain Schedule of Classes Verify & Update Timetable in iNEIS 2. Search for Newly Imported Class 3. Click on Search Verify & Update Timetable in iNEIS Verify & Update Timetable in iNEIS For e.g. This course has currently 3 existing class meetings scheduled on: -01/05/2015 -01/14/2015 -01/21/2015 Verify & Update Timetable in iNEIS Tally the CCA class schedules as reflected in the System with the data in the uploaded .CSV file. Both should reflect the same data. Note: The System validates the start date and changes the meeting pattern day (checkbox) accordingly. Overview of Operations 1. Modify Delimiter / Separator 2. Download School data File 3. Download CCA Timetabling Template 4. Complete & Verify CCA Timetable 5. Upload CCA Timetable to iNEIS™ 6. Verify & Update Timetable in iNEIS™ 7. Admit Students in CCA 8. Term Activate Students in CCA 9. Enroll Students under CCA 10.Verify CCA Class Roster Integrated National Education Information System (iNEISTM) Admit Students in CCA Important Note • Admitting Students into CCA career can only be done when the student has never been admitted before – For e.g. Students who are newly uploaded • If the Student has already been admitted into the CCA career then you can skip this step Admit Students under CCA 1. Navigate to Records and Erollment > Career and Program Information > Student Program/Plan 2. Click ’Add a New value’. Admit Students under CCA 3. Fill in Student ID , Student Career Nbr and choose Academic Career Admit Students under CCA 4. Specify Effective Date as Start Term Date, Program Action as MATR, Academic Program as CCA-related, Admit Term as current term and Campus. Admit Students under CCA 5. Click ‘Student Plan’ tab 6. Specify Student “Academic Plan”: CCA1 – Used as Primary Schools’ CCA Academic Career. CCA3 – Used as Secondary Schools’ CCA Academic Career. CCA5 – Used as Sixth Form Schools’ CCA Academic Career. 7.Click on “Save” Overview of Operations 1. Modify Delimiter / Separator 2. Download School data File 3. Download CCA Timetabling Template 4. Complete & Verify CCA Timetable 5. Upload CCA Timetable to iNEIS™ 6. Verify & Update Timetable in iNEIS™ 7. Admit Students in CCA 8. Term Activate Students in CCA 9. Enroll Students under CCA 10.Verify CCA Class Roster Integrated National Education Information System (iNEISTM) Term Activate Student in CCA (Batch) Term Activation - Batch 1. Navigate to Records and Enrollment > Term Processing > Term Activation > Term Activation Batch Process 2. Add a new Value 3. Enter Run Control ID Format: TERM_1610_ CCA Career Eg: TERM_1610_CCA1/CCA3/CCA5 4.Click “Add” button Term Activation - Batch 8. Click the “Process Control” tab 5. Enter the “Acad Career” 6. Enter the “Actvtn Term” as 1610 7. Enter your “Campus” Term Activation - Batch 10. Click on “Run” button 9. Select Eligible to Enroll as Yes Term Activation - Batch 11. Ensure box is checked for Term Activation 12. Click on “OK” button Term Activation - Batch 13. Click on “Process Monitor” link Term Activation - Batch 14. Click “Refresh” at interval times until: i. Run Status indicates Success and ii. Distribution Status indicates Posted 15. Click “Details” link Term Activation - Batch 16. Click on the View Log/Trace link Term Activation - Batch 17. Click on the .out file to view the term activation status of remaining students Term Activation - Batch Student’s ID Summary of the No. of Students Activated, No. of Students Updated, and No. of Students Ineligible Overview of Operations 1. Modify Delimiter / Separator 2. Download School data File 3. Download CCA Timetabling Template 4. Complete & Verify CCA Timetable 5. Upload CCA Timetable to iNEIS™ 6. Verify & Update Timetable in iNEIS™ 7. Admit Students in CCA 8. Term Activate Students in CCA 9. Enroll Students under CCA 10.Verify CCA Class Roster Integrated National Education Information System (iNEISTM) Enroll Student under CCA Overview • Batch Enrolment - Create Student Block Create Class Block Merge Block Verify enrolment result Create Student Block 1. Navigate: Records and Enrollment > Enroll Students > Block Enrollment > Create Student Block 2. Click “Add a New Value” tab 4. Click “Add” button 3. Student Enrollment Block Code: SSSS-YZZZSSS SSSS = School Code Y = Year (2015 = 5, 2016 = 6) ZZZ = Class Section (1A, G1, G2) SSS = CCA (PTN = Pantun, MZK = Muzik) E.g. 1006-6G1PTN Create Student Block 5. Enter the description of the Student Enrollment Block 6. Enter the activated student’s ID and Academic Career 8. Click on “Save” button 7. Click on the “+” icon to add more students into the Block Overview • Batch Enrolment - Create Student Block Create Class Block Merge Block Verify enrolment result Create Class Block 1. Navigate: Records and Enrollment > Enroll Students > Block Enrollment > Create Class Block 2. Click “Add a New Value” tab 4. Click Add button 3. Enter Class Enrollment Block Format: Class Block Code: XXXX-YZZZSSS-T1 XXXX = School Code Y = Year (E.g. 2015 = 5, 2016 = 6) ZZZ = Class Section (E.g. G01, 1A) SSS = CCA (E.g. PTN = Pantun) T1 = Term 1 E.g. 1006-6G01PTN-T1 Create Class block 6. Enter the Term, and Class Number To search for Class Nbr, please refer to slide 120-122 5. Enter the description of the Class Enrollment Block 7. Make sure Time Conflict is checked How to get Class Nbr A. Click on Class Nbr lookup button How to get Class Nbr B. Enter the Course Subject and Course Career C. Click on Search button How to get Class Nbr D. Select the desire class for the batch to enroll Create Class block Enter Start Term Date in Action Dt Make sure Action Date is checked Create Class Block 10. Click on Save button Agenda • Batch Enrolment - Create class block Create student block Merge Block Verify enrolment result Register Students to Classes 1. Navigate: Records and Enrollment > Enroll Students > Block Enrollment > Block Enroll Merge 2. Click on Add a New Value Register Students to Classes 4. Click Merge button 2. Enter the Student Block 3. Enter the Class Block Register Students to Classes 5. Click Submit button Note: Request Status will change to Success 6. Click Retrieve button Verify Student Enrolment 7.Click on DETAIL Verify Student Enrolment Verify students’ enrollment details Overview of Operations 1. Modify Delimiter / Separator 2. Download School data File 3. Download CCA Timetabling Template 4. Complete & Verify CCA Timetable 5. Upload CCA Timetable to iNEIS™ 6. Verify & Update Timetable in iNEIS™ 7. Admit Students in CCA 8. Term Activate Students in CCA 9. Enroll Students under CCA 10.Verify CCA Class Roster Integrated National Education Information System (iNEISTM) Verify CCA Class Roster Verify CCA Class Roster 1. Navigate: Curriculum Management > Class Roster > Class Roster Verify CCA Class Roster 2.Enter the Term, Subject Area and Class Nbr Note: The class number can be found in the block enrollment classes Page 3.Click on Search Button Verify CCA Class Roster Verify Student in CCA Class Roster THANK YOU End of Presentation Thank You