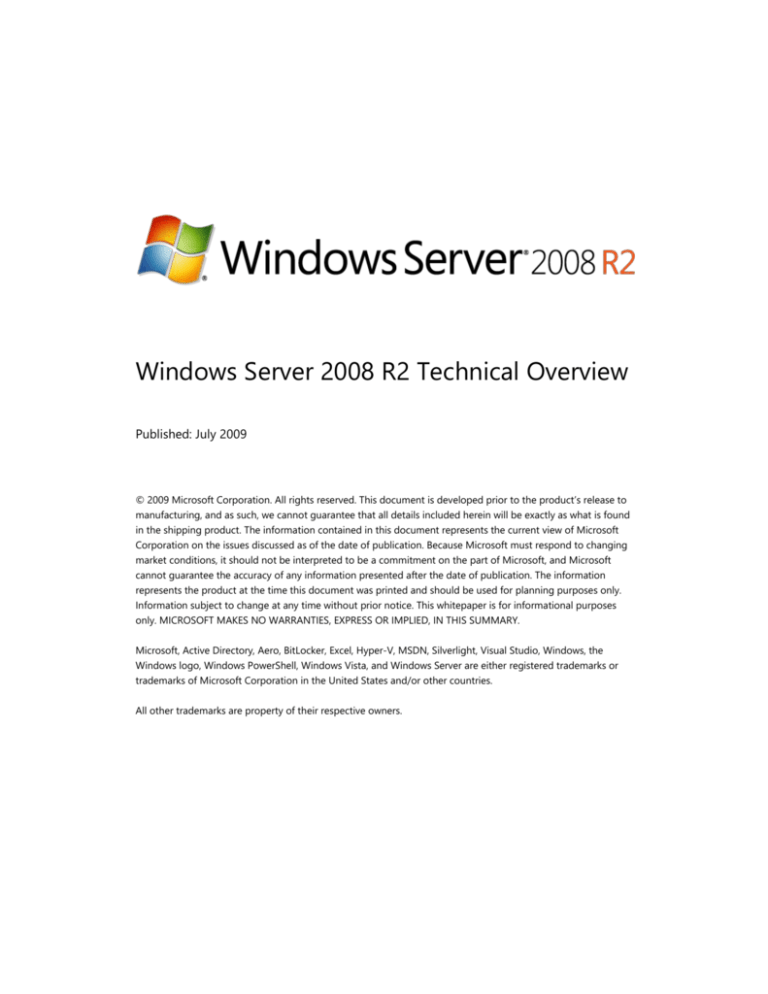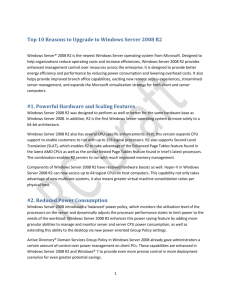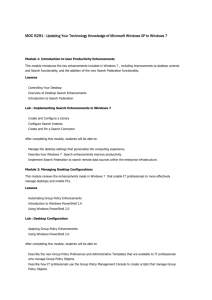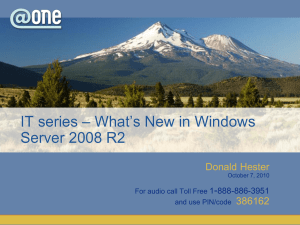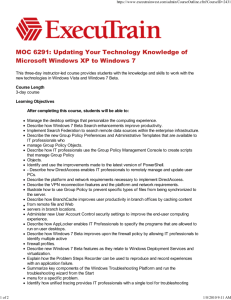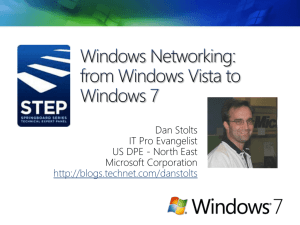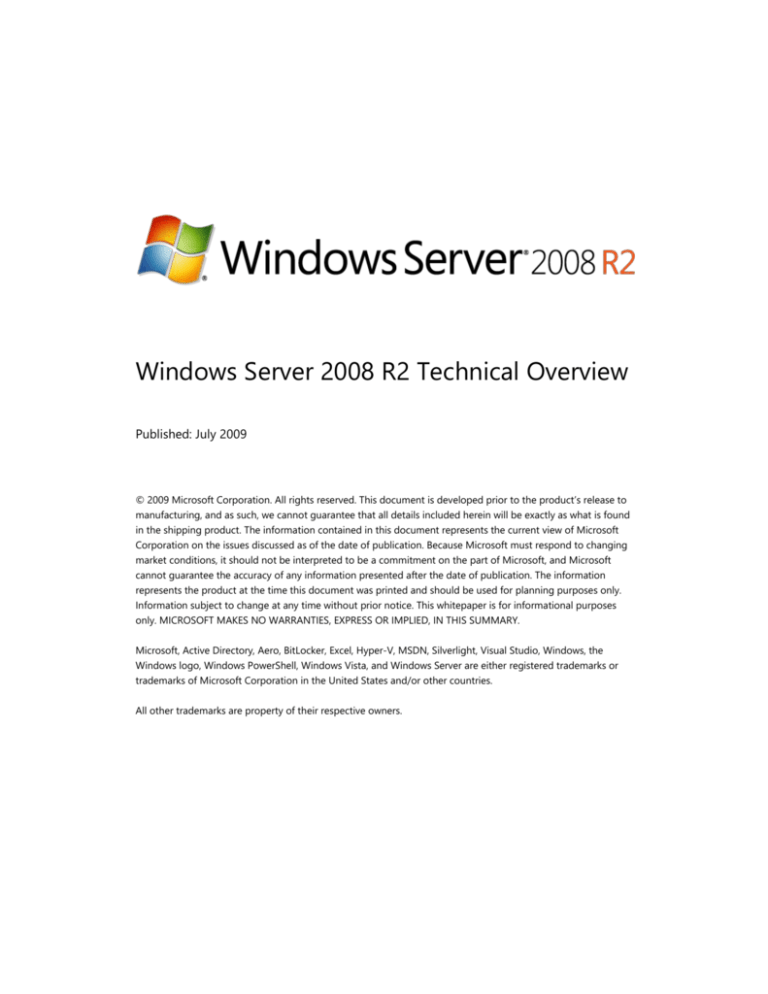
Windows Server 2008 R2 Technical Overview
Published: July 2009
© 2009 Microsoft Corporation. All rights reserved. This document is developed prior to the product’s release to
manufacturing, and as such, we cannot guarantee that all details included herein will be exactly as what is found
in the shipping product. The information contained in this document represents the current view of Microsoft
Corporation on the issues discussed as of the date of publication. Because Microsoft must respond to changing
market conditions, it should not be interpreted to be a commitment on the part of Microsoft, and Microsoft
cannot guarantee the accuracy of any information presented after the date of publication. The information
represents the product at the time this document was printed and should be used for planning purposes only.
Information subject to change at any time without prior notice. This whitepaper is for informational purposes
only. MICROSOFT MAKES NO WARRANTIES, EXPRESS OR IMPLIED, IN THIS SUMMARY.
Microsoft, Active Directory, Aero, BitLocker, Excel, Hyper-V, MSDN, Silverlight, Visual Studio, Windows, the
Windows logo, Windows PowerShell, Windows Vista, and Windows Server are either registered trademarks or
trademarks of Microsoft Corporation in the United States and/or other countries.
All other trademarks are property of their respective owners.
Table of Contents
Introduction to Windows Server® 2008 R2 .......................................................................... 1
Overview .......................................................................................................................... 1
Using this Guide ............................................................................................................... 1
Virtualization ....................................................................................................................... 2
Server Virtualization with Hyper-V ................................................................................... 2
Increased Availability for Moving Virtual Machines ...................................................... 3
Increased Availability for Addition and Removal of Virtual Machine Storage ............ 12
Improved Management of Virtual Datacenters .......................................................... 12
Simplified Method for Physical and Virtual Computer Deployments ......................... 14
Hyper-V Processor Compatibility Mode for Live Migration ........................................ 15
Improved Virtual Networking Performance ................................................................ 16
Terminal Services Becomes Remote Desktop Services for Improved Presentation
Virtualization............................................................................................................... 17
Remote Desktop Services and Virtual Desktop Infrastructure .................................... 18
Management ..................................................................................................................... 24
Improved Data Center Power Consumption Management ............................................ 25
Improve the Power Efficiency of Individual Servers .................................................... 26
Processor Power Management ................................................................................... 27
Storage Power Management ...................................................................................... 27
Additional Power Saving Features .............................................................................. 28
Measure and Manage Power Usage Across the Organization .................................... 29
Remote Manageability of Power Policy ...................................................................... 29
In-Band Power Metering and Budgeting .................................................................... 30
New Additional Qualifier for the Designed for Windows Server 2008 R2 Logo
Program .................................................................................................................. 30
Remote Administration .................................................................................................. 31
Reduced Administrative Effort for Interactive Administrative Tasks ............................... 31
Command-line and Automated Management ............................................................... 32
Remote Management ................................................................................................. 33
Improved Security for Management Data .................................................................. 34
Enhanced Graphical User Interfaces ........................................................................... 34
Extended Scripting Functionality ................................................................................ 35
Portability of Windows PowerShell Scripts and Cmdlets ............................................ 35
Improved Identity Management .................................................................................... 36
Improvements for All Active Directory Server Roles ................................................... 36
Improvements in Active Directory Domain Services ................................................... 36
Improvements in Active Directory Federated Services ............................................... 38
Improved Compliance with Established Standards and Best Practices .......................... 39
Web ................................................................................................................................... 39
Reduced Effort to Administer and Support Web-based Applications ............................ 39
Reduced Support and Troubleshooting Effort ............................................................ 43
Improved FTP Services ................................................................................................... 44
Ability to Extend Functionality and Features .................................................................. 45
Improved .NET Support .................................................................................................. 46
Improved Application Pool Security ............................................................................... 46
IIS.NET Community Portal .............................................................................................. 46
Solid Foundation for Enterprise Workloads ....................................................................... 47
Improved Scalability, Reliability, and Security ................................................................ 47
Increased Processor Performance and Memory Capacity ........................................... 48
Improved Application Platform Security ..................................................................... 49
Availability and Scalability for Applications and Services ........................................... 49
Improved Performance and Scalability for Applications and Services ........................ 51
Improved Storage Solutions ....................................................................................... 53
Improved Protection of Intranet Resources ................................................................ 56
Improved Management of File Services ..................................................................... 57
Improvements in Backup and Recovery ...................................................................... 60
Improved Security for DNS Services ........................................................................... 64
Better Together with Windows 7.................................................................................... 65
Simplified Remote Connectivity for Corporate Computers ........................................ 65
Secured Remote Connectivity for Private and Public Computers ............................... 83
Improved Performance for Branch Offices .................................................................. 85
Improved Security for Branch Offices ......................................................................... 88
Improved Efficiency for Power Management .............................................................. 89
Virtualized Desktop Integration .................................................................................. 90
Higher Fault Tolerance for Connectivity Between Sites and Locations ....................... 90
Protection for Removable Drives ................................................................................ 91
Prevention of Data Loss for Mobile Users .................................................................. 91
Summary ........................................................................................................................... 92
Introduction to Windows Server® 2008 R2
Overview
Windows Server 2008 R2 is the latest version of the Windows Server operating system
from Microsoft. Building on the features and capabilities of the Windows Server 2008
release version, Windows Server 2008 R2 allows you to create solution organizations that
are easier to plan, deploy, and manage than previous versions of Windows Server.
Building upon the increased security, reliability, and performance provided by Windows
Server 2008, Windows Server 2008 R2 extends connectivity and control to local and
remote resources. This means your organizations can benefit from reduced costs and
increased efficiencies gained through enhanced management and control over resources
across the enterprise.
Using this Guide
This guide is designed to provide you with a technical overview of the new and improved
features in Windows Server 2008 R2. The guide is divided into the following key technical
investments that are provided in Windows Server 2008 R2:
Virtualization. With its server virtualization technology, Windows Server 2008 R2
enables you to reduce costs, increase hardware utilization, optimize your
infrastructure, and improve server availability.
Management. Windows Server 2008 R2 reduces the amount of effort you expend
managing your physical and virtual data centers by providing enhanced management
consoles and automation for repetitive day-to-day administrative tasks.
Web. Windows Server 2008 R2 gives you the ability to deliver rich Web-based
experiences efficiently and effectively, with improved administration and diagnostics,
development and application tools, and lower infrastructure costs.
Scalability and Reliability. Windows Server 2008 R2 has been specifically designed
to support increased workloads with less resource utilization on server computers.
Windows Server 2008 R2 supports these increased workloads while enhancing
reliability and security.
Better Together With Windows® 7. Windows Server 2008 R2 includes technology
improvements designed with Windows 7 enterprise users in mind, augmenting the
network experience, security, and manageability.
As you read each section, you can identify which Windows Server 2008 R2 features and
capabilities will help you create solutions for your organization. You can also see how
Windows Server 2008 R2 can help you manage and protect your existing solutions.
Virtualization
Virtualization is a huge part of today’s data centers. The operating efficiencies offered by
virtualization allow organizations to dramatically reduce the operations effort and power
consumption.
Windows Server® 2008 R2 provides the following virtualization:
Server virtualization provided by Hyper-V™ in Windows Server 2008 R2. Hyper-V
in Windows Server 2008 R2 is a micro-kernelized hypervisor which manages a server’s
system resources when hosting virtualized guests. Server virtualization allows you to
provide a virtualized environment for operating systems and applications. When used
alone, Hyper-V is typically used for server virtualization. When Hyper-V is used in
conjunction with Virtual Desktop Infrastructure (VDI), Hyper-V is used for client
virtualization.
Presentation virtualization. Virtualizes a processing environment and isolates the
processing from the graphics and IO, making it possible to run an application in one
location but have it be controlled in another. Presentation virtualization might allow
you to run only a single application, or it might present you with a complete desktop
offering multiple applications.
Note: There are other types of virtualization which are not discussed in this guide, such as
application virtualization provided by Microsoft Application Virtualization version 4.5. For
more information on all Microsoft virtualization products and technologies, see
“Microsoft Virtualization: Home” at http://www.microsoft.com/virtualization/default.mspx.
Server Virtualization with Hyper-V
Beginning with Windows Server 2008, server virtualization via Hyper-V technology has
been an integral part of the operating system. A new version of Hyper-V, is included as a
part of Windows Server 2008 R2.
Page 2
Microsoft® Hyper-V in R2 supports single and multi-core x64 processors and requires
64-bit machines with AMD-V- or Intel Virtualization Technology-enabled processors. For
a complete list of supported guest operating systems please see:
http://support.microsoft.com/default.aspx?scid=kb;EN-US;954958.
There are two manifestations of the Hyper-V technology: Hyper-V is the hypervisor-based
virtualization feature of Windows Server 2008. Microsoft Hyper-V Server is the hypervisorbased server virtualization product that allows customers to consolidate workloads onto a
single physical server.
Hyper-V includes numerous improvements for creating dynamic virtual data centers,
including:
Increased availability for moving virtual machines within virtual data centers.
Increased availability for adding and removing virtual machine storage.
Improved management of virtual data centers.
Simplified method for physical and virtual computer deployments by using .vhd files.
Increased Availability for Moving Virtual Machines
One of the most important aspects of any data center is providing the highest possible
availability for systems and applications. Virtual data centers are no exception to the need
for high availability.
Hyper-V in Windows Server 2008 R2 includes the much-anticipated Live Migration
feature, which allows you to move a virtual machine between two computers running
Hyper-V without any interruption of service.
Comparison of Live Migration and Quick Migration
Quick Migration is a feature found in both Windows Server 2008 Hyper-V and Windows
Server 2008 R2 Hyper-V. By contrast, Live Migration is only in Windows Server 2008 R2.
The primary difference between Live Migration and Quick Migration is that a Live
Migration moves virtual machines without any perceived downtime or service
interruption. The requirements for Live Migration and Quick Migration are very similar.
Both Live Migration and Quick Migration can be initiated by:
The System Center Virtual Machine Manager console, if Virtual Machine Manager
is managing the cluster nodes that are configured to support Live Migration or
Quick Migration.
Note: Support for Live Migration will be included in System Center Virtual
Machine Manager 2008 R2.
Page 3
The Failover Cluster Management console, where an administrator can initiate a
live migration.
A Windows Management Instrumentation (WMI) script.
Integration of Live Migration and Failover Clustering
Live Migration has two core requirements: First it requires failover clustering in Windows
Server 2008 R2; and second, it needs shared disk storage between cluster nodes. The
shared disk storage can be provided by a vendor-based solution or by using the Cluster
Shared Volumes feature in failover clustering in Windows Server 2008 R2. For more
information on Cluster Shared Volumes, see “Improvements for Virtual Machine
Management” in “Improved Availability for Applications and Services” later in this guide.
The following are the requirements for performing Live Migration with a failover cluster:
Live Migration can only be performed between cluster nodes within the same failover
cluster (virtual machines can only be moved between cluster nodes).
Hyper-V must be running on the cluster nodes in the failover cluster and have access
to the same shared disk storage, such as provided by Cluster Shared Volumes or
vendor-based solutions.
The .vhd files for the virtual machines to be moved by Live Migration must be stored
on the same shared disk storage.
The following figure illustrates a typical Hyper-V and failover cluster configuration for
supporting Live Migration.
Page 4
Figure 1: Typical configuration to support Live Migration
Live Migration Process
The Live Migration process is performed in the following steps:
1.
A Hyper-V administrator initiates a Live Migration between the source and target
cluster node.
Page 5
2.
A duplicate virtual machine is created on the target cluster node, as illustrated in the
following figure.
The source cluster node creates a TCP connection with the target cluster node. This
connection is used to transfer the virtual machine configuration data to the target
cluster node. A skeletal virtual machine VM is created on the target cluster node and
memory is allocated for the destination virtual machine.
Figure 2: Creation of target virtual machine on target cluster node
3.
All of the current memory in the source virtual machine is copied to the target virtual
machine.
Page 6
The memory assigned to the source virtual machine is copied over the network to the
target virtual machine. This memory is referred to as the working set of the source
virtual machine. A page of memory is 4 kilobytes in size.
Figure 3: Initial copy of memory from source to target virtual machine
Page 7
4.
Clients connected to the source virtual machine continue to run on the source virtual
machine and create memory pages.
5.
Hyper-V tracks the memory pages and continues an iterative copy of those pages
until all memory pages are copied to the target virtual machine, as illustrated in the
following figure.
Page 8
Figure 4: Iterative copy of memory from source to target virtual machine
6.
When the working set of the source virtual machine is copied, the source virtual
machine is paused and the remaining memory pages are copied.
Page 9
Note: The live migration process may be cancelled at any point before this stage of
the migration.
During this stage of the migration, the network bandwidth available between the
source and target cluster nodes is critical to the speed of the migration. For this
reason, 10 Gigabit is recommended between the cluster nodes. The faster the
transmission speed between the cluster nodes, the more quickly the migration will
complete.
7.
The storage handles to the .vhd files or pass-through disks are transferred from the
source cluster node to the target cluster node.
8.
When all memory pages are copied to the target virtual machine and the storage
handles are moved, the target machine is started and the clients are automatically redirected to the target virtual machine and the source virtual machine is deleted, as
illustrated in the following figure.
Page 10
Figure 5: Final configuration after Live Migration completes
9.
Force physical network switches to re-learn location of migrated virtual machine.
Page 11
The Live Migration process will complete in less time than the TCP timeout interval for the
virtual machine being migrated. While TCP timeout intervals vary based on network
topology and other factors, most migrations will complete within a few seconds. The
following variable may affect migration speed:
Network available bandwidth between source and destination hosts
Hardware configuration of source and destination hosts
Load on source and destination hosts
Network available bandwidth between Hyper-V hosts and shared storage
Increased Availability for Addition and Removal of Virtual
Machine Storage
Windows Server 2008 R2 Hyper-V supports hot plug-in and hot removal of virtual
machine storage. By supporting the addition or removal of Virtual Hard Drive (VHD) files
and pass-through disks while a virtual machine is running, Windows Server 2008 R2
Hyper-V makes it possible to quickly reconfigure virtual machines to meet changing
requirements. This feature allows the addition and removal of both VHD files and passthrough disks to existing SCSI controllers of virtual machines running the following guest
operating systems:
Windows Server 2003 x86 and x64 editions
Windows® XP x64 edition
Windows Server 2008 and Windows Server 2008 R2 x86 and x64 editions
Windows Vista® x86 and x64 editions
Note: Hot addition and removal of storage requires the guest operating system to install
the version of the Hyper-V Integration Services that is supplied with Windows Server 2008
R2.
Improved Management of Virtual Datacenters
Even with all the efficiency gains with virtualization, virtual machines still need to be
managed. The number of virtual machines tends to proliferate much faster than physical
computers because machines typically do not require a hardware acquisition. So,
management of virtual data centers is even more imperative than ever before.
Windows Server 2008 R2 includes the following improvements that will help you manage
your virtual data center:
Page 12
Reduced effort for performing day-to-day Hyper-V administrative tasks by using
management consoles.
Enhanced command-line interface and automated management of day-to-day
Hyper-V administrative tasks by using Windows PowerShell™ cmdlets.
Improved management of multiple Hyper-V servers in a virtual data center
environment by using System Center Virtual Machine Manager 2008.
Reduced Administrative Effort
The Hyper-V Management console and Failover Cluster Management can be used to
manage Live Migrations out of the box. But for data centers intent on leveraging the real
power behind Hyper-V in R2 and Live Migration, the Microsoft System Center Virtual
Machine Manager (SCVMM) adds significant value in terms of reducing overall
administrative effort.
VMM can manage both Quick Migrations as well as Live Migrations and has tools that
make managing disparate Hyper-V hosts easier as well. This combination gives
administrators a one-stop shop when it comes to managing a dynamically changing data
center. Additionally, VMM can output Windows PowerShell scripts for all console tasks,
which means administrators will also be able utilize the automation advantages of
PowerShell without eating a steep learning curve or being programming aficionados.
Last, SCVMM also contains an advanced reporting tool that administrators can use in
dense virtualization environments to streamline decision making across the breadth of
VM management, including performance, placement and purchasing.
Enhanced Command line and Automated Management
Windows PowerShell cmdlets provide the ability to fully manage Hyper-V and the virtual
machines running on Hyper-V. The PowerShell cmdlets augment the graphical
management tools and help automate repetitive management tasks. Again, while HyperV PowerShell cmdlets are accessible from within Windows Server 2008 R2, only System
Center Virtual Machine Manager will allow administrators to execute Windows PowerShell
scripts from a console level.
Improved Management with System Center Virtual Machine Manager
2008
Hyper-V includes the necessary management tools to manage individual server
computers running Hyper-V and the virtual machines running on those computers.
Page 13
System Center Virtual Manager 2008 helps you manage your entire virtual data center as
an administrative unit.
Some of the improved Hyper-V management features provided by System Center Virtual
Machine Manager 2008 include:
Extended Support for Hyper-V. System Center Virtual Machine Manager (VMM)
2008 supports all Hyper-V functionality while providing VMM-specific functions, such
as the Intelligent Placement, the Self-Service Portal, and the Integrated Library.
Automated responses to virtual machine performance problems and failures.
The Performance and Resource Optimization (PRO) feature in VMM 2008 can
dynamically respond to failure scenarios or poorly configured components that are
identified in hardware, operating systems, or applications. When combined with PROenabled Management Packs and System Center Operations Manager 2007, you can
receive automatic notifications if a virtual machine, operating system, or application is
unhealthy.
Improved availability for virtual machines. VMM 2008 includes expanded support
for failover clusters that improves the high-availability capabilities for managing
mission-critical virtual machines. VMM 2008 is now fully cluster-aware, meaning it can
detect and manage Hyper-V host clusters as a single unit. New user-friendly features,
such as automatic detection of added or removed virtual hosts and designating highavailability virtual machine with one click, which helps reduce your administrative
effort.
Simplified Method for Physical and Virtual Computer
Deployments
Historically, deploying operating systems and applications to physical and virtual
computers has used different methods. For virtual computers, the .vhd file format has
become a de facto standard for deploying and interchanging pre-configured operating
systems and applications.
Windows Server 2008 R2 also supports the ability to boot a computer from a .vhd file
stored on a local hard disk. This allows you to use pre-configured .vhd files for deploying
virtual and physical computers. This helps reduce the number of images that you need to
manage and provides an easier method for your testing deployment prior to deployment
in your production environment.
Page 14
Hyper-V Processor Compatibility Mode for Live Migration
As the scope of virtualization increases rapidly in today’s enterprise, customers have been
chafing against hardware restrictions when performing VM migrations across physical
hosts. With previous versions of Hyper-V, such migrations could essentially be performed
only across hosts with an identical CPU architecture. The release candidate of Windows
Server 2008 R2 Hyper-V, however, introduces a new capability, dubbed processor
compatibility mode for live migration.
Processor compatibility mode enables IT administrators to freely migrate VMs across
physical hosts with differing CPU architectures as long as those architectures are support
hardware assisted virtualization and within the same CPU product family, meaning Intelto-Intel or AMD-to-AMD, but not Intel-to-AMD or vice versa. Processor compatibility
mode was developed to address three basic customer scenarios:
1.
A virtual machine running on Host A must be moved to Host B for effective load
balancing across the physical hosts.
2.
In a host cluster of identical processors, one has a hardware failure. The systems
administrator purchases another server and adds it to the cluster, however the
new server is using newer CPU technology than the original cluster members, yet
must still support VM migrations.
3.
A virtual machine running on Host A is saved. Later, the systems administrator
needs to restore that VM to active memory on another Hyper-V host, which may
not have the identical CPU configuration as the original host.
How Processor compatibility mode works
When a Virtual Machine (VM) is started on a host, the Hypervisor exposes the set of
supported processor features available on the underlying hardware of that host to the
VM. These sets of processor features are called the guest visible processor features. This
set of processor features is available to the VM until the VM is restarted. When a running
VM is migrated to another host, Hyper-V first compares verifies processor features
currently available to the VM are also available on the destination host. If the destination
processor does support all of the features available to the VM, the migration will fail.
With processor compatibility mode enabled, Hyper-V only exposes the guest VM to
processor features that are available across all processors of the same processor
architecture, i.e. AMD-to-AMD or Intel-to-Intel. This allows the VM to be migrated to any
hardware platform of the same processor architecture. Processor features are “hidden” by
Page 15
the Hypervisor by intercepting a VM’s CPUID instruction and clearing the returned bits
corresponding to the hidden features.
When a VM in a processor compatibility mode is started, the following processor features
are hidden from the VM:
Host running AMD based processor
SSSE3, SSE4.1, SSE4.A, SSE5,
POPCNT, LZCNT, Misaligned SSE,
AMD 3DNow!, Extended AMD
3DNow!
Host running Intel based processor
SSSE3, SSE4.1, SSE4.2, POPCNT,
Misaligned SSE, XSAVE, AVX
Improved Virtual Networking Performance
The new Hyper-V leverages several new networking technologies contained in Windows
Server 2008 R2 to improve overall VM networking performance. Three key examples are
the new VM Chimney (also called TCP Offload), support for Jumbo Frames and new
support for the Virtual Machine Queue (VMQ).
VM Chimney allows a VM to dump its network processing load onto the NIC of the host
computer. This works the same as in a physical TCP Offload scenario, Hyper-V now simply
extends this functionality into the virtual world. This benefits both CPU and overall
network throughput performance, and it’s fully supported by Live Migration.
VM Chimney is disabled by default in Windows Server 2008 R2, Combined with
compatible hardware, currently including vendors like Intel, VM Chimney significantly
reduces the host server’s CPU burden when dealing with VM network traffic. This
translates into better host system performance and a simultaneous boost to VM network
throughput.
Like TCP Offloading, support for Jumbo Frames was also introduced with Windows
Server 2008. Hyper-V in Windows Server 2008 R2 simply extends this capability to VMs.
So just like in physical network scenarios, Jumbo Frames add the same basic performance
enhancements to virtual networking. That includes up to 6 times larger payloads per
packet, which improves not only overall throughput but also reduces CPU utilization for
large file transfers.
VMQ allows the host’s network interface card (NIC) to DMA packets directly into
individual VM memory stacks. Each VM device buffer is assigned a VMQ, which avoids
needless packet copies and route lookups in the virtual switch. Essentially, VMQ allows
Page 16
the host’s single NIC card to appear as multiple NICs to the VMs, allowing each VM its
own dedicated NIC. The result is less data in the host’s buffers and an overall
performance improvement to I/O operations.
Terminal Services Becomes Remote Desktop
Services for Improved Presentation
Virtualization
Terminal Services is one of the most widely used features in previous versions of
Windows Server. Terminal Services makes it possible to remotely run an application in
one location but have it be controlled and managed in another. Microsoft has evolved
this concept considerably in Windows Server 2008 R2, so we’ve decided to rename
Terminal Services to Remote Desktop Services (RDS) to better reflect these exciting new
features and capabilities. The goal of RDS is to provide both users and administrators
with both the features and the flexibility necessary to build the most robust access
experience in any deployment scenario.
Remote Desktop Services in Windows Server 2008 R2 covers the same basic technology
features as did Terminal Services, so this name change necessarily filters down as well.
The table below summarizes the new names for TS-to-RDS technologies in R2.
Table 1: New Remote Desktop Services Names for Corresponding Terminal Services
Names
Terminal Services name
Remote Desktop Services name
Terminal Services
Remote Desktop Services
Terminal Services RemoteApp
RemoteApp
Terminal Services Gateway
Remote Desktop Gateway
Terminal Services Session Broker
Remote Desktop Connection Broker
Terminal Services Web Access
Remote Desktop Web Access
Terminal Services CAL
Remote Desktop CAL
Terminal Services Easy Print
Remote Desktop Easy Print
Page 17
Remote Desktop Services and Virtual Desktop
Infrastructure
To expand the Remote Desktop Services feature set, Microsoft has been investing in the
Virtual Desktop Infrastructure, also known as VDI, in collaboration with our partners,
which include Citrix, Unisys, HP, Quest, Ericom and several others. VDI is a centralized
desktop delivery architecture, which allows customers to centralize the storage, execution
and management of a Windows desktop in the data center. It enables Windows Vista
Enterprise and other desktop environments to run and be managed in virtual machines
on a centralized server.
Increasingly businesses aim to enable their employees and contractors to work from
home or from an offshore, outsourced facility. These new work environments provide
better flexibility, cost control and lower environmental footprint but increase demand for
security and compliance so that precious Corporate data is not at risk.
To answer these challenges, Microsoft has updated the Terminal Services Connection
Broker, now called Remote Desktop Connection Broker and established a flexible
presentation virtualization architecture beneath the VDI umbrella. The new Remote
Desktop Connection Broker extends the Session Broker capabilities already found in
Windows Server 2008, and creates a unified admin experience for traditional sessionbased remote desktops and new virtual machine-based remote desktops.
The two key deployment scenarios supported by the Remote Desktop Connection Broker
are persistent (permanent) VMs and pooled VMs. In the case of a persistent VM, there is a
one-to-one mapping of VMs to users; each user is assigned a dedicated VM which can be
personalized and customized, and which preserves any changes made by the user. Today,
most early adopters of VDI deploy persistent VMs as they provide the greatest flexibility
to the end user. In the case of a pooled VM, a single image is replicated as needed for
users; user state can be stored via profiles and folder redirection, but will not persist on
the VM once the user logs off. In either case, the in-box solution supports storage of the
image(s) on the Hyper-V host.
The Remote Desktop Connection Broker has been designed as an extensible platform for
partners; it includes extensive APIs for partner value-add around manageability and
scalability of the brokering solution. Specifically, extensibility points include the ability for
partners to create policy plug-ins (e.g. for determining the appropriate VM or VM pool),
filter plug-ins (e.g. for preparing a VM to accept RDP connections) and resource plug-ins
Page 18
(e.g. for placing a VM on the proper host based on the host’s load). RDS and VDI address
all these challenges by incorporating the following features:
Improved User Experience
For both VDI and traditional remote desktop services the quality of user experience is
more important than ever before. The version of VDI and remote desktop services in
Windows Server 2008 improves the end user experience through new Remote Desktop
Protocol capabilities. These new capabilities, enabled with Windows Server 2008 R2 in
combination with Windows 7, help make the user experience for remote users almost
identical to local users.
Improved RemoteApp and Desktop Connections
New RemoteApp & Desktop Connection (RAD) feeds provide a set of resources, such as
RemoteApp programs and Remote Desktops. These feeds are presented to Windows 7
users via the new RemoteApp & Desktop Connection control panel, and resources are
tightly integrated into both the Start menu and the system tray.
The improved RemoteApp and Desktop Connections features in Windows Server 2008 R2
and Windows 7 provide the following improvements:
Extends Remote Desktop Services to provide tools to enable VDI. The in-box
Remote Desktop Services capability is targeted at low-complexity deployments and
as a platform for partner solutions, which can extend scalability and manageability to
address the needs of more demanding enterprise deployments. The scope of the VDI
architecture can include the following technologies to provide a comprehensive
solution:
Hyper-V
Live Migration
System Center Virtual Machine Manager 2008
Microsoft Application Virtualization version 4.5 in Microsoft Desktop
Optimization Pack (MDOP).
Vista Enterprise VECD licensing
Provides simplified publishing of, and access to, remote desktops and
applications. The feeds described above provide access in Windows 7, but using
the new RemoteApp & Desktop Web Access, users will also be able connect to these
resources from Windows Vista and Windows XP.
Page 19
Improved integration with Windows 7 user interface. Once accessed, RADdelivered programs and desktops show up in the Start Menu with the same look and
feel of locally installed applications. A new System Tray icon shows connectivity status
to all the remote desktop and RemoteApp connections to which the user is currently
subscribed. The experience is designed so that many users won’t be able to tell the
difference between a local and remote application.
Figure 6: Updates to the Remote Desktop Services Connection Broker
Improving User Experience through new Remote Desktop Protocol
capabilities.
These new capabilities, enabled with Windows Server 2008 R2 in combination with
Windows 7, improve significantly the experience of remote users, making it more similar
Page 20
to the experience enjoyed by users accessing local computing resources. These
improvements include:
Multimedia Redirection: Provides high-quality multimedia by redirecting
multimedia files and streams so that audio and video content is sent in its original
format from the server to the client and rendered using the client’s local media
playback capabilities.
True multiple monitor support: Enables support for up to 10 monitors in almost
any size, resolution or layout with RemoteApp and remote desktops; applications will
behave just like they do when running locally in multi-monitor configurations.
Audio Input & Recording: VDI supports any microphone connected to a user’s local
machine, enables audio recording support for RemoteApp and Remote Desktop. This
is useful for VoIP scenarios and also enables speech recognition.
Aero® Glass support: VDI provides users with the ability to use the AeroGlass UI for
client desktops; ensuring that remote desktop sessions look and feel like local
desktop sessions.
Enhanced bitmap redirection: 3D and other rich media applications such as Flash or
Silverlight™ will render on the server and will be remoted using bitmaps.
Improved audio/video synchronization: RDP improvements in Windows
Server 2008 R2 are designed to provide closer synchronization of audio and video in
most scenarios.
Language Bar Redirection: Users can easily and seamlessly control the language
setting (e.g. right to left) for RemoteApp programs using the local language bar.
Task Scheduler: This adds the ability in Task Scheduler to ensure that scheduled
applications never appear to users connecting with RemoteApp. This reduces user
confusion.
While RAD improves the end-user experience, RAD also reduces the desktop and
application management effort by providing a dedicated management interface that lets
IT managers assign remote resources to users quickly and dynamically. Windows
Server 2008 R2 includes the following RAD management capabilities to help reduce
administrative effort:
RemoteApp & Desktop Connections control panel applet. Users can easily
connect to RemoteApp programs and Remote Desktops using the RemoteApp &
Desktop Connections control panel applet in Windows 7.
Page 21
Single administrative infrastructure. Both RemoteApp & Desktop connections and
RemoteApp and Desktop Web Access are managed from a single management
console. This ensures that connections can still be used from Windows XP and Vista
by using a Web page.
Designed for computers that are domain members and standalone computers:
The RemoteApp & Desktop feature is easy to configure and use for computers that
are members of Active Directory domains and for standalone computers.
Always up to date. Once a workspace is configured, that workspace keeps itself up
to date until it is removed from the user’s desktop. When an admin adds an
application or update it automatically appears on users’ Start menu and via that
user’s Web Access page.
Single sign-on experience within a workspace. Ensures that only a single logon is
required to access all applications and resources with a RAD connection.
RemoteApp & Desktop Web Access. This capability provides full integration with
RemoteApp & Desktop Connections to ensure a consistent list of applications is
available to the user at all times, no matter the desktop OS used. The default web
page provides a fresh and inviting look and feel and includes a new Web-based login
with integrated single sign-on.
Figure 7: Remote Desktop Services Web Access expands RDS features cross-OS
Page 22
Administrators faced with larger RAD deployment scenarios will also find additional
management features in Windows Server 2008 R2’s Remote Desktop Services aimed at
improving the management experience for all existing scenarios previously addressed by
Terminal Services as well as the exciting new scenarios available via RAD. These improved
management features include:
Windows PowerShell Provider. Easily manage multiple servers and repetitive tasks almost all Remote Desktop Services administrative tasks can now be scripted; view
and edit configuration settings for the Remote Desktop Gateway, Remote Desktop
Server and more.
Profile Improvements. The user profile cache quota removes the need to delete
profiles at logoff, speeding up user logon. Group policy caching can now be
performed across an RDS farm to speed up group policy processing during logon
Microsoft Installer (MSI) compatibility. Microsoft has fixed multiple MSI-related
issues with Windows Server 2008’s Terminal Services to ensure that MSI install
packages can be installed normally and that per-user install settings are correctly
propagated. The updates also remove the need to put the server in ‘install mode’,
meaning users no longer need to be logged off during RAD management operations.
Remote Desktop Gateway. RDG securely provides access to RAD resources from the
Internet without the need for opening additional ports or the use of a VPN. RDG
provides this by tunneling RDP over HTTPS and incorporating several new security
features:
Silent Session Re-authentication. The Gateway administrator can now configure
the RDG to run periodic user authentication and authorization on all live
connections. This ensures that any changes to user profiles are enforced. For
users whose profiles haven’t changed, the experience is seamless.
Secure device redirection. The Gateway administrator can be assured that
device redirection settings are always enforced even from unmanaged clients like
kiosks.
Pluggable Authentication. For corporations that have specific need to
implement their own authentication and authorization technologies, these
customers now have the flexibility to plug-in their preferred
authentication/authorization mechanisms.
Idle & session timeout. Administrators now have the flexibility of disconnecting
idle sessions or limiting how long users can be connected.
Page 23
Consent Signing. If your business demands that remote users adhere to legal
terms & conditions before accessing corporate resources, the consent signing
feature helps you do just that.
Administrative messaging. The Gateway also provides the flexibility to provide
broadcast messages to users before launching any administration activities such
as maintenance or upgrades.
Partners and Independent Software Vendors (ISVs) also get tools with the new service to
more easily enable third-party software manufacturers to built RAD-optimized products.
These tools include:
RemoteApp & Desktop Web Access Customization. It is now possible to easily
extend the look and feel of web access by both customers and partners using support
for cascading style sheets. Developers can also create custom Web sites that
consume the RAD connection XML feed and transform these with XSLT.
RemoteApp & Desktop Connection. Though RAD connections are currently only
used for Remote Desktop Services, it is possible to extend both the server-side
infrastructure and Windows 7 client shell to add support for any type of application
or service – even ones that don’t use RDP or remoting protocols. This provides a
single UI and point of discoverability for any service.
Session broker extensibility. The session broker offers broad extensibility to enable
customers and ISVs to take advantage of the built-in RDP redirection features while
providing significant additional unique value through the various types of plug-ins;
for example:
Policy (policy plug-in), which determines the proper farm or VM for a connection,
Load Balancing (filter plug-in), which chooses the proper endpoint based on load,
and
Orchestration (filter plug-in), which prepares a VM to accept RDP connections.
Management
The ongoing management of servers in the data center is one of most time consuming
task facing IT professionals today. Today’s combination of virtual and physical
management needs can make this an even more daunting task without proper planning
and tools, because management strategies must support the management of both
physical and virtual environments. Additionally, these management strategies must
address and track power consumption and green IT policies.
Page 24
Because of these customer challenges, a key design goal for Windows Server® 2008 R2 is
to reduce the day-to-day management chores of Windows Server 2008 R2 as well as to
ease the administrative effort for common day-to-day operational tasks. A final but
critical design component was that administrative tasks should be doable either on the
server locally or remotely.
Thus, the overall management improvements in Windows Server 2008 R2 include the
following:
Improved data center power consumption management
Improved remote administration
Reduced administrative effort for administrative tasks performed interactively
Enhanced command-line and automated management by using
Windows PowerShell™ version 2.0
Improved identity management provided by Active Directory® Domain Services
(AD DS) and Active Directory Federated Services
Improved compliance with established standards and best practices
Improved Data Center Power Consumption
Management
With the proliferation of physical computers in data centers, power consumption is of
paramount importance. In addition to the cost-saving associated with reducing power
consumption, many data centers are constrained by the number of computers they can
support in their data center by the actual power available to the data center. Therefore
reducing your power consumption also allows you to support more physical computers
while using the same amount of power, or less power, than before.
Window Server 2008 R2 includes the following improvements for reducing power
consumption:
Reduced power usage of individual servers
o
A new PPM engine
o
Storage power management
o
Additional incremental power saving features
The ability to measure, manage, and budget power usage across the system
Page 25
Microsoft has also added an additional, optional qualifier to the Designated for Windows
Server 2008 R2 qualification logo to indicate enhanced power management support.
Through use of the qualifier, OEMs can alert customers to servers that work in
collaboration with Windows Server 2008 R2 power capabilities to provide optimal power
efficiency.
Improve the Power Efficiency of Individual Servers
Windows Server 2008 R2 helps improve the power efficiency of individual servers through
a variety of incremental improvements. To quantify the power savings, Microsoft
measured power consumption of Windows Server 2003 and Windows Server 2008 R2
using a representative online transaction processing (OLTP) workload. Throughput was
gradually throttled up across the utilization range of the systems, from idle up to 100
percent utilization.
Measuring power usage only when hardware is fully utilized does not reflect real-world
usage; average utilization for many servers is 5 to 15 percent. Figure 15 shows the results,
which demonstrate that the many servers that operate in a range of utilization levels will
benefit from improved power efficiency of Windows Server 2008 R2.
Figure 8: Power savings with Windows Server 2008 R2
Page 26
Processor Power Management
The PPM engine in Windows Server 2008 R2 has been re-written and improved. It now
provides the ability to fine-tune the processor’s speed and power consumption to match
current demands. New parameters for PPM—which are configurable by administrators—
further improve power efficiency.
Core parking is a feature that enables Windows Server 2008 R2 to reduce multi-core
processor power consumption by consolidating processing onto fewer processor cores
and suspending the inactive cores. The workloads of every logical core in a server are
tracked relative to all the others. The workloads of cores that are not being fully utilized
can be suspended, and their workloads are then shifted to alternate cores. Keeping the
unutilized cores in an idle state reduces the system power consumption. When additional
processing power is required, the system activates the idle processor cores to handle the
increased processing requirements.
Storage Power Management
Another strategy for reducing power used by individual servers is to centralize their
storage by using a Storage Area Network (SAN), which has a higher storage-capacity-topower-consumption ratio than a typical server. A SAN also makes more efficient use of
the available disk space, because any server can have access to the available storage on
the SAN.
Windows Server 2008 R2 greatly improves access to storage on SANs, and also adds the
following enhancements:
ATA Slumber feature—This feature is integrated with the power management
framework to use the new power states (partial and active).
Optimized link power management for SATA disks—This feature helps reduce
power usage for managing the communication bus link between the hard disk
and the chipset.
Asynchronous notification of media change for optical devices—Windows
Server 2008 R2 provides asynchronous notification of drive media changes. This
means that commands are not repeatedly being sent to check for media changes;
less communication with the drive means less power is drawn.
Support for “remove on delete”—Windows Server 2008 R2 includes support
for storage devices that work with solid state drives that can power down unused
RAM when a file system deletes files, thus saving power.
Page 27
Windows Server 2008 R2 also supports the ability to boot from a SAN, which eliminates
the need for local hard disks (local storage) in the individual server computers and
decreases power consumption as a result (see the following figure).
Figure 9: Each server without local storage, and each consuming less power
Additional Power Saving Features
Windows Server 2008 R2 introduces Intelligent Timer Tick Distribution (or Tick Skipping).
This feature extends processor idle or deep C-states (processor sleep states within the
ACPI specification, with C3 set as the deepest-sleep state and C0 as the operating state)
by not activating the CPU unnecessarily, thus saving power. One processor handles the
periodic system timer tick; other processors are signaled only as necessary. (Non-timer
interrupts, however, will still activate sleeping processors.)
The amount of background work that is performed by the operating system has also
been reduced in Windows Server 2008 R2. This also allows processors to better utilize the
deep C-states, in which the processor consumes very little energy but requires time to
return to an operational state.
Most of these technologies can also be leveraged in virtualization scenarios, letting you
maximize the power efficiency of your virtualized environments as well as your physical
systems.
Page 28
Measure and Manage Power Usage Across the Organization
Windows Server 2008 R2 also helps provide businesses with the capability to better
measure and manage power consumption, both locally and remotely across the
enterprise. In conjunction with server OEMs, Microsoft is pursuing an ACPI standardsbased approach to the features that provide these capabilities.
Remote Manageability of Power Policy
Key in Windows Server 2008 R2 is the greatly enhanced ability to measure, manage, and
budget energy usage for individual servers and across the entire server environment.
For centralized power policy management, there are new features in Group Policy for
Windows Server 2008 R2, including an improved user interface, additional policy settings,
and Windows PowerShell™ cmdlets for Group Policy, which provide the ability to manage
Group Policy from the Windows PowerShell command line and to run Windows
PowerShell scripts during logon and startup.
Windows Server 2008 R2 supports the configuration of power policy, both locally and
remotely, through Windows Management Instrumentation (WMI), providing a powerful
and convenient way to capture and report information about power consumption, and in
turn making power consumption data an actionable metric.
WMI, the infrastructure for management data and operations on Windows-based
operating systems, exposes the data that is gathered to users, scripts, or management
tools in a manner that is compliant with the Distributed Management Task Force (DMTF)
management profiles, ensuring interoperability across the entire IT environment.
Windows Server 2008 R2 provides a new power namespace, root\cimv2\power, which
enables code and scripts to query power data on compliant systems. This is useful for IT
administrators who use WMI queries in scripts to monitor and administer their
infrastructure.
IT workers responsible for power management can control power policies and receive
power condition events, providing them with the data they need to make informed and
timely power management decisions.
Power metering and budgeting in Windows Server 2008 R2 require no additional drivers
or hardware changes, only hardware platform support.
Page 29
In-Band Power Metering and Budgeting
The new power features introduce new opportunities for managing power consumption.
An administrator can use the performance monitor on a server to view the moment-bymoment power consumption, or, in a more likely scenario, the IT administrator can write a
script or use Microsoft® System Center to centrally collect and monitor power
consumption data across the datacenter. Now that power consumption is measurable, it
becomes an actionable metric for IT staff when appropriate hardware support is available.
Microsoft recommends a collaborative model between the server platform and the
operating system for power metering and budgeting (the process that lets administrators
set power limits, or caps, on datacenter components as small as a single server). The
server platform reports information in-band to the Windows Server 2008 R2 through the
use of ACPI. The WMI namespace additions for power meters and supplies mean that the
user mode power service can provide data to the WMI namespace, and this means power
data can be queried by Microsoft System Center and other management tools to budget
and monitor power usage across the entire IT environment. An administrator can set
power budgets for the servers and the system, and can configure the system so that it
automatically takes action when the budget is exceeded.
Another set of metrics can be used for virtualization and consolidation. Based on the
information gathered, the workloads of underutilized servers can be consolidated onto a
smaller number of better-utilized physical machines using live migration (the ability to
move virtual machines between servers with virtually no downtime) with Hyper-V™. Fewer
physical machines can lead to reduced costs through lower hardware and energy costs
and through reduced management overhead.
New Additional Qualifier for the Designed for Windows
Server 2008 R2 Logo Program
To help identify servers that have power-saving hardware capabilities, Microsoft has
introduced an additional qualification for enhanced power management, the Enhanced
Power Management Additional Qualifier (AQ) for the Windows Server logo.
The Windows Server Logo Program provides a way for OEMs, along with Microsoft, to
help customers identify Windows-compatible products that are designed for ease of use,
better performance, and enhanced security.
The Enhanced Power Management AQ ensures that power-saving features such as PPM,
power metering and budgeting, and power on/power off via WS-Management (known as
SMASH) capabilities are present on a server. Customers who want assurance that the
Page 30
hardware they are purchasing supports the additional power-saving features can look for
the Enhanced Power Management AQ.
Remote Administration
Remote administration of server computers is essential to any efficient data center. It is
very rare that server computers are administered locally. Windows Server 2008 R2 has a
number of improvements in remote administration, including the following:
Remote management through graphical management consoles. Server Manager
has been updated to allow remote administration of servers. In addition, many of the
management consoles have improved integration with Server Manager and as a
result, support remote management scenarios. For more detailed information about
each management console, see “Management Console Improvements” later in this
guide.
Improved remote management from command-line and automated scripts.
Windows PowerShell version 2.0 has a number of improvements for remote
management scenarios. These improvements allow you to run scripts on one or more
remote computers or allow multiple IT professionals to simultaneously run scripts on
a single computer. For more detailed information about these remote management
scenarios, see “Enhanced Remote PowerShell Scenarios” later in this guide.
Reduced Administrative Effort for Interactive
Administrative Tasks
Many of the management consoles used to manage Windows Server 2008 R2 have been
updated or completely redesigned to help reduce administrative effort. Some of the
prominent updated and redesigned management consoles are listed in the following
table with a description of the improvements.
Page 31
Table 2: Updated or Redesigned Management Consoles in Windows Server 2008 R2
Management console
Improvements
Server Manager
Provides support for remote management for computers.
Improves integration with many role and role services
management console.
Based on administrative capabilities provided by
Windows PowerShell cmdlets.
Task driven user interface.
Based on administrative capabilities provided by
Windows PowerShell cmdlets.
Task driven user interface.
Improved tools for day-to-day tasks
Tight integration with System Center Virtual Machine
Manager for managing multiple Hyper-V servers.
Active Directory
Administrative Center
Internet Information
Service
Hyper-V Management
Console
Command-line and Automated Management
The Windows PowerShell version 1.0 scripting environment was shipped with Windows
Server 2008. Windows Server 2008 R2 includes Windows PowerShell version 2.0, which
has a number of improvements over version 1.0, including the following:
Improved remote management
Improved security for management data including state and configuration
information
Enhanced graphical user interfaces for creating Windows PowerShell scripts,
debugging them, and viewing Windows PowerShell script output
Extended scripting functionality supports the creation of more powerful scripts with
less development effort.
Improved portability of Windows PowerShell scripts and cmdlets between multiple
computers.
Page 32
Remote Management
One of the key benefits in Windows PowerShell version 2.0 is the ability to run scripts
remotely with remote management by using the PowerShell Remoting feature. PowerShell
Remoting allows you to automate many repetitive administrative tasks and then run
those tasks on multiple computers. Running remote scripts is now implicit in Windows
PowerShell version 2.0.
Windows PowerShell Remote Management Requirements
The PowerShell Remoting feature relies on Windows Remote Management (WSManagement) service. In order for PowerShell Remoting to work, the WS-Management
service must be installed and running on the remote computer. You can verify that the
WS-Management service is running by running the following Windows PowerShell
cmdlet:
PS> get-service winrm
You can configure the Windows Remote Management (WS-Management) service
settings, by running the following Windows PowerShell script:
& $pshome\Configure-Wsman.ps1
Note: This script does not start or stop the WS-Management service. So you will need to
restart the WS-Management service for the configuration settings to take effect.
Windows PowerShell Remote Management Scenarios
Windows PowerShell version 2.0 supports the following remote management scenarios:
Many IT professionals running scripts on a single computer. This scenario is also
known as the fan-in scenario. In this scenario, each IT professional could have a
customized level of access based on their credentials.
One IT professional running scripts on multiple computers from a single
console. This scenario is also known as the fan-out scenario. In this scenario, the IT
professional could have different levels of access based on their credentials.
One IT professional interactively running scripts on a single remote computer.
This scenario is also known as the one-to-one scenario.
Run PowerShell scripts as a background job. This scenario allows you to run a
Windows PowerShell command or expression asynchronously (in the background)
without interacting with the console. The command prompt returns immediately and
you can query for the job results interactively. You can run background jobs on a
local or remote computer.
Page 33
Improved Security for Management Data
You can limit the access to management data and the ability to run commands, scripts,
and other language elements by using Constrained Runspaces. Constrained Runspaces
allow creation of Windows PowerShell Runspaces with a set of Constraints. Constraints
allow you to specify the restrictions for each PowerShell Runspace.
Constrained Runspaces allow you to grant lower privileged IT professionals, such as tier 1
or tier 2 help desk personnel, the ability to examine operational state or configuration but
not change operational state or configuration.
Enhanced Graphical User Interfaces
Another key improvement in Windows PowerShell version 2.0 is the new graphical user
interfaces. These graphical user interfaces allow you to:
Create and debug Windows PowerShell scripts by using Graphical PowerShell.
View Windows PowerShell script output by using the Out-GridView cmdlet.
Create and Debug PowerShell Scripts with Graphical PowerShell
Graphical PowerShell provides a graphical user interface that allows you to interactively
create and debug Windows PowerShell scripts within an integrated development
environment similar to Visual Studio®.
Graphical PowerShell includes the following features:
Syntax coloring for Windows PowerShell scripts (similar to syntax coloring in Visual
Studio)
Support for Unicode characters
Support for composing and debugging multiple Windows PowerShell scripts in a
multi-tabbed interface
Ability to run an entire script, or a portion a script, within the integrated development
environment
Support for up to eight PowerShell Runspaces within the integrated development
environment
Note: Graphical PowerShell feature requires Microsoft .NET Framework 3.0.
View Windows PowerShell Scripts Output with Out-GridView Cmdlet
The new Out-GridView cmdlet displays the results of other commands in an interactive
table, where you can search, sort, and group the results. For example, you can send the
Page 34
results of a get-process, get-wmiobject, or get-eventlog command to out-gridview and
use the table features to examine the data.
Note: Out-gridview cmdlet feature requires Microsoft .NET Framework 3.0.
Extended Scripting Functionality
Windows PowerShell 2.0 includes the ability to extend PowerShell scripts functionality by
using the following features:
Create advanced functions. Advanced functions allow you to write wrappers around
existing cmdlets. Windows PowerShell 2.0 searches for functions first and then
cmdlets. This allows advanced functions to take precedence over cmdlets.
Call .NET application programming interfaces (APIs). This feature allows you to
extend your Windows PowerShell with the features provided by any .NET API.
Improved script debugging. Windows PowerShell 2.0 allows you to set breakpoints
on lines, columns, functions, variables, and commands. You can also specify actions to
run when the breakpoint is hit. The debugging environment supports stepping into,
over, or out of functions. You can also get the call stack information (breakpoints).
Subscription-based interface to Windows Event System. This feature allows your
Windows PowerShell scripts to respond to specific events in event logs.
Write cmdlets in PowerShell script. This feature allows you to write cmdlets in
Windows PowerShell instead of compiled C# or VB.NET.
Script Internationalization. This new feature allows Windows PowerShell script
authors to write scripts that can be translated to any language supported by
Windows.
New and updated cmdlets. Windows PowerShell 2.0 includes over 240 new cmdlets
out of the box. Get more information on these at the PowerShell Community Web
site.
Portability of Windows PowerShell Scripts and Cmdlets
Another area of improvement for Windows PowerShell 2.0 is in the area of portability. The
improved portability in Windows PowerShell 2.0 allows you to easily move PowerShell
scripts and cmdlets between computers.
The features that help improve the portability of Windows PowerShell scripts and cmdlets
include:
Page 35
New module architecture. This architecture allows the packaging of cmdlets, which
includes the definition and packaging of scripts. You can send these packaged
modules to other administrators.
New method of storing configuration information. In Windows PowerShell version
1.0 some of the configuration was put in the registry. In Windows PowerShell version
2.0 the configuration is stored in an .xml file. The .xml file allows the configuration
information to be more easily moved from one computer to another.
Note: Although you must uninstall PowerShell 1.0 before installing Windows
PowerShell 2.0, the registry settings are automatically migrated to the .xml file.
Improved Identity Management
Identity management has always been one of the critical management tasks for
Windows-based networks. The implications of a poorly managed identity management
system are one of the largest security concerns for any organization.
Windows Server 2008 R2 includes identity management improvements in the
Active Directory Domain Services and Active Directory Federated Services server roles.
Improvements for All Active Directory Server Roles
Windows Server 2008 R2 includes the following identity management improvements that
affect all Active Directory server roles:
New forest functional level. Windows Server 2008 R2 includes a new
Active Directory forest functional level, Many of the new features in the
Active Directory server roles require the Active Directory forest to be configured with
this new functional level.
Enhanced command line and automated management. Windows PowerShell
cmdlets provide the ability to fully manage Active Directory server roles. The
Windows PowerShell cmdlets augment the graphical management tools and help
automate repetitive management tasks.
Improvements in Active Directory Domain Services
The Active Directory Domain Service server role in Windows Server 2008 R2 includes the
following improvements:
Page 36
Recovery of deleted objects. Active Directory domains now have a Recycle Bin
feature that allows you to recover deleted objects. If an Active Directory object is
inadvertently deleted, you can restore the object from the Recycle Bin.
Improved process for joining domains. Computers can now join a domain without
being connected to the domain during the deployment process, also known as an
offline domain join. This process allows you to fully automate the joining of a domain
during deployment. Domain administrators create a file that can be included as a part
of the automated deployment process. The file includes all the information necessary
for the target computer to join the domain.
Improved management of user accounts used as identity for services. One of the
time consuming management tasks is to maintain passwords for user accounts that
are used as identities for services, also known as service accounts. When the password
for a service account changes, the services using that identity must also be updated
with the new password. To address this problem, Windows Server 2008 R2 includes a
new feature called managed service accounts. In Windows Server 2008 R2, when the
password for a service account changes, the managed service account feature
automatically updates the password for all the services that use the service account.
Reduced effort to perform common administrative tasks. Windows Server 2008
R2 includes a new Active Directory Domain Services management console,
Active Directory Administrative Center (as illustrated in the following figure).
Page 37
Figure 10: Active Directory Administrative Center management console
Active Directory Administrative Center is a task-based management console that is
based on the new Windows PowerShell cmdlets in Windows Server 2008 R2.
Active Directory Administrative Center is designed to help reduce the administrative
effort for performing common administrative tasks.
Improvements in Active Directory Federated Services
Active Directory Federated Services in Windows Server 2008 R2 includes a new feature
called authentication assurance. Authentication assurance allows you to establish
authentication policies for accounts that are authenticated in federated domains. For
example, you might require smart card authentication, or other biometric authentication,
for any users in federated domains.
Page 38
Improved Compliance with Established
Standards and Best Practices
Windows Server 2008 R2 includes an integrated Best Practices Analyzer for each of the
server roles. You can run the Best Practices Analyzer to provide you with a set of
configuration recommendations for the server role. The Best Practices Analyzer creates a
checklist within Server Manager for the role that you can use to help you perform all the
configuration tasks. The following figure illustrates a sample of the recommendations
from the Best Practices Analyzer for the Active Directory Domain Services server role.
Web
Windows Server® 2008 R2 includes many enhancements that make this release the most
robust Windows Server Web application platform yet. It offers an updated Web server
role –Internet Information Services (IIS) 7.5– and greater support for .NET on Server Core.
Design goals for IIS 7.5 concentrated on improvements that enable Web administrators to
more easily deploy and manage Web applications, and that increase both reliability and
scalability. Additionally, IIS 7.5 has streamlined management capabilities and provides
more ways than ever to customize your Web serving environment.
Reduced Effort to Administer and Support
Web-based Applications
Reducing the effort required to administer and support Web-based applications is a key
differentiator for IIS 7.5. Included with this release is support for increased automation,
new remote administration scenarios, and improved content publishing for developers
and authors. A short list of these features includes:
Expanding the capabilities of IIS Manager through new management modules;
Automating common administrative tasks through the Windows PowerShell™
Provider for IIS;
Support for .NET on Server Core, enabling ASP.NET and remote management
through IIS Manager.
Page 39
Automation of Common Tasks Through the PowerShell Provider
The Windows PowerShell Provider for IIS is a Windows PowerShell snap-in that allows you
to perform IIS administrative tasks, and manage IIS configuration and run-time data. In
addition, a collection of task-oriented cmdlets provide a simple way to manage Web sites,
Web applications and Web servers.
Using Windows PowerShell allows administrators to take advantage of several important
features:
Simplifying the administration by scripting common management tasks;
Executing repetitive tasks automatically;
Consolidating key Web metrics from all Web servers in real-time.
On a more granular level, the IIS-specific cmdlets included with Windows Server 2008 R2
ease the administrative burden for many low-level day-to-day tasks. For example, these
cmdlets allow administrators to add and change configuration properties of Web sites
and Web-based applications as well as virtual directories and application pools. Users
more familiar with Windows PowerShell will be able to execute advanced configuration
tasks and even integrate existing Windows PowerShell scripts with other
Windows PowerShell providers across different Windows Server 2008 R2 feature areas. A
few common scenarios for Windows PowerShell within IIS 7.5 management might
include:
Adding/modifying/deleting sites and applications;
Migrating site settings;
Configuring SSL and other security settings;
Restricting access by IP address;
Backing up IIS configuration and content.
Enhancements to IIS Manager
New features have been added to IIS Manager for the 7.5 release that make it possible to
manage obscure settings such as those used for FastCGI and ASP.NET applications or
adding and editing request filtering rules through a graphical user interface.
Configuration Editor
Configuration Editor (illustrated in the following figure) allows you to manage any
configuration section available in the configuration system. Configuration Editor exposes
several configuration settings that are not exposed elsewhere in IIS Manager.
Page 40
Figure 11: Configuration Editor user interface
IIS Manager UI Extensions
Utilizing the extensible and modular architecture introduced with IIS 7.0, the new IIS 7.5
integrates and enhances existing extensions and allows for further enhancements and
customizations in the future. The FastCGI module, for example, allows management of
FastCGI settings while the ASP.NET module allows management of authorization and
custom error settings.
Request Filtering
The Request Filter module in Windows Server 2008 R2 will include the filtering features
previously found in URLScan 3.1. By blocking specific HTTP requests, the Request Filter
module helps prevent potentially harmful requests from being processed by Web
applications on the server. The Request Filtering user interface (illustrated in the following
figure) provides a graphical user interface for configuring the Request Filtering module.
Page 41
Figure 12: Request Filtering user interface
Managed Service Accounts
Windows Server 2008 R2 allows domain-based service accounts to have passwords that
are managed by Active Directory® Domain Services (AD DS). These new type of accounts
reduce the recurrent administrative task of having to update passwords on processes
running with these accounts. IIS 7.5 supports the use of managed service accounts for
application pool identities.
Hostable Web Core
Developers are able to service HTTP requests directly in their applications by using the
hostable Web core feature. Available through a set of APIs, this feature lets the core IIS
Web engine to be consumed or hosted by other applications, allowing those apps to
service HTTP requests directly. The hostable Web core feature is useful for enabling basic
Web server capabilities for custom applications or for debugging applications.
Page 42
Reduced Support and Troubleshooting Effort
Windows Server 2008 R2 reduces support and troubleshooting effort in the following
ways:
Enhanced auditing of changes to IIS 7.5 and application configuration. The new
Configuration Logging feature in IIS 7.5 provides enhanced auditing of changes to IIS
and application configuration, which allows you to track the configuration changes
made to your test and production environments. This provides logging of both reads
and writes as well as logon attempts, changes to path mappings, file creations and
more.
Failed Request Tracing for FastCGI. In IIS 7.5, PHP developers can use the FastCGI
module to include IIS trace calls in their applications. This reduces the effort required
for debugging code during development and troubleshooting application errors after
deployment by using IIS Failed Request Tracing.
Best Practices Analyzer (BPA). The BPA for IIS 7.5 is a management tool that can
help you reduce best practice violations by scanning an IIS 7.5 Web server and
reporting on potential configuration issues found. You can access the BPA through
Server Manager and Windows PowerShell.
Page 43
Improved FTP Services
Windows Server 2008 R2 includes a new version of FTP Server services. These new FTP
server services offer the following improvements:
Reduced administrative effort for FTP server services. The new FTP server is fully
integrated with the IIS 7.5 administration interface and configuration store, as shown
in the following figure. This allows administrators to perform common administrative
tasks within one common administration console.
Figure 13: Integration of the FTP server administration in Internet Information
Service Manager
Extended support for new Internet standards. The new FTP server includes support
for emerging standards, including:
Improved security by supporting FTP over secure sockets layer (SSL);
Page 44
Support of extended character sets by including UTF8 support;
Extended IP addressing features provided by IPv6.
Improved integration with web-based applications and services. With the new
FTP server, you can specify a, virtual host name for an FTP site. This allows you to
create multiple FTP sites that use the same IP address, but are differentiated by using
unique virtual host names. This allows you to provide FTP and Web content from the
same Web site simply by binding an FTP site to a Web site.
Reduced effort for support and troubleshooting FTP–related issues. Improved
logging that now supports all FTP-related traffic, unique tracking for FTP sessions, FTP
sub statuses, an additional detail field in FTP logs, and more.
Ability to Extend Functionality and Features
One of the design goals for IIS 7.5 was to make it easy for you to extend the base
functionality and features in IIS 7.5 IIS Extensions allow you to build or buy software that
can be integrated into IIS 7.5 in such a way that the software appears to be an integral
part of IIS 7.5. The following figure illustrates the placement of IIS Extensions in the IIS 7.5
architecture.
Figure 14: Architecture of IIS Extensions in IIS 7.5 in Windows Server 2008 R2
Extensions can be created by Microsoft, partners, independent software vendors, and
your organization. Microsoft has developed IIS Extensions since the RTM version of
Page 45
Windows Server 2008. These IIS Extensions are available for download from
http://www.iis.net/extensions. Many of the IIS Extensions developed by Microsoft will be
shipped as a part of Windows Server 2008 R2, including:
IIS WebDAV;
Integrated and enhanced Administration Pack;
Windows PowerShell Snap-In for IIS.
Improved .NET Support
The .NET Framework (versions 2.0, 3.0, 3.5.1 and 4.0) is now available on Server Core as an
installation option. By taking advantage of this feature, administrators can enable
ASP.NET on Server Core which affords them full use of Windows PowerShell cmdlets.
Additionally, .NET support means the ability to perform remote management tasks from
IIS manager and host ASP.NET Web applications on Server Core as well.
Improved Application Pool Security
Building on the application pool isolation that was available with IIS 7.0 that increased
security and reliability, every IIS 7.5 application pool now runs with a unique, lessprivileged identity. This helps harden the security of applications and services running on
IIS 7.5.
IIS.NET Community Portal
To stay current with new additions to IIS in Windows Server 2008 or Windows Server 2008
R2, make sure to visit the IIS.NET community portal (http://www.iis.net). The site includes
update news, in-depth instructional articles, a download center for new IIS solutions and
free advice via blogs and technical forums.
Page 46
Solid Foundation for Enterprise
Workloads
Windows Server® 2008 R2 has been designed as an enterprise-class operating system,
capable of scaling to the largest data center workloads, while helping to ensure strong
security and high-availability. Windows Server 2008 R2 allows you to create solutions that
can solve your most demanding technical requirements. Specifically, Windows
Server 2008 R2 provides enterprise-class foundation for workloads by providing:
Improved scaling, reliability, and security for all your solutions.
A platform with future growth potential that will allow you to take advantage of
future operating systems, such as Windows® 7.
Improved Scalability, Reliability, and Security
Every application is mission critical to the users that depend on the application for
performing their day-to-day job functions. Any outages of services, slow performance, or
compromise in security results in loss in productivity and potential damage to your
organization.
Windows Server 2008 R2 helps you create solutions that are able to support your mission
critical applications, while helping to also ensure that you can manage your solutions with
less effort than with previous operating system platforms.
Windows Server 2008 R2 helps improve the scalability, reliability, and security of your
solutions with the following features:
Increased processor performance and memory capacity for applications.
Improved application platform security for all applications running on Windows
Server 2008 R2.
Improved availability and scalability for applications and services.
Improved security for Domain Name System (DNS) services by using the DNSSEC
feature.
Page 47
Increased Processor Performance and Memory Capacity
The improvements in computer design have resulted in modern server computers that
support ever increasing number of processors and increased memory capacity. Current
server computers are only shipping with 64-bit processors, with multiple processors, and
higher memory capacity than ever before.
These improvements allow you to create application platforms that are able to support
larger workloads, reduce rack space in your data center, reduce power consumption,
provide improved reliability, and reduce your overall administrative effort.
Improved Physical Processor and Memory Resources
32-bit processors impose system resource limitations that restrict your ability to handle
increased workloads without investing in additional server computers. 64-bit processors
allow you to support larger workloads, while minimizing the number of physical
computers in your data center. Also, server consolidation by using virtualization requires
64-bit processors to provide the processing and memory resources to support higher
ratios of server consolidation.
To support the increased processor performance and memory capacity provided by 64bit processors, Windows Server 2008 R2 is only available for 64-bit processor
architectures. Windows Server 2008 R2 supports up to 256 logical processor cores for a
single operating system instance.
Increased Logical Processor Support
Windows Server 2008 R2 Hyper-V™ supports up to 64 logical processor cores. This
increased processor support makes it possible to run even more demanding workloads
on a single computer, or scale workloads to greater extremes to match changing
demand.
Windows Server 2008 R2 Hyper-V also supports Second-Level Address Translation (SLAT)
and CPU Core Parking. SLAT uses special processor functionality available in recent Intel
and AMD processors to carry out some virtual machine memory management functions,
significantly reducing hypervisor processor time and saving about 1MB of memory per
virtual machine. CPU Core Parking enables power savings by scheduling virtual machine
execution on only some processor cores and placing the remaining processor cores in a
sleep state.
Page 48
Improved Application Platform Security
Windows Server operating systems have included the concept of server roles for a
number of versions. Windows Server 2008 R2 includes even more granular definition of
server roles than in previous Windows Server operating systems. This finer granularity
allows you to install only the operating system components and features that you need to
support your applications and services, which reduces the attack surface of your solution.
In addition, the Windows Server 2008 R2 Server Core installation option now supports
more server roles, such as .NET application support, than in Windows Server 2008 RTM.
The Server Core installation option further reduces the attack surface of your solution by
eliminating the graphical user interface on Windows Server 2008. Additional management
features for the Server Core installation option, such as improvements in
Windows PowerShell™ v2.0 and PowerShell Remoting, help reduce the administrative
effort for supporting solutions with the Server Core installation option.
Availability and Scalability for Applications and Services
Availability is a key element in every solution in your enterprise. Today most mission
critical applications are running on Windows Server and those applications require high
availability. Failover clustering in Windows Server 2008 R2 has many improvements that
can help overall application and operating system availability, including the following:
Enhanced cluster validation tool. Windows Server 2008 R2 includes a best practice
analyzer test which examines the best practices configuration settings for a cluster
and cluster nodes. The test runs only on computers that are currently cluster nodes.
Enhanced command line and automated management. Windows PowerShell
cmdlets provide the ability to fully manage failover clusters and the applications
running on the cluster. The Windows PowerShell cmdlets replace cluster.exe, which
provided a command-line and scriptable interface for managing failover clusters in
previous versions of Windows Server.
Improved performance for intermittent or slow secured network connections.
There are improvements in Internet Protocol security (IPsec) reconnection time that is
achieved by eliminating some of the initial handshaking when reconnecting due to
intermittent or slow connections.
Improved network resiliency between cluster nodes. The connectivity between
cluster nodes has been revised to give clusters the ability to recover from intermittent
or slow connections between cluster nodes without affecting cluster node status.
Page 49
Improving the monitoring of clusters, cluster nodes, and applications. Failover
clustering in Windows Server 2008 R2 includes the following improvements that help
in failover cluster monitoring:
New performance counters that help reduce the support and troubleshooting
effort for cluster-based applications.
New logging channel that helps clearly identify failover clustering-related events.
New support issue solutions that can be accessed directly while viewing the
events for the top support issues.
Secure access to cluster monitoring and configuration information. The failover
clustering Windows PowerShell provider leverages the delegated permissions
available in PowerShell 2.0 to provide read-only access to cluster monitoring and
configuration information. This allows you to allow less privileged IT professionals
read-only access, while allowing high privileged IT professionals read and write
access. For more information on delegate permissions in Windows PowerShell 2.0,
see “Improved Security for Management Data” in “Management” earlier in this guide.
Improved migration of supported cluster workloads. You can migrate cluster
workloads currently running on Windows Server 2003 and Windows Server 2008 to
Windows Server 2008 R2. The migration process supports:
Every workload currently supported on Windows Server 2003 and Windows
Server 2008, including Distributed File System Namespace (DFS-N), Dynamic Host
Configuration Protocol (DHCP), DTC, File Server, Generic Application, Generic
Script, Generic Service, Internet Storage Name Service (iSNS), Network File
System (NFS), Other Server, Remote Desktop Session Broker, and Windows
Internet Naming Service (WINS).
Supports most common network configuration.
Does not support rolling upgrades of clusters (cluster workloads must be
migrated to a new cluster running Windows Server 2008 R2).
Includes new high availability roles for failover clustering. Failover clustering in
Windows Server 2008 R2 includes new high availability roles, including DFSReplication, Hyper-V, and Terminal Services Session Broker.
Improvements in cluster node connectivity fault tolerance. If a cluster node loses:
Connectivity to a shared disk, the cluster node can write to the shared disk
through other cluster nodes (also known as dynamic I/O redirection).
Network connectivity through the primary network adapter, the cluster node can
access the network through the primary network adapter of other cluster nodes.
Page 50
Improvements for virtual machine management. The Live Migration feature in
Hyper-V version 2.0 allows virtual machines to be moved between failover cluster
nodes without interruption of services provided by the virtual machines. The Live
Migration feature requires shared disk storage between the cluster nodes. The shared
disk storage can be provided by any vendor-based solution or by the new Cluster
Shared Volumes feature in failover clustering. The Cluster Shared Volumes feature
supports a file system that is shared between cluster nodes. This feature is
implemented as a filter driver in Windows Server 2008 R2. It is manually enabled by
configuring a cluster wide property in Windows PowerShell
(%{$_.EnableSharedVolumes=1}). It is not supported with cluster nodes in multiple
sites. This feature leverages other failover cluster features, such as dynamic I/O
redirection to maintain connectivity to disks. The Cluster Shared Volumes feature has
no:
Special hardware requirements.
Special application requirements.
File type restrictions.
Directory structure or depth limitations.
Special agents or additional installations.
Proprietary file system (uses NTFS).
For more information on the Live Migration feature, see “Improved Management of
Virtual Datacenters” in “Virtualization” earlier in this guide.
Improved Performance and Scalability for Applications and
Services
Another key design goal was to provide higher performance for Windows Server 2008 R2
running on the same system resources as previous versions of Windows Server. In
addition, Windows Server 2008 R2 supports increased scaling capabilities that allow you
to support greater workloads than ever before. The Windows Server 2008 R2 features that
improve performance and scalability for applications and services include:
Support for larger workloads by adding additional servers to a workload (scaling out).
Support for larger workloads by utilizing or increasing system resources (scaling up).
Increased Workload Support by Scaling Out
The Network Load Balancing feature in Windows Server 2008 R2 allows you to combine
two or more computers in to a cluster. You can use Network Load Balancing to distribute
Page 51
workloads across the cluster nodes to support larger number of simultaneous users. The
Network Load Balancing feature improvements in Windows Server 2008 R2 include:
Improved support for applications and services that require persistent connections.
Enhanced command line and automated management for Network Load Balancing
clusters.
Improved health monitoring and awareness for applications and services running on
Network Load Balancing clusters.
Improved Support for Applications and Services that Require Persistent
Connections
The IP Stickiness feature in Network Load Balancing allows you to configure longer
affinity between client and cluster nodes. By default, Network Load Balancing distributes
each request to different nodes in the clusters. Some applications and services, such as a
shopping cart application, require that a persistent connection is maintained with a
specific cluster node.
You can configure a timeout setting for connection state to a range of hours or even
weeks in length. Examples of applications and services that can utilize this feature include:
Universal Access Gateway (UAG) that uses a Secure Sockets Layer (SSL)-based virtual
private network (VPN).
Web-based applications that maintain user information, such as an ASP.NET
shopping cart application.
Enhanced Command line and Automated Management
Windows PowerShell cmdlets provide the ability to fully manage Network Load Balancing
clusters and the applications running on the cluster. The Windows PowerShell cmdlets
replace nlb.exe, which provided a command-line and scriptable interface for managing
Network Load Balancing clusters in previous versions of Windows Server. These Windows
PowerShell cmdlets allow you to:
Create and destroy clusters.
Add, remove, and control cluster nodes.
Add , edit, and remove cluster virtual IP addresses and dedicated IP addresses.
Provide support for local and remote management.
Improved Health Monitoring and Awareness for Applications and Services
The Network Load Balancing Management Pack for Windows Server 2008 R2 allows you
to monitor the health of applications and services running in Network Load Balancing
Page 52
clusters. This allows you to identify when applications on cluster nodes or entire cluster
nodes have failed and requires attention.
Increased Workload Support by Scaling Up
Windows Server 2008 R2 includes features that also allow you to support larger
workloads on individual computers. Scaling up allows you to reduce the number of
servers in your data center and be more power efficient. The features that support scaling
up include:
Increased number of logical processors supported. Windows Server 2008 R2
Datacenter Edition supports up to 256 logical processors.
Reduced operating system overhead for graphical user interface. In addition to
reducing the attack surface of the operating system, the Server Core installation
option eliminates the graphical user interface, which reduces the amount of
processor utilization. The reduction in processor utilization allows more of the
processing power to be used for running workloads.
Improved performance for storage devices. Windows Server 2008 R2 includes a
number of performance improvements for storage devices connected locally, through
Internet Small Computer System Interface (iSCSI), and other remote storage solutions.
For more information on these improvements in storage device performance, see
“Improved Storage Solutions” later in this section.
Improved Storage Solutions
The ability to quickly access information is more critical today than ever before. The
foundation for this high-speed access is based on file services and network attached
storage. Microsoft storage solutions are at the core of providing high-performance and
highly-available file services and network attached storage.
The release version of Windows Server 2008 had many improvements in storage
technologies. Windows Server 2008 R2 includes additional improvements that help the
performance, availability, and manageability of storage solutions.
Improved Storage Solution Performance
Windows Server 2008 R2 includes a number of performance improvements in storage
solutions, including:
Page 53
Reduction in processor utilization to achieve “wire speed” storage performance.
Wire speed (or wirespeed) refers to the hypothetical maximum data transmission rate
of a cable or other transmission medium. Wire speed is dependent on the physical
and electrical properties of the cable, combined with the lowest level of the
connection protocols. Windows Server 2008 RTM is able to access storage at wire
speed, but at a higher processor utilization than Windows Server 2008 R2.
Improved storage input and output process performance. One the primary
contributors to the storage performance improvements for Windows Server 2008 R2
is the improvement in the storage input and output process, known as NTIO. The
NTIO process has been optimized to reduce the overhead in performing storage
operations.
Improved performance when multiple paths exist between servers and storage.
When multiple paths exist to storage, you can load-balance storage operations by
load-balancing the storage requests. Windows Server 2008 R2 supports up to 32
paths to storage devices, while Windows Server 2008 RTM only supported two paths.
You can configure load-balancing policies to optimize the performance for your
storage solution.
Improved connection performance for iSCSI attached storage. The iSCSI client in
Windows Server 2008 R2 has been optimized to improve the performance for iSCSI
attached storage. These improvements include:
Offload iSCSI digest. This includes offloading of iSCSI initiator CRC (header and
data digests) to hardware, which can result in a 20 percent reduction in processor
utilization for iSCSI. The iSCSI digest offload is supported by Intel Nehalem/I7
processors.
Support for NUMA IO. This allows the processing of disk IO request to be
completed on the same processor on which the request was initiated.
Reduction in lock contention. The core IO path for Windows Server 2008 R2 has
been optimized to reduce contention for multiple IO threads running
concurrently.
Improved support for virtual machines. Many of the same optimizations
provided for Windows Server 2008 R2 running on a physical computer are
available for virtual machines. These improvements affect the network interfaces
and iSCSI initiators for virtual machines. This includes support for TCP Chimney,
Large Send Offload (LSO) v2, and Jumbo Frames. Each of these improvements
can help increase the performance for virtual machines using the iSCSI initiator.
Page 54
Improved support for optimization of storage subsystem. The storage system has
been designed to allow hardware vendors to optimize their storage mini-driver. For
example, a vendor could optimize the disk cache for their storage mini-driver.
Reduced length of time for operating system start. Chkdsk is run during the
operating system start when an administrator has scheduled a scan of a disk volume
or when volumes are not shutdown properly. Chkdsk performance has been
optimized to reduce the length of time required to start the operating system. This
allows you to recover faster in the event of an abnormal shutdown of the operating
system (such as a power loss).
Improved Storage Solution Availability
Availability of storage is essential to all mission critical applications in your organization.
Windows Server 2008 R2 includes the following improvements to storage solution
availability:
Improved fault tolerance between servers and storage. When multiple paths exist
between servers and storage, Windows Server 2008 R2 can failover to an alternate
path if the primary path fails. You can select the failover priority by configuring the
load-balancing policies for your storage solution.
Improved recovery from configuration errors. An error in the configuration of the
storage subsystem can negatively affect storage availability. Windows Server 2008 R2
allows you to take configuration snapshots of the storage subsystem (for example,
the iSCSI configuration). In the event of a subsequent configuration failure, you can
quickly restore the configuration to a previous version.
Improved Storage Solution Manageability
Management of the storage subsystem is another design goal for Windows Server 2008
R2. Some of the manageability improvements in Windows Server 2008 R2 include:
Automated deployment of storage subsystem configuration settings. You can
automate the storage subsystem configuration settings in Windows Server 2008 R2
by customizing the Unattend.xml file.
Improved monitoring of storage subsystem. The storage subsystem in Windows
Server 2008 R2 includes the following improvements that help in monitoring:
New performance counters that help reduce the support and troubleshooting
effort for storage subsystem-related issues. Extended logging for the storage
subsystem, including storage drivers.
Health-based monitoring of the entire storage subsystem.
Page 55
Improved version control of storage system configuration settings. Windows
Server 2008 R2 allows you to take configuration snapshots of the storage subsystem.
This allows you to perform version control of configuration settings and allows you to
quickly restore to a previous version in the event of a configuration error.
Reduction in complexity for connecting iSCSI. Windows Server 2008 R2 includes
the ability to discover and log on to a target using the DNS name or IP address of the
target. This dramatically reduces the effort required to discover and log on to iSCSI
targets.
Reduction in iSCSI configuration effort on Server Core installation options. There
is a graphical interface for configuring iSCSI which can be started from a command
line in Server Core installation options.
Reduction in iSCSI remote management. You can remotely manage iSCSI by using
the Windows Remote Shell or by using the Psexec. For more information on iSCSI
remote management by using:
Windows Remote Shell, see http://msdn.microsoft.com/enus/library/aa384426(VS.85).aspx.
Psexec, see http://technet.microsoft.com/en-us/sysinternals/bb897553.aspx.
Improved Protection of Intranet Resources
The Network Policy Server (NPS) is a Remote Authentication Dial-In User Service (RADIUS)
server and proxy and Network Access Protection (NAP) health policy server. NPS
evaluates system health for NAP clients, provides RADIUS authentication, authorization,
and accounting (AAA), and provides RADIUS proxy functionality.
NAP is a platform that includes both client and server components to enable fully
extensible system health evaluation and authorization for a number of network access
and communication technologies, including:
Internet Protocol security (IPsec)-protected communication
802.1X-authenticated access for wireless and wired connections
Remote access virtual private network (VPN) connections
Dynamic Host Configuration Protocol (DHCP) address allocation
Terminal Service (TS) Gateway access
The improvements to NPS in Windows Server 2008 R2 include:
Page 56
Automated NPS SQL logging setup. This new feature automatically configures a
SQL database, required tables, and store procedure for NPS accounting data, which
significantly reduces the NPS deployment effort.
NPS logging improvements. The logging improvements enable NPS to
simultaneously log accounting data to both a file and a SQL database, support
failover from SQL database logging to file logging, and support logging with an
additional file format that is structured similar to SQL logging.
NAP multiple configurations of a system health validator (SHV), When you
configure a health policy, you can select an SHV in a specific configuration. This
allows you to specify different sets of health requirements based on a specific
configuration of the SHV. For example, you can create a network policy that specifies
that intranet-connected computers must have their antivirus software enabled and a
different network policy that specifies that VPN-connected computers must have
their anti-virus software enabled and anti-malware installed.
NPS templates. NPS templates separate common RADIUS configuration elements
such as RADIUS shared secrets, IP filters, RADIUS clients, and others from the
configuration that is running on the server. When referenced, the NPS setting inherits
the values configured in the specified template. A change in the template changes
the corresponding value in all of the places in which the template is referenced. For
example, a single RADIUS shared secret template can be referenced for multiple
RADIUS clients and servers. When you change the RADIUS shared secret template,
the change is inherited by all of the RADIUS clients and servers in which that RADIUS
shared secret template is referenced. NPS template settings can easily synchronized
across multiple NPS servers running Windows Server 2008 R2.
Migration of Windows Server 2003 Internet Authentication Service (IAS)
servers. This feature allows you to migrate the configuration settings of an IAS server
running on Windows Server 2003 to an NPS server running on Windows Server 2008
R2.
Improved Management of File Services
Managing data stored on file services is usually challenging because of the sheer number
of files being stored on network shared folders. Because users store files on network
shared with little or no restrictions, the user storing the files is the only individual who has
any knowledge of the information being stored in the file and other characteristics about
the file, such as sensitivity or criticality of the information in the file.
Page 57
Even with this knowledge, you cannot rely on the user to properly determine the proper
classification of information, data archival schedule, and other common IT operations
tasks. You need to be able to centrally categorize these files and then perform IT file
operations based on the classification of the files.
The Windows File Classification Infrastructure (FCI) in Windows Server 2008 R2 provides
insight into your data to help you manage your data more effectively, reduce costs, and
mitigate risks. The Windows File Classification Infrastructure allows you to establish
policies for classifying files and then performing common administrative tasks based on
the classification.
You can use the Windows File Classification Infrastructure to identify files that:
Contain sensitive information and are located on servers with lower security and
move the files to servers with higher security.
Contain sensitive information and encrypt those files.
Are no longer essential and automatically remove the files from servers.
Are not accessed frequently and move the files to slower, more affordable storage
solutions.
Require different backup schedules and backup the files accordingly.
Require different backup solutions based on the sensitivity of the information in the
files.
The Windows File Classification Infrastructure allows you to:
Centrally define policy-based classification of the files stored in your intranet.
Perform file management tasks based on the file classification that you define, rather
than on only simple information such as the location, size, or date of the file.
Generate reports about the types of information stored in the files in your intranet.
Notify content owners when a file management task is going to be performed on
their content.
Create or purchase custom file management solutions based on the Windows File
Classification Infrastructure.
Improved Policy-based Classification of Files
One of the key advantages to the Windows File Classification Infrastructure is the ability
to centrally manage the classification of the files by establishing classification policies.
This centralized approach allows you to classify user files without requiring their
intervention.
Page 58
You can use the Windows File Classification Infrastructure to:
Define classification properties and values, which can be assigned to files on a perserver basis by running classification rules. Property types can include Boolean, date,
numbered, ordered lists, and string values.
Create, update, and run classification rules. Each rule assigns a single predefined
property and value to files within a specified directory, based on installed
classification plug-ins.
When running a classification rule, optionally re-evaluate files that are already
classified. You can choose to overwrite existing classification values, or add the value
to properties that support multiple values.
Improved File Management Tasks
The Windows File Classification Infrastructure allows you to perform file management
tasks based on the classifications that you define. You can use the Windows File
Classification Infrastructure to help you perform common file management tasks,
including:
Grooming of data. You can automatically delete data by using policies based on
data age or classification properties to free valuable storage space and intelligently
reduce storage demand growth.
Custom Tasks. Execute custom commands based on age, location or other
classification categories. For example, IT administrators are able to automatically
move data based on policies for either centralizing the location of sensitive data or for
moving data to a less expensive storage resource.
The Windows File Classification Infrastructure allows you to automate any file
management task by using the file classifications you establish for your organization.
Improved Reporting on Information Stored in Files
Most IT organizations have no easy method of providing information about the types of
files that are stored and managed. Without classification of the files, there is minimal
information that can be used to help identify the usage of the files, the sensitivity of the
files, and other relevant information about the files.
The Windows File Classification Infrastructure allows you to generate reports in multiple
formats that can provide statistical information about the files stored on each file server.
You can use the reporting infrastructure to generate information that can be used by
another application (such as a comma separated variable format text file that could be
imported into Microsoft® Excel®).
Page 59
Improved File Owner Notification of File Management Tasks
Another feature of the Windows File Classification Infrastructure that reduces your
administrative effort is the ability to send notifications to content owners when an
automated file management task runs. For example, when files become old enough to be
automatically expired, the content owners can be notified in advance and given the
opportunity to prevent the files from being archived or deleted.
You can also select the method for notification based on the type of file management task
being performed. And the extensible nature of the Windows File Classification
Infrastructure allows you to integrate with existing messaging systems or information
portals.
Improved Development of File Management Tasks
You can extend the file management features of the Windows File Classification
Infrastructure by creating your own custom file management solution or purchasing a file
management solution from an independent software vendor. The architecture of the
Windows File Classification Infrastructure allows the use of any supported development
environments for Windows Server 2008 R2, including Windows PowerShell and VBScript.
This architecture allows you to select the level of programming sophistication required to
automate your file management tasks. For example, you could write Windows PowerShell
scripts to manage files based on the classifications you define for your organization.
Improvements in Backup and Recovery
Backup and recovery features are very important for the continued operation of the
services and applications running on Windows Server 2008 R2. Windows Server 2008 R2
includes a number of improvements that are related to backup and recovery, including
improvements in:
The Windows Server Backup utility.
Recovering from total failures of disk volumes by using LUN synchronization.
Integration with System Center Data Protection Manager 2007.
Improvements in Windows Server Backup
Windows Server 2008 R2 includes a new version of the Windows Server Backup utility.
This new version of Windows Server Backup allows you to:
Page 60
Backup specific files and folders. In Windows Server 2008 RTM you had to backup
and entire volume. In Windows Server 2008 R2, you can include or exclude folders or
individual files. You can also exclude files based on the file types.
Perform incremental backup of system state. Previously, you could only perform a
full backup of the system state by using the wbadmin.exe utility. Now you can
perform incremental backups of the system state by using Windows Server Backup
utility, the wbadmin.exe utility, or from a Windows PowerShell cmdlet.
Perform scheduled backups to volumes. You can perform a scheduled backup to
existing volumes in Windows Server 2008 R2. In Windows Server 2008, you had to
dedicate an entire physical disk to the backup (the target physical disk was
partitioned and a new volume was created previously).
Perform scheduled backups to network shared folders. You can now perform
scheduled backups to a network shared folder, which was not possible in the previous
version.
Manage backups by using Windows PowerShell. You can manage backup and
restore tasks by using Windows PowerShell (including all PowerShell remoting
scenarios). This includes the management of on-demand and scheduled backups.
Improvements in Full Volume Recovery
Windows Server 2008 R2 includes support for LUN resynchronization (also known as LUN
resynch or LUN revert). LUN resynchronization creates hardware-based shadow copies
that allow you to recover a volume from an existing shadow copy of the volume.
LUN resynchronization is a method for quickly restoring volumes that leverages the
capabilities of storage arrays (such as SANs). This allows you to create shadow copies of
entire LUNs and then restore from those shadow copies (using the inherent snapshot or
copying features in the storage array). You can use LUN resynchronization to help you
recover from data loss or to help quickly create duplicates of productions LUNs for use in
a storage environment.
Comparison of LUN Resynchronization and Traditional Volume Shadow Copy
Service
Window Server 2008 R2 LUN resynchronization support is an extension of the features
provided by the Volume Shadow Copy Service in Windows Server 2008 R2. LUN
resynchronization uses the same application programming interfaces (APIs) that are used
by the Volume Shadow Copy Service.
Page 61
The following table lists the differences between LUN resynchronization and current
features in Volume Shadow Copy Service.
Table 3: Comparison of LUN Resynchronization and Traditional Volume Shadow
Copy Service
LUN Resynchronization
Traditional Volume Shadow Copy Service
Recovers entire LUN (which may
contain multiple volumes).
Recovers only a volume.
Performed by storage array hardware.
Performed by server computer.
Typically takes less time than restoring
by using traditional Volume Shadow
Copy Service.
Typically takes more time than restoring by
using LUN resynchronization.
Comparison of LUN Resynchronization and LUN Swap
LUN Swap is a fast volume recovery scenario that has supported since Windows
Server 2003 Service Pack 1. In LUN swap, a shadow copy version of a LUN is
exchanged with the active
The following table lists the differences between LUN resynchronization and LUN Swap.
Table 4: Comparison of LUN Resynchronization and LUN Swap
LUN Resynchronization
LUN Swap
Source (shadow copy) LUN remains
unmodified after the resynchronization
completes.
Source (shadow copy) LUN becomes the
active LUN and is modified.
Destination LUN contains the same
information as the source LUN, but
also any information written during the
resynchronization.
Contains only the information on the source
LUN.
Source LUN can be used for recovery
again.
Must create another shadow copy to perform
recovery.
Requires the destination LUN exists
and is usable.
Destination LUN does not have to exist or can
be unusable.
Source LUN can exist on slower, less
Source LUN must have the same performance
Page 62
expensive storage.
as the production LUN.
Benefits of Performing Full Volume Recovery Using LUN Resynchronization
The benefits of LUN resynchronization include the following:
Perform recovery of volumes with minimal disruption of service. After the
recovery of a volume using LUN resynchronization is initiated, users can continue to
access data on the volume while the synchronization is being performed. Although
there may be a reduction in performance, users and applications are still able to
access their data.
Reduce the workload while recovering volumes. Because the hardware storage
array is performing the resynchronization, the server hardware resources are only
minimally affected. This allows the server to continue processing other workloads
with the same performance while the LUN resynchronization process is completing.
Integration with existing volume recovery methods. The APIs used to perform
LUN resynchronization are the same APIs that are used to perform traditional Volume
Shadow Copy Service recovery. This helps ensure that you can the same tools and
processes that you are currently using for traditional Volume Shadow Copy Service
recovery.
Compatibility with future improvements. Because LUN resynchronization uses
published, supported APIs in Windows Server 2008 R2, future versions of Windows
Server will also provide support for LUN resynchronization.
Process for Performing Full Volume Recovery Using LUN Resynchronization
Before you can perform a full volume recovery using LUN synchronization, you need to
have a hardware shadow copy (snapshot) of the LUN. You can make full or differential
shadow copies of the LUN.
The follow is the sequence of events when performing a full volume restore using LUN
synchronization:
1.
The source and destination LUNs are identified.
2.
The LUN resynchronization is initiated between the source (shadow copy) and
destination LUNs.
3.
During the LUN resynchronization users are able to access the volume being
accessed by the following methods:
For read operations, volume requests are directed to the source LUN.
For write operations, volume requests are directed to the destination LUN.
Page 63
4.
The LUN resynchronization continues by performing a block-level copy from the
source (shadow copy) LUN to the destination LUN.
5.
The LUN resynchronization completes and all user requests are now performed from
the destination LUN.
Note: At the end of the LUN resynchronization process, the source LUN is unmodified
and the destination LUN contains the same information as the source LUN plus any data
that was written to the destination LUN during the LUN resynchronization process.
You can find more information about how these steps are performed by viewing the
Volume Shadow Copy Service APIs on MSDN® and on the Windows Software
Development Kit (SDK) for Windows 7 and Windows Server 2008 R2.
Improvements in Data Protection Manager Integration
Service Pack 1 for Microsoft System Center Data Protection Manager 2007 provides
continuous data protection for Windows application and file servers using seamlessly
integrated disk and tape media and includes the following expanded capabilities:
Protection of files, configuration, and other information stored on Windows
Server 2008 R2.
Protection of Hyper-V virtualization platforms, including both Windows Server 2008
R2 Hyper-V and the Microsoft Hyper-V Server, has been added to the existing set of
protected workloads.
Improved Security for DNS Services
One common issue with DNS name resolution is that clients can’t tell the difference
between legitimate and illegitimate DNS information and are this vulnerable to spoofing
and Man in the Middle attacks.
The DNS Security Extensions (DNSSEC) feature in Windows Server 2008 R2 and
Windows 7 allows the DNS servers to verify authenticity of a DNS record obtained from a
signed zone, and allows clients to establish a trust relationship with the DNS server.
The DNS records in a protected DNS zone include a set of public keys that are sent as
DNS resource records from the DNS server services on Windows Server 2008 R2 and
Windows 7. Through the use of pre-configured Trust Anchors, the DNS server can obtain
the public keys of the key pair used to sign the zone and validate the authenticity of the
data obtained from the zone. This method prevents interception of DNS queries and
returning of illegitimate DNS responses from an untrusted DNS server.
Page 64
Better Together with Windows 7
Windows Server 2008 R2 has many features that are designed to specifically work with
client computers running Windows 7, the next version of client operating systems from
Microsoft. The features that are only available with running Windows 7 client computers
with server computers running Windows Server 2008 R2 include:
Simplified remote connectivity for corporate computers by using the DirectAccess
feature.
Secured remote connectivity for private and public computers by using a
combination of the Remote Workspace, Presentation Virtualization, and Remote
Desktop Services Gateway features.
Improved performance for branch offices by using the Branch Caching feature.
Improved security for branch offices by using the read-only DFS feature.
More efficient power management by using the new power management Group
Policy settings for Windows 7 clients.
Improved virtualized presentation integration by using the new desktop and
application feeds feature.
Higher fault tolerance for connectivity between sites by using the Agile VPN feature.
Increased protection for removable drives by using the BitLocker™ Drive Encryption
(BitLocker) feature to encrypt removable drives.
Improved prevention of data loss for mobile users by using the Offline Folders
feature.
Simplified Remote Connectivity for Corporate Computers
One of the common problems facing most organizations is remote connectivity for their
mobile users. One of the most common solutions for remote connectivity is for mobile
users to connect by using a VPN connection. Depending on the type of VPN, users may
install VPN client software on their mobile computer and then establish the VPN
connection over public Internet connections.
The DirectAccess feature allows Windows 7 client computer to directly connect to
intranet-based resources without the complexity of establishing a VPN connection. The
remote connection to the intranet is transparently established for the user. From the
user’s perspective, they are unaware they are remotely connecting to intranet resources.
Page 65
Overview of DirectAccess
DirectAccess clients use IPv6 to communicate with the enterprise network. DirectAccess
provides IPv6 addresses and connectivity to DirectAccess clients over existing IPv4
networks by using IPv4 to IPv6 transition technologies. Some of these technologies
includes Teredo, 6to4, IP-HTTPS and ISATAP. Native IPv6 connectivity is also supported if
the client is assigned a native IPv6 address.
The following figure illustrates an overview of a typical DirectAccess solution.
Figure 15: Overview of a typical DirectAccess solution
The components in a DirectAccess solution are listed in the following table.
Page 66
Table 5: Components in a DirectAccess Solution
Component
Description
DirectAccess
Client
This is a computer running Windows 7 that connects remotely to your
intranet-based resources.
DirectAccess
Server
This is a computer running Windows Server 2008 R2 that provides
DirectAccess edge services for your organization. In addition to running
DirectAccess services, this computer could also run IPv6 transition
technologies as well for some deployment models.
IPv6
IPv6 is an Internet Protocol designed to solve many of the problems of
the current version of IP (known as IPv4) such as address depletion, autoconfiguration, and extensibility. For more information on IPv6, see
www.microsoft.com/ipv6
Internet
Protocol
Security
Internet Protocol security (IPsec) is a framework of open standards for
ensuring private, secure communications over IP networks through the
use of cryptographic security services. The Internet Engineering Task
Force (IETF) IPsec working group defines the IPsec standards.
DirectAccess uses IPsec transport mode to secure IP traffic between the
DirectAcess client and your network resources by using the
authentication and encryption features in IPsec. For more information on
IPsec, see www.microsoft.com/ipsec
Teredo
Teredo is an IPv6 transition technology that provides IPv6 connectivity to
hosts behind a network address translation (NAT) device. For more
information on Teredo, see www.microsoft.com/ipv6
6to4
6to4 is an IPv6 transition technology that provides IPv6 connectivity to
hosts that have a public IPv4 address. For more information on 6to4, see
www.microsoft.com/ipv6
ISATAP
ISATAP is an address assignment and automatic tunneling technology
that is used to provide IPv6 connectivity between IPv6/IPv4 hosts across
an IPv4 intranet. In DirectAccess, ISATAP is used to allow enterprise
resources to use and route IPv6 without requiring infrastructure
upgrades. For more information on ISATAP, see www.microsoft.com/ipv6
IP-HTTPS
IP-HTTPS is a new protocol for Windows 7 that allows hosts behind a
proxy or firewall to establish connectivity by tunneling IP data inside of
Page 67
an HTTPS tunnel. HTTPS is used instead of HTTP so that proxy servers
will not attempt to look inside of the data stream and terminate the
connection if traffic looks anomalous. HTTPS is not providing security in
any way; security is provided by IPsec.
Since the data is double-encrypted by default (IPsec and HTTPS), IPHTTPS may not be as performant as other protocols. Additional IP-HTTPS
servers can be added and load-balanced if performance is problematic.
Microsoft is looking at ways to improve the performance of this protocol
in the future.
Name
Resolution
Policy Table
Windows 7 introduces a new feature called Name Resolution Policy Table
(NRPT) is a new feature in Windows 7 that performs the following
functions:
Clients can query different DNS servers for different DNS
namespaces
Optionally, DNS queries for specific namespaces can be secured
using IPsec (and other actions can be specified, as well)
The NRPT stores a list of namespaces and configuration settings that
define the DNS client’s behavior specific to that namespace. Name
resolution requests are matched against the namespaces stored in the
NRPT and are processed according to the configuration specified. In
DirectAccess, when a name resolution request matches a namespace
listed in the NRPT, the NRPT settings determine whether that query will
be encrypted (to protect from packet sniffing and other man-in-themiddle attacks) and which DNS servers to send that query to.
DirectAccess Connectivity Models
DirectAccess supports a number of models for connecting remote users to your intranetbased resources. These models include:
Full Intranet Access
Selected Server Access
End-to-end Access
Page 68
Full Intranet Access
The Full Intranet Access model, as illustrated in the following figure, allows DirectAccess
clients to connect into all resources inside your intranet. This model provides IPsec-based
end-to-edge authentication and encryption which terminate at the IPsec gateway or
DirectAccess™ server.
Figure 16: Full Intranet Access model
This model does not require application servers that are running Windows Server 2008 or
IPsec-authenticated traffic in the enterprise network. This model most closely resembles
current VPN architecture. This model is typically easier to deploy in the short term, but
usually needs re-architecting long term.
The following table lists the benefits and limitations of the Full Intranet Access Model.
Table 6: Benefits and Limitations of the Full Intranet Access Model
Benefits
Limitations
Architecture similar to current VPN
deployments.
Cannot secure resources based on end-toend policies.
Does not require IPsec traffic in the
enterprise network.
Might place extra load on DirectAccess
Server, which can be mitigated by IPsec
offload network adapters.
Works with any IPv6 capable application
servers.
Page 69
Selected Server Access
The Selected Server Access model, as illustrated in the following figure, allows remote
DirectAccess clients to access selected internal resources only. By leveraging IPsec, the
communication between the remote client and the DirectAcces Server can be encrypted,
and communication between the client and the application server can be authenticated.
This allows you to define policies that restrict certain users or computers from accessing
particular application servers, or even specifying certain applications that won’t be able to
access intranet resources while accessing the resources remotely.
Figure 17: Selected Server Access model
The following table lists the benefits and limitations of the Selected Server Access model.
Table 7: Benefits and Limitations of the Selected Server Access Model
Benefits
Limitations
Fine grain control over which resources are
available.
Application servers must be running
Windows Server 2008 or later.
You can quickly realize the benefits of
simplified edge policies and secure
resources based on end-to-end policies.
You must be familiar with IPsec and
prepared to allow this traffic inside the
network.
End-to-end Access
The End-to-end Access model, as illustrated in the following figure, allows remote
DirectAccess clients to access directly any intranet-based resources. The connections
between the DirectAccess client, the DirectAccess Server, and the intranet-based
resources are authenticated and encrypted by using IPsec, This allows you to define
Page 70
policies that restrict certain users or computers from accessing particular application
servers, or even specifying certain applications that won’t be able to access intranet
resources while accessing the resources remotely.
Note: This model requires all intranet-based resources to support IPv6 and IPsec.
Figure 18: End to End Access Model
The following table lists the benefits and limitations of the End to End Access Model.
Table 8: Benefits and Limitations of the End to End Access Model
Benefits
Limitations
Provides end-to-end encryption of data
between DirectAccess Client and intranetbased resources.
Requires IPv6 on all intranet-based
resources.
No IPv6 translations services are required,
which reduces the workload on
DirectAccess Server(s).
Requires IPsec on all intranet-based
resources
DirectAccess Requirements
Depending on the DirectAccess model selected, the requirements for deploying
DirectAccess may vary. The following tables list the DirectAccess network, infrastructure,
software, and hardware requirements.
Page 71
Table 9: DirectAccess Network Requirements
Requirement
Description
IPv6 addressing
DirectAccess uses the IPv6 protocol to provide end-to-end
connectivity between client computers and enterprise resources.
This means that DirectAccess clients will have access only to those
servers in your intranet that have a reachable IPv6 address. Those
servers can obtain IPv6 connectivity from native IPv6 or an IPv6
transition technology. Although IPv6 is a requirement for
DirectAccess, IPv6 does not have to be enabled on network
infrastructure (such as routers), only on the client and server
operating systems.
Note: A DirectAccess client can still access an Internet resource
using the IPv4 protocol. IPv6 is only required when the
DirectAccess client connects to your intranet resources.
IPv6 blocking
IPv6 and IPv4 protocol 41 (which is used by ISATAP and 6to4
transition technologies) must be allowed to pass through your
outward facing firewalls.
Internet Protocol
Security
DirectAccess uses IPsec to provide mutual authentication and
encryption between the DirectAccess Client, the DirectAccess
Server, and intranet-based resources (depending on the access
model).
Note: Only Windows Server 2008 and later server operating systems
support the termination of IPsec connections over IPv6.
For more information, see www.microsoft.com/ipsec.
Teredo blocking
Teredo, which uses IPv4 UDP port 3544, must be allowed to pass
through your outward facing firewalls.
ICMPv6
In order for IPv6 to work properly, ICMPv6 must be allowed to pass
through your outward facing firewalls.
NAT-PT devices
Network Address Translation – Protocol Translation (NAT-PT)
devices can be deployed to provide DirectAccess clients access to
you intranet resources that only support IPv4. NAT-PT is generally
configured to provide coverage for a particular DNS namespace,
and once implemented, will make the necessary translations
allowing DirectAccess clients to access any IPv4 resources located
Page 72
within that namespace.
ISATAP
The ISATAP protocol allows direct client-to-client and client-toserver IPv6 connectivity over an IPv4 infrastructure. When
DirectAccess is installed, the ISATAP server registers its name in
DNS. In addition, after DirectAccess is installed all Windows-based
hosts running Windows Vista® or Windows Server 2008 or later
automatically obtain an ISATAP/IPv6 address from the ISATAP
server. Since IPv6 addresses are preferred over IPv4, this means
that when DirectAccess is installed, all Windows Vista, Windows
Server 2008, and later operating systems in your domain will to
communicate with each other using IPv6. This may have an impact
on monitoring and firewall configurations.
Table 10: DirectAccess Infrastructure Requirements
Requirement
Description
Active Directory®
Domain Services
(AD DS)
At least one Active Directory domain is required. Workgroup-based
networks and computers are not supported. At least one domain
controller in the domain containing user accounts must be running
Windows Server 2008 R2.
Group Policy
Group Policy can be used to deploy DirectAccess client policies and
is strongly recommended.
Public Key
Infrastructure
A Public Key Infrastructure (PKI) is required to issue the certificates
that are required by DirectAcess and IPsec. However, external
certificates (or public certificates) are not required. For more
information about deploying a PKI, see
http://www.microsoft.com/pki.
IPsec policies
DirectAccess uses IPsec policies, so the appropriate infrastructure
must exist to manage IPsec policies. For more information, see
www.microsoft.com/ipsec.
IPv6 transition
technologies
ISATAP, Teredo, 6to4, and IPv6 must be available for use on the
DirectAccess server.
DNS and ISATAP
DirectAccess clients query DNS for the name ‘isatap’ to locate
ISATAP routers. DirectAccess clients also query DNS using the
Page 73
ISATAP protocol. In order to facilitate these requests, all DNS
servers must be able to resolve the ISATAP name (‘isatap’) and at
least some DNS servers must be listening on the ISATAP interface.
You can enable these capabilities by:
Ensuring some DNS servers run Windows Server 2008 SP2 or
Windows Server 2008 R2
Unblocking ISATAP name resolution on all DNS servers
Table 11: DirectAccess Software Requirements
Requirement
Description
DirectAccess
Server
DirectAccess Server is an optional component of Windows Server
2008 R2 that manages DirectAccess connections, The DirectAccess
Server may either terminate or pass IPsec connections.
DirectAccess Client
DirectAccess Client is an optional component of Windows 7 that
allows remote users to connect to DirectAccess Servers.
Note: Computers running Windows Vista or earlier operating
system versions do not support DIrectAccess
Table 12: DirectAccess Hardware Requirements
Requirement
Description
DirectAccess
Server
The hardware requirements for DirectAccess Server are the same as
those for Windows Server 2008 R2. However, all DirectAccess
servers must have at least two physical network adapters installed.
DirectAccess Client
The hardware requirements for DirectAccess Server are the same as
those for Windows 7.
DirectAccess Firewall Placement and Rules
Because DirectAccess allows Internet-based clients access to intranet-based resources,
placement of firewalls and configuration of firewall rules is important. The following
figure illustrates the placement of DirectAccess components in relationship to a typical
firewall configuration.
Page 74
Note: The following figure does not represent a design requirement, but rather
recommended best practices. Depending on your firewall configuration, placement of
DirectAccess components may differ.
Figure 19: Recommended placement of firewalls for DirectAccess solution
Page 75
The following table lists the recommended DirectAccess firewall rules for the DirectAccess
solution illustrated in the previous figure. If the firewall configuration for your
organization is different, then adjust the firewall rules accordingly.
Table 13: Recommended DirectAccess Firewall Rules
Firewall
Port or Protocol
Direction
Outer
IPv6
Inbound and
outbound
Outer
Encapsulating Security Payload (ESP) on (IP
protocol 50)
Inbound and
outbound
Outer
Teredo (UDP port 3544)
Inbound
Outer
ISATAP (IP protocol 41)
Inbound and
outbound
Outer
Secure HTTP (TCP port 443)
Inbound
Inner
Internet Key Exchange (UDP port 500)
Inbound and
outbound
Inner
ESP (IP protocol 50)
Inbound and
outbound
DirectAccess Simultaneous Internet and Intranet Access
By default, remote DirectAccess Clients are able to simultaneously access the Internet,
your organization’s intranet, and the local IP subnet. DirectAccess Clients are configured
to send all DNS name resolution requests for intranet-based resources to DNS servers in
the intranet. DirectAccess Clients send all other DNS name resolution requests to the
ISP’s DNS server(s). This feature is known as split tunneling.
You can disable split tunneling through by using Group Policy at Computer Configuration
\ Administrative Templates \ Network \ Network connections \ Default value: disabled.
You can also use Group Policy to configure Windows Firewall for advanced configuration
options such as per-application control of split tunneling. This allows you to configure
which applications are allowed to access the intranet-based resources while accessing the
intranet remotely.
Page 76
When split tunneling is disabled, all traffic from the DirectAccess Client will be routed to
the enterprise network over an IP-HTTPS tunnel. DirectAccess Clients who have had split
tunneling disabled are able to access any resources on their local link (such as network
printers) but any network traffic that must cross a network router will be forwarded to the
DirectAccess Server.
The IP-HTTPS protocol is always used when split tunneling has been disabled. To reduce
load on the DirectAccess Server, packets which are destined for your intranet are
encrypted, while packets that are destined outside your intranet are unencrypted.
DirectAccess Optional Security Components
As an additional level of security protection, you may want to deploy:
NAP IPsec enforcement. This prevents unhealthy computers from being able to
establish an IPsec connection. NAP IPsec enforcement provides the strongest and
most flexible method for maintaining client computer compliance with network
health requirements. For more information on NAP IPsec enforcement, see
“Understanding NAP IPsec Enforcement” at http://technet.microsoft.com/enus/library/cc726008.aspx.
Server and domain isolation. Isolates your domain and server resources by limiting
access to authenticated and authorized computers. For example, you can create a
logical network consisting of computers that share a common Windows-based
security framework and a set of requirements for secure communication. Each
computer on the logically isolated network can provide authentication credentials to
the other computers on the isolated network to prove membership. Requests for
communication that originate from computers that are not part of the isolated
network are ignored. For more information on server and domain isolation, see
“Server and Domain Isolation” at http://technet.microsoft.com/enus/network/bb545651.aspx.
Smartcard enforcement. You can user smartcard authentication to provide the
following enforcement:
User enforcement. Always require smartcard authentication, regardless of which
computer the user logs on to or if the user is connecting locally or remotely,
always require Smartcard for login. This feature is enabled by configuring the
Smart card required for interactive logon option for each user.
Machine enforcement. Always require smartcard authentication, regardless who
logs onto the computer or if the computer is connecting locally or remotely. This
Page 77
feature is enabled by configuring the Machine Settings | Local Policies | Security
Options |Interactive Logon: Require Smart Card Group Policy.
Gateway enforcement. The IPsec gateway requires smartcard authentication
before allowing connectivity. This option may be combined with user or machine
enforcement to provide a second layer of checking that the user has logged on
with a smart card. Alternatively, this option can be used without option user or
machine enforcement, which means that users are be able to log onto their
computer and access the Internet without a smartcard (assuming split tunneling
is not disabled) but would need to insert a smart card to access any intranetbased resources.
DirectAccess Deployment Scenarios
You can deploy DirectAccess solutions to support any number of simultaneous
DirectAccess clients. In addition, you can deploy DirectAccess solutions that provide
higher-availability and fault tolerance to help avoid any outages. You can improve the
scaling and fault tolerance of your DirectAcess clients by using one of the following
deployment scenario:
Single server
Multiple servers with multiple roles
Multiple servers with identical roles
Use these deployment scenarios as templates for creating your own DirectAccess
solution. These deployment scenarios represent best practice recommendations that can
be applied to your organization.
Single Server
In the Single Server deployment scenario, as illustrated in the following figure, all
DirectAccess server-side components are running on one computer.
Page 78
Figure 20: Single Server deployment scenario
The following table lists the benefits and limitations of the Single Server deployment
scenario.
Table 14: Benefits and Limitations of the Single Server Deployment Scenario
Benefits
Limitations
Relatively simple deployment scenario,
which requires a single computer running
DirectAccess Server.
Susceptible to a single point of failure.
Server performance bottlenecks can limit
the maximum number of concurrent
connections.
Multiple Servers with Multiple Roles
In the Multiple Servers with Multiple Roles deployment scenario, as illustrated in the
following figure, the DirectAccess server-side components are running on more than one
computer. This scenario provides improvements in scaling, but does not provide
additional fault tolerance or help prevent single point of failure for DirectAccess serverside components.
Page 79
Figure 21: Multiple Servers with Multiple Roles deployment scenario
The following table lists the benefits and limitations of the Multiple Servers with Multiple
Roles deployment scenario.
Table 15: Benefits and Limitations of the Multiple Servers with Multiple Roles
Deployment Scenario
Benefits
Limitations
Improves scalability to support larger
number of concurrent connections.
Susceptible to a single point of failure for
each component.
Requires additional hardware.
Requires routing reconfiguration.
Multiple Servers with Identical Roles
In the Multiple Servers with Identical Roles deployment scenario, as illustrated in the
following figure, all DirectAccess server-side components are running on multiple
computers. This scenario provides improvements in scaling and fault tolerance. Unlike the
other deployment scenarios, this scenario helps eliminate single point of failure for
DirectAccess server-side components.
Page 80
Figure 22: Multiple Servers with Identical Roles deployment scenario
The following table lists the benefits and limitations of the Multiple Servers with Identical
Roles deployment scenario.
Table 16: Benefits and Limitations of the Multiple Servers with Identical Roles
Deployment Scenario
Benefits
Limitations
Improves scalability to support larger
number of concurrent connections.
Requires additional hardware.
Improves fault-tolerances to help eliminate
single point of failure.
Requires routing reconfiguration.
DirectAccess and Failover Clustering
You can use Failover Clustering in Windows Server 2008 to improve the availability of
DirectAccess Servers. You can use Failover Clustering in conjunction with or in place of
the inherent fault tolerance in DirectAccess, such as provided by the Multiple Servers with
Identical Roles deployment scenario.
The following DirectAccess Server components can be run as workloads in a Failover
Cluster:
•
6to4 Servers
Page 81
•
IPsec DoSP Server
•
IPsec Gateway
For more information on creating a failover cluster, see
http://www.microsoft.com/windowsserver2008/en/us/clustering-resources.aspx
Sequence for Establishing a DirectAccess Connection
The followings steps describe the sequence for establishing a DirectAccess connection
between a DirectAccess client running Windows 7, the DirectAccess server, and resources
on an intranet:
1.
Deploy Windows 7 and DirectAccess Client connectivity policies.
2.
Determine connectivity requirements between DirectAccess Client and application
and resources in the intranet.
3.
Establish the required connections to the DirectAccess Servers.
4.
Validate the connection between the DirectAccess Client and the DirectAccess
Servers.
5.
Forward traffic to intranet resources.
Step 1: Deploy Windows 7 and DirectAccess Client Policy
Windows 7 needs to be deployed on the mobile computer. In addition, the DirectAccess
Client policies need to be deployed. The DirectAccess Client policies can be deployed as a
part of the Windows 7 image or in a subsequent deployment. The policies allow you to
allow grant access to specific applications or resources to specific user while preventing
access to other users. The policies control:
The connectivity for an application, resource, or namespace thorough DirectAccess
Servers.
A schedule that limits the periods of time when remote connectivity is allowed or
denied in the policy.
In addition, the DirectAccess Client needs to do name resolution for the DirectAccess
Servers specified in the policy and the resources within your intranet, typically performed
by DNS.
Step 2: Determine Connectivity Requirements Between Client and Intranet
The DirectAccess Client can transparently initiate the network connection between the
client and the resources and applications in your organizations intranet. If an application
references a computer name within the intranet, the DirectAccess client determines if the
Page 82
server computer must be accessed with, or without, a tunneled connection. After the
DirectAccess Client determines the type of connection required, the client establishes the
connection directly, through a tunnel, or both as required to access the resource.
Step 3: Establish Required Connections
The DirectAccess client connects to the DirectAccess Servers based on policy and the
current connectivity available. The connection to the DirectAccess Servers is used to
connect to your intranet services and resources, including DNS services, Active Directory
services, and application-related resources.
Step 4: Validate Connection
The DirectAccess Server validates all incoming connections by using IPsec authentication
in the “Seamless VPN” deployment scenario. After the connection is validated, the
appropriate IP addresses are assigned to the DirectAccess Client. The DirectAccess Server
is configured to filter out all traffic except Internet Key Exchange (IKE) and Encapsulating
Security Payload (ESP) packets.
Step 5: Forward Traffic to Intranet
After the DirectAccess Client connection is validated, then the DirectAccess Server creates
a connection between the DirectAccess Client and resources on the intranet. If the
address of the resource is published as an address provided by IPv6 Transition services,
then IPv6 Transition is required.
If your organization has deployed a dual-stack IPv6, then no IPv6 to IPv4 translation is
required. Otherwise, traffic between the DirectAccess Client and your intranet resources
need to be translated by ISATAP or 6to4. 6to4 allows IPv6 packets to be transmitted over
an IPv4 network without the need to configure explicit tunnels. 6to4 does not facilitate
interoperation between IPv4-only hosts and IPv6-only hosts, but tunnels IPv6 packets
through an IPv4 network, such as the Internet.
Secured Remote Connectivity for Private and Public
Computers
Another common problem for remote users is the ability to access intranet-based
resources from computers that are not owned by their organization, such as public
computers or Internet kiosks. Without a mobile computer provided by their organization,
most users are unable to access intranet-based resources.
A combination of the Remote Workspace, presentation virtualization, and Remote
Desktop Services Gateway features allows users on Windows 7 clients to remotely access
Page 83
the intranet-based resources without requiring any additional software to be installed on
the Windows 7 client. This allows the users to remotely access their desktop as though
they were working from their computer on the intranet, as illustrated in the following
figure.
Figure 23: Remote user connected to an intranet by using Remote Workspace,
presentation virtualization, and Remote Desktop Services Gateway
Page 84
From the user’s perspective, the desktop on the remote Windows 7 client transforms the
look of the user’s desktop on the intranet, including icons, Start menu items, and installed
applications are identical to the user experience on their computer on the intranet. When
the remote user closes the remote session, the remote Windows 7 client desktop
environment reverts to the previous configuration.
Improved Performance for Branch Offices
One of the largest problems facing branch offices is how to improve the performance of
accessing intranet resources in other locations, such as the headquarters or regional data
centers. Typically branch offices are connected by wide area networks (WANs) which
usually have slower data rates than your intranet. Reducing the network utilization on the
WAN network segments provides available network bandwidth for applications and
services.
The BranchCache feature in Windows Server 2008 R2 and Windows 7 reduces the
network utilization on WAN segments that connect branch offices by locally caching
frequently used files on computers in the branch office. The type of content that is cached
is content returned by Server Message Block (SMB) requests and HTTP requests.
The following figure contrasts branch office network utilization with and without the
BranchCache feature.
Figure 24: The branch office problem
Page 85
BranchCache Modes
BranchCache supports the following operational modes:
Distributed Mode
Hosted caching
Distributed Mode
In distributed mode, content is cached on the branch on client computers running
Windows 7. The disadvantage to this solution is that content is cached on client
computers, so if the computer containing the cached content is unavailable, the content
must be retrieved over the WAN connection, as illustrated in the following figure.
Figure 25: Distributed mode
The following sequence reflects how the distributed mode caches content:
1.
A client computer downloads content from a BranchCache enabled server in the main
office. It adds this content to a cache stored on its hard disk.
2.
A second client computer accesses the same content. The server returns identifiers
that describe the piece of desired content. The computer searches the local network
for other computers that have already downloaded the content.
3.
The second computer discovers the piece of content in the cache of the first
computer. The second computer downloads the content from the first machine.
If a client computer cannot locate a piece of content on the local network, it will return to
the server and request a full download.
Hosted Caching Mode
In the hosted caching mode, content is cached on the branch on client computers
running Windows Server 2008 R2. The advantage to this mode is that the server is always
available, so the cached content is always available. The unavailability of any client
computer running Windows 7 does not affect the availability of the content cache, as
illustrated in the following figure.
Page 86
Page 87
Figure 26: Hosted caching mode
The following sequence reflects how the hosted caching mode caches content:
1.
A client computer downloads content from a BranchCache enabled server in the main
office. It adds this content to a cache stored on its hard disk.
2.
A second client computer accesses the same content. The server returns identifiers
that describe the piece of desired content. The computer searches the local network
for other computers that have already downloaded the content.
3.
The second computer discovers the piece of content in the cache of the first
computer. The second client downloads the content from the first computer.
If a client computer cannot locate a piece of content on the local network, the client
computer will return to the server and request a full download
BranchCache Management
BranchCache behavior can be configured by using Group Policy. Windows Server 2008 R2
includes a Group Policy administrative template that can be used to administer the
BranchCache configuration settings.
You can also manage BranchCache by using the NetSH command. For more information
configuring BranchCache by using the NetSH command, see “NetSH Command Index” in
Windows Branch Cache Deployment Guide.
Improved Security for Branch Offices
Windows Server 2008 RTM introduced the Read-only Domain Controller feature, which
allows a read-only copy of AD DS to be placed in less secured environments, like branch
offices. Windows Server 2008 R2 introduces support for read-only copies of information
stored in Distributed File System (DFS), as illustrated in the following figure.
Page 88
Figure 27: Read-only DFS in a branch office scenario
Read-only DFS helps protect your digital assets by allowing branch offices read-only
access to information that you replicate to them by using DFS. Because the information is
read-only, users are unable to modify the content stored in read-only DFS replicated
content and no content changes are replicated to other DFS replica copies in other
locations.
Improved Efficiency for Power Management
Windows 7 includes a number of power management features that allow you to control
power utilization in your organization with a finer degree of granularity than in previous
operating systems. Windows 7 allows you to take advantages of the latest hardware
developments for reducing power consumption in desktop and laptop computers.
Windows Server 2008 R2 includes a number of Group Policy settings that allow you to
centrally manage the power consumption of computers running Windows 7.
Page 89
Virtualized Desktop Integration
Windows 7 introduces the desktop and applications feed feature, which helps integrate
desktops and applications virtualized by using Remote Desktop Services with the
Windows 7 user interface. This integration makes the user experience for running
virtualized applications or desktops the same as running the applications locally.
Windows 7 can be configured to subscribe to desktop and application feeds provided by
Remote Desktops and RemoteApp programs. These feeds are presented to Windows 7
users using the new RemoteApp and Desktop Connection control panel applet. The
RemoteApp and Desktop Web Access control panel applet provides the ability to connect
to resources from Windows Vista and Windows XP in addition to Windows 7.
The desktop and applications feeds feature includes the following capabilities:
Users can subscribe to RemoteApp programs and Remote Desktops by using the
RemoteApp and Desktop Connections control panel applet.
User experience is seamlessly integrated with Windows 7 because:
The RemoteApp programs desktops are added to the Start Menu.
A new System Tray icon shows connectivity status to all of the connections to
feeds.
The administration for RemoteApp, Remote Desktop, and RemoteApp and Desktop
Web Access is performed through a unified infrastructure.
RemoteApp and Desktop Web Access provides access to RemoteApp and Remote
Desktops to previous Windows operating systems by using a Web-based interface.
Provides supports for managed computers (member computers in an Active Directory
domain) and unmanaged computers (standalone computers).
User interface always reflects applications and desktops in the Start Menu and in the
web-based interface as they are added by the administrator.
Access to all desktops and applications requires a single sign-on.
Higher Fault Tolerance for Connectivity Between Sites and
Locations
One of the most common scenarios facing organizations today is connectivity between
sites and locations. Many organizations connect their sites and locations by using VPN
tunnels over public networks, such as the Internet.
Page 90
One of the problems with existing VPN solutions is they are not resilient to connection
failures or device outages. When any outage occurs, the VPN tunnel is terminated and the
VPN tunnel must be re-established, resulting in momentary outages in connectivity.
The Agile VPN feature in Windows Server 2008 R2 allows a VPN to have multiple network
paths between points in the VPN tunnel. In the event of a failure, Agile VPN automatically
uses another network path to maintain the existing VPN tunnel, without interruption of
connectivity.
Protection for Removable Drives
In Windows Server 2008 and prior operating systems, BitLocker Drive Encryption
(BitLocker) was primarily used to protect the operating system volume. Information
stored on other volumes, including removable media, was encrypted by using Encrypted
File System (EFS).
In Windows 7, you can use BitLocker to encrypt removable drives, such as eSATA hard
disks, USB hard disks, USB thumb drivers, or compact flash drives. This allows you to
protect information stored on removable media with the same level of protection as the
operating system volume.
BitLocker requires the use of a Trusted Platform Module (TPM) device or physical key to
access information encrypted by BitLocker. You can also require a personal identification
number (PIN) in addition to the TPM device or physical key.
The keys for BitLocker can also be archived in AD DS, which provide an extra level of
protection in the event the physical key is lost or the TPM device fails. This integration
between Windows 7 and Windows Server 2008 R2 allows you to protect sensitive
information without worrying about users losing their physical key.
Prevention of Data Loss for Mobile Users
The Offline Files feature allows you to designate files and folders stored on network
shared folders for use even when the network shared folders are unavailable (offline). For
example, a mobile user disconnects a laptop computer from your intranet and works from
a remote location.
The Offline Files feature has the following operation modes:
Online mode. The user is working in online mode when they are connected to the
server and most file requests are sent to the server.
Page 91
Offline mode. The user is working in offline mode when they are not connected to
the server and all file requests are satisfied from the Offline Files cache stored locally
on the computer.
In Windows Server 2008 RTM and Windows Vista, the Offline Files feature was configured
for online mode by default. In Windows Server 2008 R2 and Windows 7, the Offline Files
feature supports transitioning to offline mode when on a slow network by default. This
helps reduce the network traffic while connected to your intranet because the users are
modifying locally cached copies of the information stored in the Offline Files local cache.
However, the information stored in the Offline Files local cache is still protected from loss
because the information is synchronized with the network shared folder.
Summary
Microsoft Windows Server® 2008 R2 gives IT Professionals more control over their server
and network infrastructure, and provides an enterprise-class foundation for business
workloads. Microsoft enables organizations to deliver rich Web-based experiences
efficiently and effectively, by reducing the amount of effort required to administer and
support your Web-based applications. The powerful Virtualization technologies in
Windows Server 2008 R2 enable you to increase your server consolidation ratios, while
reducing the amount of administrative effort required for managing the infrastructure.
Through increased automation and improved remote administration, Windows
Server 2008 R2 helps organizations save money and time, by reducing travel expenses,
decreasing energy consumption, and automating repetitive IT tasks. When combined with
Windows 7 client operating system, the Virtual Desktop Infrastructure in Windows
Server 2008 enables you to provide your employees with anywhere access to corporate
data and resources, while helping to maintain the security of your enterprise systems.
Page 92