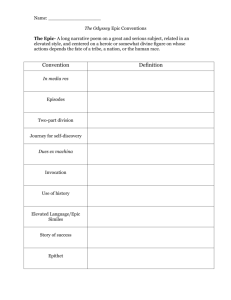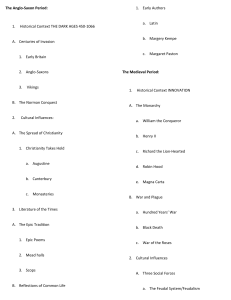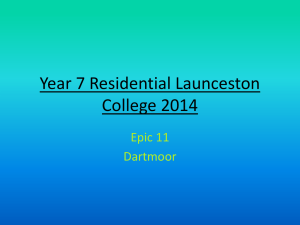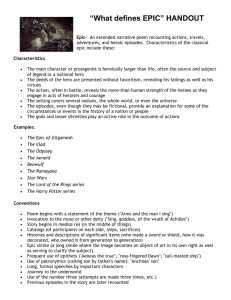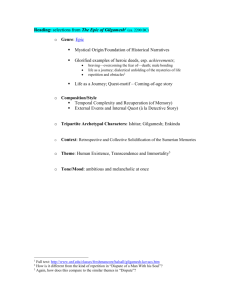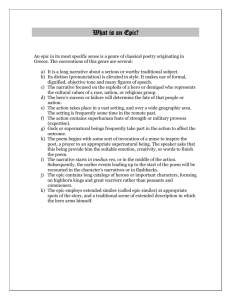EPIC_e-resources_workshop_aug_2015
advertisement

Getting the most out of e-resources Overview Getting the most out of 1. Introducing EPIC 24 subscription databases from 5 vendors 2. Access EPIC Option 1: The TKI Page Option 2: EPIC website page Set up your own direct links: to specific databases Add search widgets Set up your own direct links: to content within databases Exercises e-resources 3. Search EPIC General Search Tips Search across databases Browse subject/topic overviews Advanced search options Exercises 4. Cross-reference from other searches Google Scholar INNZ Exercises 5. Additional Information Additional teaching resources & tools EPIC training & marketing resources for schools Exercises Introducing EPIC FREE access for all NZ schools to 24 subscription databases from 5 vendors fully funded by Introducing EPIC FREE access for all NZ schools to 24 subscription databases from 5 vendors Download the EPIC e-Resources Guide Brochure for a full list and description of the all of databases available through EPIC Click on any of the EPIC databases product buttons and login with your School EPIC login for access Access EPIC Option 1: The TKI Page www.tki.org.nz/epic Access EPIC Option 2: EPIC website page epic.org.nz/n4lschools Product buttons provide direct access to EPIC resources within N4L networked schools without needing to use your School EPIC Login. If your school is not networked through the N4L managed network or you access the page from outside of school, you will be prompted for your school EPIC login when you click on a product button Access EPIC Set up your own direct links: to specific databases epic.org.nz/n4lschools/direct-links EPIC EZproxy URL spreadsheet Download the for a complete list of URLs to copy and paste to provide direct access to any of the databases available through EPIC. The spreadsheet also provides EZproxy links for direct access to: • all the e-books currently available in the Gale Virtual Reference Library EPIC collection • all the New Zealand newspapers available in the Australia New Zealand Reference Centre EZproxy URLs will enable all staff and students from your school to access the EPIC resources using the School EPIC logins from any web enabled device. If your school is networked through the N4L Managed Network you will be able to use the EZproxy URLs to directly access the EPIC resources (without having to use your School EPIC logins) from within the school network. Download instructions to: Create direct links to EPIC Content Access EPIC Add search widgets epic.org.nz/N4Lschools/direct-links/search-widgets Search Widgets are search boxes that can be embedded on any website so that users can conduct a search on a database. Use the above link to view working examples & access links to instructions to set up your own. Access EPIC Set up your own direct links: to content within databases epic.org.nz/n4lschools/direct-links Direct linking tools EPIC database vendors have different names for their direct linking tools but they all do the same thing – generate a URL to copy & paste Permalink Bookmark Cite Cite Cut & paste URL from the browser Direct link examples Civil Rights Movement – United States pdf ppt Earthquakes pdf ppt To Kill a Mockingbird pdf ppt Download instructions to: Create direct links to EPIC Content Access EPIC Exercises 1. Identify if your school is part of the N4L managed network. 2. Create a direct link to an EPIC database (copy & paste into a document) and access the database using the direct link. 3. Use one of the test search widgets at epic.org.nz/N4Lschools/direct-links/searchwidgets to conduct an EPIC search. 4. Use a direct linking tool to generate a direct link to content that you have searched for. Copy and paste the direct link into a document, then access the content using the direct link. Download instructions to: Create direct links to EPIC Content Search EPIC General database search tips* Connectors (operators) Many databases require you to use ‘AND’ between your search terms if you want all the search terms included in your results eg. sun AND safety. If you don’t, they may assume it is a phrase search. Adding an uppercase AND will work consistently in all databases. (It will be ignored if it isn’t required) Phrases / names Use double quotes around phrases or names, eg “british isles”. Databases will either require or ignore these quotes. Some e-resources will also provide specific ‘button’ options to enter a name or title. Providing for alternatives Use an 'OR' between either/or options for the same concept, eg suv OR 4wd. An asterisk (*) allows you to search on the stem of words, eg diet* also covers diets, dietary. Get it sorted Many databases default to date order of displayed results. A Google-like relevance ranking is often more useful to evaluate searches - look for a ‘sort by’ button. Plan ‘B’ Get analytical - use topic analysis to systematically try variant keyword terms on one concept while you keep the other(s) constant. Try concepts broader in scope only if all likely alternatives fail. Take it to the limit(er)s If an initial search has some useful results, but a lot of irrelevant ones, try sharpening your search by limiting options such as: 'tabs' (at the top) or ‘facets’ (to the side) of the search results to select the type of material that best matches your needs reference, scholarly, subject terms… date or time period drop-down menus or buttons. Act local Avoid common words like 'and, or, with, an, the, for, how...' as these are not usually searchable unless they are part of a phrase. Look at the search screen options - are there specific database features or limits offered? If so, do they provide a more precise or easier way of searching that better meets your needs than the basic search option? Go fishing And if all else fails… 'Fish' for a relevant article through a keyword search, note the associated subject headings and rerun a basic search using these headings. Click on the 'Help' or ‘Search Tips’ link (there always is one!) Common words *Pg. 9 Getting the most out of EPIC e-resources Search EPIC Search across databases: through your LMS Contact your LMS supplier to find out more about options they have to search across databases. The below LMS vendors provide the following options that are compatible with EPIC. Oliver V.5 Federated search option Access It One Search Search EPIC Search across databases – EPIC vendor options Gale PowerSearch Search across: Academic OneFile General OneFile Biography In Context Science In Context Global Issues In Context Opposing Viewpoints In Context World History In Context Discovering Collection Student Resources In Context Virtual Reference Library Educator’s Complete Gale Artemis Literary Sources Search across: Literature Resource Centre LitFinder Click on any of the product search buttons and login with your School EPIC login EBSCO Explora EBSCOHost Search across: Australia New Zealand Reference Centre MasterFILE Complete using an interface developed especially for school students Search across: Australia New Zealand Reference Centre MasterFILE Complete using the classic EBSCO interface Search EPIC Browse subject/topic overviews EBSCO Explora has a wide range of subject overviews linked from the main access page Search EPIC Browse subject/topic overviews Gale Cengage In Context databases have a Browse Topic option on the main access page as well as direct links to topic overview pages MARC records for the topic pages all In Context databases can be downloaded by going to http://support.gale.com/marc & logging in with the following location ID: per_12 Search EPIC Browse subject/topic overviews All 3 levels of Britannica School provide options to subject browse by article and media Search EPIC Browse subject/topic overviews New Zealand Geographic has a subject based Explore section on the main access page Search EPIC Advanced search options Oxford Art Online enables you to limit searched to images Search EPIC Advanced search options Advanced search in Artemis Literary Sources provides options to search for content on specific works, literary characters, authors or all of the above. Search EPIC Exercises 1. Select one of the Search across databases options. Conduct a search and review your results. 2. Select a database and explore what subject browse/topic overview options are available. 3. Select a database and explore the advanced search options Cross-reference from other searches Google Scholar Download the PDF from the following link for instructions on: How to access EPIC Full Text Journal Articles through Cross-reference from other searches Index New Zealand Download the PDF from the following link for instructions on: How to access EPIC Full Text Articles from an Index New Zealand search Cross-reference from other searches Exercises 1. Follow the instructions on the final page of How to access EPIC Full Text Journal Articles through Google Scholar to set up your Google Scholar search results to show when full text access through EPIC is available. 2. Conduct an Index New Zealand search for an article that is available in full text through EPIC and use the SFX button to retrieve the article. Use this link to access a spreadsheet of titles (as at 29 June 2015) that are Indexed in INNZ & available in full text through EPIC Additional information Additional teaching resources & tools: Gale In Context databases Gale to Google Path Login with your Google account and save, edit & share content from the Gale In Context databases directly into Google Drive. Use the above link to access instructions New Zealand Curriculum Standards links Gale In Context databases have Curriculum Standards links. You can click on these and drill down to content that is applicable to the New Zealand Curriculum Standard that you are working on. Additional information Additional teaching resources & tools: Britannica School Educators page There is an Educators page available on all three levels of Britannica School. These pages provide links to New Zealand curriculum standard, teaching tools, tutorials and guides You can also create a My Britannica account which will enable you access to more interactive teaching materials, save and organise favourites and create and find lesson plans Additional information EPIC Training & Marketing Resources for schools epic.org.nz/marketing-resources/trainingmarketing-schools General EPIC information Including: how to guides, frequently asked questions and a full list of the resources currently available in the EPIC subscription on behalf of NZ schools Vendor Training & Marketing Resources Including links to: downloadable promotional material, training resources, title lists and vendor contact information EPIC Logos Two downloadable versions of the EPIC logo to use for promotional purposes EPIC e-Resources Guide Brochures Downloadable EPIC e-Resources brochures that contain a brief description of each resource, recommended year levels and curriculum learning areas Additional information Exercises 1. Follow the instruction on the Gale to Google Path tip sheet to login to a Gale In Context database with your Google account. Find a document, edit it and download to Google Drive. 2. Access the Curriculum Standards section (by using the link in the top, left toolbar) of a Gale In Context database and browse the New Zealand curriculum standards 3. Use the My Britannica link (in the top right hand corner on any level of Britannica School), login (use the following logins – username: EPICschool password: EPICschool or set up your own account following these instructions) and explore the additional resources available to teachers by accessing the Educators link (in the top right hand corner). 4. Go to epic.org.nz/marketing-resources/training-marketing-schools to browse the additional support material available to New Zealand schools.