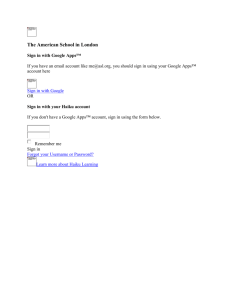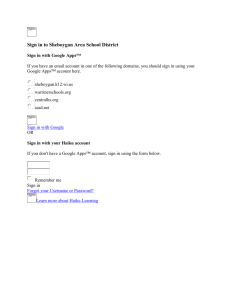- ALCATEL ONETOUCH
advertisement

Android 4.4 Kitkat 1 This manual introduces Android 4.4 for ALCATEL ONETOUCH devices. Its content may differ in some details from some of the products described or the software that runs on them. All information provided here is subject to change without notice. For best results, make sure you’re running the latest Android system update. To find your device’s version number or check for the latest system update, go to Settings > System > About phone or About tablet and look for Android version or System updates. 2 Set up your device About Android 4.4 Android 4.4 (KitKat®) is the latest version of the world’s favorite operating system for mobile phones and tablets. This guide introduces the Android 4.4 software available on ALCATEL ONETOUCH devices. It doesn’t describe hardware details such as SIM card instructions, battery information, specs, and so on. Set up your device When you first turn on your phone or tablet, you’ll see a Welcome screen. Choose the language you want and touch Start or the Start icon. IMPORTANT: To complete the setup process, you must have a Wi-Fi or mobile Internet connection. 3 Set up your device When prompted, you can sign in with your Google Account or create one at that time. You can also choose to skip this step and create one later. An email address that you use for any of the following counts as a Google Account: Gmail YouTube Google Apps Any other Google product. When you sign in with a Google Account, all the email, contacts, Calendar events, and other data associated with that account are automatically synced with your device. If you have more than one Android device, they are all kept in sync. For example, if you change a friend’s phone number on your phone, that change also appears on your tablet and on any computers where you’re logged into your Google Account. If you have multiple Google Accounts, you can add others later from Settings > Accounts > Add account. 4 Make yourself at home After you finish setting up your device, the Home screen appears for the first time: To move between Home screens, swipe left or right. To use Google Now, swipe up from the bottom of the screen or, on some devices, press and hold the Home button, you can also swipe to the leftmost Home screen. 5 From the Home screen, press the Mic icon Google what to want to search. to search your phone or the Internet and start telling to Or touch Google at the top of the screen to do the same thing. 6 Get around At the bottom of every Home screen you’ll find the Favorites tray: another quick way to get to your apps. Here’s what it looks like on a ALCATEL ONETOUCH devices, To open an app, touch it. To drag an app in or out of the Favorites tray or anywhere else on a Home screen, touch & hold it, then move it with your finger into position 7 ALCAGTEL ONETOUCH software navigation buttons At the bottom of every ALCATEL ONETOUCH screen, no matter what you’re doing, you’ll always find the navigation bar with three buttons: • Back Opens the previous screen you were working in, even if it was in a different app. Once you back up to the Home screen, you can’t go back any further. • Home Opens the central Home screen. To open Google Now, swipe up. • Recent apps Opens a list of thumbnail images of apps you’ve worked with recently. To open an app, touch it. To remove a thumbnail from the list, swipe it left or right *Some apps on some models hide these buttons temporarily, or fade them to small dots in the same position. To bring them back, touch the dots, touch the screen in the middle, or swipe up from the bottom. 8 ALCATEL ONETOUCH physical navigation buttons Some Alcatel Onetouch have three physical buttons just below the screen: • Menu: This button opens options depending on the screen you’re on. Press and hold to open resent Apps. • Home: Opens Home. If you’re viewing a left or right Home screen, opens the main Home screen. To open Google Now, touch & hold this button. • Back: Opens the previous screen you were working in, even if it was in a different app. Once you back up to the Home screen, you can’t go back any further in your history. 9 Organize your Home screens To change the wallpaper for your Home screens, touch menu. And select Wallpaper: Go to the Home screen where you want to place the app. Touch the All Apps icon. Swipe from right to left, if necessary, to find the app you want. Touch & hold the app until the Home screen appears, slide it into place, and lift your finger. 10 To change or add a widget,, touch & hold the background of any Home screen. You can have any number of Home screens to the right. To add one, swipe to the rightmost screen and drag an app or widget to the right edge. • To move an app or widget to another position: Touch & hold the icon. Slide your finger to the new position. • To move between Home screens, slide toward the edge of the screen. • To bump another icon out of the way, slide slowly into it. Lift your finger. 11 To create a folder, slide one icon quickly over another. To name or rename a folder, open it and touch its name. 12 Touch & type To select or activate something, touch it. To type something, such as a name, password, or search terms, just touch where you want to type. A keyboard pops up that lets you type into the field. Other common gestures include: • Touch & hold. Touch & hold an item on the screen by touching it and not lifting your finger until it responds. For example, this is how you access accent and other special characters on the keyboard. • Touch, hold, & drag. Touch & hold an item for a moment and then, without lifting your finger, move your finger on the screen until you reach the target position. For example, you can move apps around on the Home screen. • Swipe or slide. Quickly move your finger across the surface of the screen, without pausing when you first touch (so you don’t drag something instead). For example, you can slide a Home screen left or right to view the other Home screens. 13 Touch & type • Double-tap. Tap quickly twice on a webpage, map, or other screen to zoom. For example, double-tap a picture in Chrome to zoom in, and double-tap again to zoom out. • Scale. In some apps (such as Maps, Chrome, and Gallery), you can scale by placing two or more fingers on the screen at once and pinching them together (to enlarge scale) or spreading them apart (to reduce it). Alternatively, in some apps you can double-tap and then, without lifting your finger, drag up to reduce or down to enlarge the scale of the image. • Rotate the screen. The orientation of most screens rotates with your device as you turn it. To lock or unlock a tablet’s vertical orientation, swipe down from the top right of any screen and touch the Rotation icon in Quick Settings. To do the same thing on a phone, go to Settings > Display. 14 Android version & updates To check your version number or get the latest system update for a ALCATEL ONETOUCH phone or tablet, first go to Settings > System > About phone or About tablet. Then look for these labels: System updates. Touch to check whether you have any pending system updates. Android version. Look partway down the list for this heading and the number just below it. 15 Google Now Google Now is about getting you just the right information, at just the right time. It tells you today’s weather before you start your day, how much traffic to expect before you leave for work, and even your favorite team’s score while they’re playing. For example, here’s a Google Now card that appears when you’re about to start your commute home: **After you decide to start using Google Now, you don’t need to do anything else. If you like, you can fine-tune some settings, but Google Now doesn’t need any elaborate setup. The information you need is always at your fingertips. 16 How it works When you decide to use Google Now, you’re also turning on Location Reporting and Location History: Location Reporting allows Google to periodically store and use your device’s most recent location data in connection with your Google Account. Location Reporting is a per-device setting. Location History allows Google to store a history of your location data from all devices where you’re logged into your Google Account and have enabled Location Reporting. Google won’t share this information with other users or marketers without your permission. You can control how Google Now uses your current location. To view the relevant settings, go to Settings > Personal > Location. When location services are turned on for your account on a given device, certain apps can use them to give you more relevant information, such as nearby restaurants or commute traffic. If you opted in to Location History in the past, Google Now uses your previously recorded locations as well as ongoing locations when making suggestions. Turning off Location History pauses the collection of location information, but it doesn’t delete your history. To know when to display what information, Google Now uses contextual data from your device and from other Google products, plus data from third-party products that you allow Google Now to access. For example, if you have searches stored in your Web History, Google Now can show cards based on sports scores, flight status, and so on. To manage your Web History, visit google.com/history/. You can delete or pause your Web History and still use Google Now, but certain kinds of information, such as flight details, won’t show up. 17 Similarly, Google Now can use data that you may have stored in third-party products that you allow Google to access. For example, your device’s synced calendar may include entries from non-Google calendar products. If you have a synced calendar entry for a dentist appointment that includes the dentist’s address, Google Now can check traffic and suggest when to leave. To open Google Now, follow the steps for your device: • . Touch & hold the Home button. When you want to see more cards, touch More at the bottom of the screen. When you don’t need them any more, swipe them out of the way. 18 Updates appear in the form of Google Now cards. When you don’t need a card any more, swipe it out of the way. That’s all there is to it. Google Now is always working for you as you go through your day. If you want, you can adjust the way certain cards get updated: Set reminders: Touch the Reminders icon. Specify your sports teams, stocks, places, and more: Touch the Customize icon. Answer questions about an individual card: Touch the Menu icon. 19 Tell Google what to do You can speak to your phone or tablet to search, get directions, send messages, and perform other common tasks. To initiate a Voice Action or Voice Search from Google Now or a Home screen, say “Ok Google” or touch the Microphone icon. IMPORTANT: To detect when you say “Ok Google” to launch Voice Search or Voice Actions, Google analyzes sound picked up by your device’s microphone in intervals of a few seconds or less. The sound is immediately discarded after analysis and is not stored on the device or sent to Google.To see some examples of what you can tell Google to do, say or type “help”. 20 Tell Google what to do Turn Hotword Detection on or off The ability to trigger a search or action by saying “Ok Google” is called hotword detection. To turn it off or on, open Google Now or the Google app and touch Menu > Settings > Voice > Hotword detection. 21 Voice Search Voice Search Spoken answers are supported for English only at this time. After you touch the Microphone icon or say “Ok Google,” Google listens as you speak and initiates the search or action you describe. If Voice Search doesn’t understand you, it lists some suggestions. Just touch the one you want. If you ask Google a question by speaking, the answer may be spoken back to you. The answer can be a fact, weather condition, stock price, flight status, sports score, currency conversion, mathematical calculation, and more. Spoken answers are turned on by default for Voice Search. 22 Voice Actions Voice Actions You can use Voice Actions to perform common tasks, such as sending an email or opening an app. After touching the Microphone icon or saying “Ok Google,” speak the Voice Action you want to use. Or say “help” to see examples of the kinds of things you can tell Google to do for you. Examples include: “Set alarm for 8:30 a.m.”“Send email to Marcus Foster. Subject: Coming tonight? Message: Hope to see you later.” “Navigate to Mike’s Bikes in Palo Alto.” and more… 23 Notifications & settings Notifications & settings Notifications alert you to the arrival of new messages, calendar events, and alarms, as well as ongoing events, such as video downloads. When a notification arrives, its icon appears at the top of the screen. Icons for pending notifications appear on the left, and system icons showing things like Wi-Fi signal , mobile carrier signal, or battery strength on the right: TIP: Wi-Fi and mobile signal strength are indicated at the top of the screen by white bars. To see whether the selected Wi-Fi network has a full Internet connection, open Quick Settings: swipe down from the top right on tablets, or with two fingers on phones. In Quick Settings only, white bars in the Wi-Fi or mobile signal indicators indicate the signal strength of a normal Internet connection, while orange bars indicate that some web services may not be functioning normally. For example, sometimes the mobile signal bars turn orange briefly when you turn on your device, until a full connection is established. 24 Notifications & settings Certain notifications can be expanded to show more information, such as email previews or calendar events. • To expand a notification, position one finger inside it and swipe down slowly. • To open the related app, touch the notification icon on the left. Some notifications also allow you to take specific actions by touching icons within the notification. For example, Calendar notifications allow you to Snooze (remind you later) or send email to other guests. When you’re finished with a notification, just swipe it away. To dismiss all notifications, touch the Dismiss icon at the top right. 25 Quick Settings Use Quick Settings to easily access Wi-Fi settings, manage display brightness, open the main Settings menu, and more. To open Quick Settings: • • On tablets: Swipe down from the top right corner of any screen On phones: Swipe down from the top of the screen with two fingers If you have a signal but no Internet connection, the bars indicating the strength of the Wi-Fi or mobile signal turn orange. 26 Lock screen If a lock is set for your screen, the screen goes dark and locks when the display goes to sleep or if you press the Power button. You can set locks of different strengths using lock settings: Go to Settings > Lock Settings> Select Screen lock. Touch the type of lock you’d like to use. 27 Lock screen actions From the lock screen: On a phone, regardless of the lock you choose, it’s always easy to take a picture. Swipe left from the right edge to bring Camera into view. 28 Face Unlock Face Unlock is one of the locks available. After you’ve set it up, you can unlock your device just by looking at it. Although Face Unlock is not as secure as Pattern, PIN, or Password, it can be convenient and fun to use. TIP: After you set up Face Unlock, look under Settings > Personal > Security for two additional settings: Improve face matching and Liveness check. Use these to make Face Unlock more reliable and secure. 29 Printing WIth Android 4.4, you can print the content of certain screens (such as web pages displayed in Chrome) to a printer on the same Wi-FI network as your Android device. Before you can print, you need a printing service installed on your device. To check what services are currently available, go to Settings > Printing. From here, you can open each available service to turn it on or off, check which printers it makes available, add new printers, and adjust the service’s settings. To print a document, such as a webpage in Chrome: Touch Menu > Print. In the dialog that appears, adjust settings such as printer, copies, orientation, and so on. Touch Print. 30 Screenshots To take a screenshot from ALCATEL ONETOUCH devices: • Make sure the image you want to capture is displayed on the screen. • Press the Power and Volume down buttons simultaneously. • The screenshot is automatically saved in your Gallery. TIP: To easily share your screenshot via Gmail, Google+, and more, swipe down the notification shade and touch the Share icon below the preview of your screenshot. 31 Use the keyboard • Enter & edit text Use the onscreen keyboard to enter text. Here’s what it looks like on a ALCATEL ONETOUCH phone: 32 Use the keyboard Keyboards on tablets work in a similar way. To make the keyboard go away, touch the Back button below it. Some apps open the keyboard automatically. In others, you first need to touch where you want to type. Basic editing • Move the insertion point. Touch where you want to type. The cursor blinks in the new position, and a blue tab appears below it. Drag the tab to move the cursor. • Select text. Touch & hold or double-tap within the text. The nearest word highlights, with a tab at each end of the selection. Drag the tabs to change the selection. The tab disappears after a few moments. To make it reappear, touch the text again. • Delete text. Touch to delete selected text or the characters before the cursor . • Type capital letters. Touch the Shift key once to switch to capital letters for one letter. Or touch & hold Shift key while you type. When you release the key, the lowercase letters reappear. • Turn caps lock on. Double-tap or touch & hold again to return to lowercase. Shift key, so it changes to . Touch Shift key 33 Use the keyboard • Cut, copy, paste. Select the text you want to manipulate. Then touch the Cut or there’s something on the clipboard to paste, you’ll also see a Paste button: Copy icons. If 34 Use the keyboard • Emoji. Android 4.4 vastly expands the variety of emoji available at your fingertips. On a phone, touch and hold the Return key to display emoji. On a tablet, just touch the emjoi symbol at the lower right. You’ll see a panel like this. To move between categories, swipe left or right or touch the symbols in the top row. To type an emoji, touch it: 35 Use the keyboard • Use next-word suggestions. Touch the location where you want to input text. Start typing out a word. When the word you want is displayed in a list above the keyboard, touch it. Continue to touch words unless the one you want doesn’t appear. If so, type it. Android continues to suggest words as you type. To change your keyboard and input methods, go to Settings > Personal > Language & input. To turn next-word suggestions on or off, go to Settings > Personal > Language & input > Keyboard & input methods > Android keyboard. Touch the Settings icon, then check the box next to Next-word suggestions. 36 • Keyboard dictionaries To manage keyboard dictionaries, go to Settings > Language & input. Personal dictionary You can add your own words to your personal dictionary so that your device remembers them. To add a word or phrase, including an optional shortcut, touch Personal Dictionary, then the Add icon. • Add-on dictionaries Touch the Settings icon next to Android keyboard. Touch Add-on dictionaries. You’ll see dictionaries for other languages that you can download to your device. Touch the dictionary you want, then Install. 37 •Type by speaking. You can speak to enter text in most places where you can enter text with the onscreen keyboard. Touch the Microphone key on the onscreen keyboard. When you see the microphone image, speak what you want to type. When you pause, what you spoke is transcribed by the speech-recognition service and entered in the text field, underlined. You can touch the Delete key to erase the underlined text. If you start typing or entering more text by speaking, the underline disappears. 38 Try some apps All Apps To see all your apps, touch the All Apps icon in the Favorites tray on any Home screen. This is where you can see all your apps, including those downloaded on Google Play. You can move app icons to any of your Home screens. From All Apps, you can: Move between screens. Swipe left or right. Open an app. Touch its icon. Place an app icon on a Home screen. Touch & hold the app icon, slide your finger, and lift your finger to drop the icon in place. . . 39 To view info about an app from an All App screen, touch & hold it, slide your finger toward the top of the screen, and drop the app over the App Info icon. TIP: Some apps can harm you or your device. However, you don’t need to purchase anti-virus software for ALCATEL ONETOUCH devices. Google can verify apps to help prevent harmful software from being installed. 40 Google Play Google Play brings together all your favorite movies, TV shows, books, music, magazines, apps, and more in one place, so you can reach it from any of your devices. To open the Google Play Store app, touch the Play Store icon. 41 Google Play If you purchased content on Google Play in the past, you’ll automatically have access to this content on any Android device — just make sure you’re signed in using the same account that you used to purchase it. To check: Open the Play Store app. Touch the Drawer icon at the top left. From here, you can view the current account or switch to another, view your purchased apps, check your wish list, and so on. To set preferences, clear your search history, and turn on user controls, go to Menu > Settings. For example, to filter Android apps based on maturity level or require a PIN before completing any purchase, touch Content filtering or Password. To find your content, open any of the Google Play apps from the All Apps screen. 42 Phone Using your ALCATEL ONETOUCH phone, you can place calls from the Phone app, the People app, or other apps or widgets that display contact information. Wherever you see a phone number, you can usually touch it to dial. • To place a call to one of your contacts: • Touch the Phone icon on a Home or All Apps screen. • To choose someone to call, scroll or search. If the keypad’s in the way, touch the Back button to lower it. To place a call, touch the contact’s name. To view recent calls, touch the call log icon at the bottom of the screen. To use the keypad, touch keypad icon. 43 Phone To enter to Call Settings press menu in a dialer app an select Settings, you can configurate Voice and Video Call Settings and Other Settings like Fixed Dialing Numbers, Service Dialing Numbers and more.. 44 People The People app gives you quick access to everyone you want to reach. To open it, touch the People icon on a Home or All Apps screen. When you first turn on your device and sign into a Google Account, any existing contacts from that account are synced with your People app. After that, all your contacts stay in sync automatically on your different devices or a Web browser. All your People information is available from Gmail, Google Talk and other apps. As you add contacts from different sources, they’re synced automatically across all the places you need them. When you open the People app, you can: • View all contacts, favorites, or groups. Choose from the top left of the screen. • Read details. Touch a name to see details for a contact or group. 45 • • View recent activity. When viewing a contact, swipe to the right to see recent updates. Edit details. While viewing a contact, touch icons at the top of the screen or the Menu icon to edit or share contact details, delete a contact, and so on. You can also touch the star beside the contact’s name to add that contact to your Favorites list. • Change your settings. While viewing the main list screen, touch the menu to import or export contacts, choose display options for the Groups and All tabs, and add or edit accounts. 46 Hangouts & SMS The Hangouts app lets you send and receive instant messages and video calls, including SMS messages. To open it, touch the Hangouts icon on a Home or All Apps screen. To start a Hangout or SMS message, touch the Add icon at the top of the main Hangouts screen and start typing a name, email address, or phone number. Matching names and numbers from your contacts appear as you type. SMS message: touch a phone number. Text hangout: touch a name. 47 Calendar Use the Calendar app to view and edit your schedule. To open it, touch the Calendar icon on a Home or All Apps screen. When you first set up your Android device, you have a chance to configure it to use a Google Account (such as Gmail). The first time you open the Calendar app on your phone or tablet, it displays any existing calendar events from that Google Account on the web. As you edit events, they’re synced automatically across all the places you need them. To change the Calendar view, choose Day, Week, Month, or Agenda from the top of the screen. From any of these views, you can: • Read or edit event details. Touch an event to view its details. • Manage events and calendars. Touch icons across the top of the screen or the menu to search or create events, return to today, or adjust settings. To email everyone who’s invited to an event, you have two options: Open the event from the Calendar app at any time and touch Email guests. When a notification of the event arrives just before the meeting starts, swipe down the notification shade. Then swipe using one finger to expand the notification if necessary, and touch Email guests. 48 Camera The Camera app lets you take photos, panoramic photos, videos, and immersive 360-degree photo sphere shots, including what’s above and below you. To open Camera: • From the lock screen, swipe from right to left. • From the Home screen, touch the Camera icon. The shutter and other controls float above the framed image at the bottom of the screen. The camera icon indicates Camera mode. To take a picture in this mode: Frame your subject and watch for the focus square: To focus on a different part of the image, touch it. When the focus square brackets change color, touch the shutter. To see the image you just took, swipe from right to left. Keep swiping to see other images in your Gallery 49 Camera To change to a different mode, touch the Mode icon: Panorama To take a panoramic photo, touch the shutter button the button again to stop. and will show different capture modes. , slowly pan across the scene, and touch 50 Camera HDR on ALCATEN ONETOUCH automatically snaps a rapid burst of photos and combines them to give you the best possible single shot. Daytime shots are vivid with clean shadows, and nighttime shots are sharp with less noise. Video To start recording a video, touch the Switch video button. Touch it again to stop. And to start recording, 51 Camera Press to change to front camera to take photons and video 52 Gallery The Gallery app gives you an easy way to browse pictures and videos you’ve taken with Camera. It also displays screenshots, synced G+ or Picasa albums, and auto backups from other devices. To open Gallery from the: • Camera app. Swipe from right to left. • Home screen. Touch the Gallery icon. To get to the top level of the Gallery app, touch the icon at the upper left. From there, open the drop-down menu to view the available categories. Within each category you can browse groups of images, crop, edit, and set as wallpaper, create slideshows, and share with friends. 53 Settings Most apps include their own settings, typically available from Menu > Settings on ALCATEL ONETOUCH devices. The fastest way to adjust system settings that you access frequently, such as Wi-Fi or brightness, is through Quick Settings. Here are the Quick Settings for a ALCATEL ONETOUCH phone: To open Quick Settings: On tablets: Swipe down from the top right corner of any screen. On phones: Swipe down from the top of the screen with two fingers. Or press To open the Settings app from Quick Settings, touch the Settings icon. on notification bar 54 The Settings app controls the core Android settings for networks, hardware, location, security, language, accounts, and so on. You can also open the Settings app from All Apps . • Wireless & networks. Wi-Fi, Bluetooth, data usage, and related settings. • Device. Sound, battery, sleep, and other display settings. • Personal. Location, language, and backup/reset options. • Personal > Security. Passwords and certificates, app verification, screen lock, and encryption. • Accounts. Sync and other account settings. • System. Date, time, accessibility, and device information. Some useful settings are also available from the Google Settings app. 55 Accessibility To use the accessibility options, open Settings > Accessibility. Options for people with visual impairments include the following: • TalkBack is a pre-installed screen reader from Google. It uses spoken feedback to describe events, such as notifications, and the results of your actions, such as opening an app. • Explore by Touch is a system feature that works with TalkBack, allowing you to touch your device’s screen and hear what’s under your finger via spoken feedback. This feature is helpful to people with no vision. • Accessibility settings let you modify your device’s display and sound options, such as increasing the text size, changing the speed at which text is spoken, and more. If you have low vision and don’t plan to use Explore by Touch,. You can make reading and navigating this material easier by increasing the text size – just open Chrome, go to Menu > Settings > Accessibility, and drag the slider to adjust the text size. You can also try magnification gestures, which allow you to zoom in and out, as well as temporarily magnify what’s under your finger. To try magnification gestures, go to Settings > Accessibility > Magnification gestures. 56 Google Settings Google Settings let you adjust preferences for commonly used Google apps and services in one place, including Google+, Location, Search, and the Android Device Manager. • To open Google Settings, touch its icon in All Apps and search the icon From here, you can also: Control how interest-based Google ads are displayed in non-Google apps. View all the apps that have access to your Google Account information, including the type of access granted to each app. 57 58 59 60