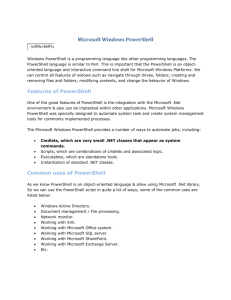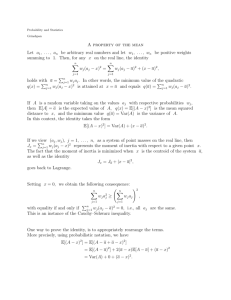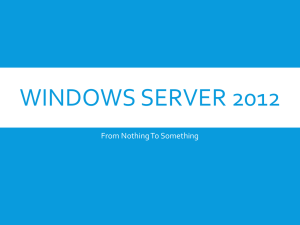Windows Powershell in Action
advertisement

WINDOWS POWERSHELL IN
ACTION
Agenda for Powershell
(Level:200)
Powershell Introduction
Variable & Object
Powershell Operator
Loop and Flow Control
Function and Debug
Powershell in Action
What is Powershell??
Windows Powershell is a command-line shell
and scripting environment that brings the
power of the .NET Framework to commandline users and script writers.
It introduces a number of powerful new
concepts that enables you to extend the
knowledge you have gained and the scripts
you have created within the Windows
Command Prompt and Windows Script Host
environments.
New Feature in Powershell
Discoverability
Consistency
Interactive and Scripting Environments
Object Orientation
Easy Transition to Scripting
Powershell fundamental
Revolutionary interactive shell and scripting
language
Based on .NET
New set of built-in tools (~130)
New language to take advantage of .NET
An “object-based” pipeline view
Can continue to use current tools
Can continue to use current instrumentation (COM,
ADSI, WMI, ADO, XML, Text, …)
Frequently Asked Questions
Do I need to learn .NET before I can use
Powershell?
No - you can continue to use existing tools
Do I need to rewrite all my existing tools?
No - existing tools will run just fine
Do I need to learn the new language?
No -You can easily run existing commands without
modification
Many Unix and DOS commands work… try them…
To begin working…
Commands are built with logic
Verb-noun
Pipeline “ | ”
Some good starters
Get-Help
Get-Command | more
Get-Command | sort-object noun | format-table -group
noun
Get-Alias | more
Get-Help stop-service -detailed | more
Learning and Documentation
Online help is full of examples
Many books and documentation are available
already
Microsoft Press – Microsoft Windows PowerShell Step
By Step
Manning – Windows PowerShell in Action
Sams – Windows PowerShell Unleashed
Sapien Press – Microsoft Windows PowerShell
TechNet - Scripting with Windows PowerShell
PowerShell Releases
Get v1.0 from the Download Center for:
Windows XP SP2
Windows Server 2003 SP2
Windows Vista
Windows Server 2008 RC0 (no need to d/l, available as a
feature)
Downloading and Installing Windows PowerShell Version 1.0
http://www.microsoft.com/technet/scriptcenter/topics/msh/download.mspx
Version 2.0 is CTP
http://www.microsoft.com/technet/scriptcenter/topics/winpsh/pshell2.mspx
PowerShell
Installation Requirements
Before you install Windows PowerShell, be sure
that your system has the software programs that
Windows PowerShell requires. Windows
PowerShell requires the following programs:
• Windows XP Service Pack 2, Windows 2003 Service
Pack 1, or later versions of Windows
• Microsoft .NET Framework 2.0
If any version of Windows PowerShell is already
installed on the computer, use Add or Remove
Programs in Control Panel to uninstall it before
installing a new version.
Session 1 Ending
Demo and Q&A
Variable & Object
Variable Name
Variable Type and Type Adaptation
All Variables are Object
Array
Environmental Variables
Variable Name
You can use virtually any variable name you
choose, names are not case sensitive.
But, there are illegal characters such as; ! @ #
% & , . and spaces. PowerShell will throw an
error if you use an illegal character.
$Microsoft $MicroSoft $microsoft are The Same!
${My English Name is #merlin@} is OK!
Variable Type
Powershell variable type is base on .NET
Framework.
Common variable is as below:
[adsi], [array], [bool], [byte], [char]
[datetime], [decimal], [double]
[int] or [int32], [long]
[single], [scriptblock], [string]
[WMI], [WMIclass], [xml]
Declaring Variables and Type Adaptation
$a=333
$b=“66”
$c=SS
$a.GetType()
$b.GetType().Name
$a+$b ; $b+$a ??
$b+$c ; $c+$b ??
$a+$c ; $c+$a ??
All Variables are Object
[int]$Age=22
$Age.GetType()
$Age GetType().Name
$Age | Get-Member
$Title=“manager”
$Title.length
$Title.CompareTo()
Array
$RainbowColor = "red", "orange", "yellow",
"green", "blue", "indigo", "violet"
$a = 3, "apple", 3.1415926, “cat“, 23
[int[]]$b = 51, 29, 88, 27,50
$b.SetValue(19, 3)
$b[-1]=888
$PeopleTable = @{“Merlin Lin" = “3725-3888";
“Linda Chen" = “0800-000-213"…}
Environmental Variables
Get-ChildItem Env:
Creating – and Modifying -- Environment
Variables
$env:testv = "This is a test environment variable.“
[Environment]::SetEnvironmentVariable("testv",
"VVVV", “User")
[Environment]::GetEnvironmentVariable(“testv","Use
r")
Remove-Item Env:\testv
[Environment]::SetEnvironmentVariable(“testv” ,$null
,"User")
PSDrive
PSDrive Operation
Get-PSDrive
mount -Name Seting -psProvider FileSystem
-Root "C:\Documents and Settings”
mount -Name MS -PSProvider Registry -Root
HKLM\Software\Microsoft
rdr -Name MS
Set-Location
Get-Location
Session 2 Ending
Demo, Q&A and Break
Powershell Operator
Arithmetic Binary Operators
+, -, *, \, %, ++, --
Assignment Operators
=, +=, -=, *=, /=, %=
Logical Operators
!, -not, -and, -or
String Operators
+, *, -f, -replace, -match, -like
Comparison Operators
-eq, -ne, -gt, –ge, -lt, –le
Arithmetic Binary Operators
123+789 ; 222-876
34.5*44.2 ; 13/7
123%5
$var++ ; ++$var $var = $var + 1
$var-- ; --$var $var = $var – 1
Assignment Operators
$var=3
$var+=3 ; $var-=3
$var*=3 ;$var/=3 ; $var%=3
$var = 0x10 echo $var 16
$var = 7.56e3 echo $var 7560
$var=7MB echo $var 7340043 (bytes)
Logical Operators
(7 -eq 7) -and (2 -eq 5)
(7 -eq 7) -or (2 -eq 5)
(9 -eq 9) -xor (4 -eq 4) ; (9 -eq 9) -xor (4 -eq 7)
(3 -eq 3) -and !(2 -eq 2)
(3 -eq 3) -and -not (2 -eq 9)
String Operators
-like ; -clike ; -ilike
To be like as
-notlike ; -cnotlike ;-inotlike
To not be like as
-match ; -cmatch ;-imatch
Match
-notmatch ; -cnotmatch ; -inotmatch Not match
-contains ; -ccontains ; -icontains
Include
-notcontains; -cnotcontains ;
Not include
-inotcontains
Comparison Operators
-le ; -cle ; -ile <=
-eq; -ceq; -ieq =
-ne; -cne; -ine !=
-gt; -cgt; -igt >
-ge; -cge; -ige >=
-lt; -clt; -ilt <
-le; -cle; ile <=
Session 3 Ending
Demo and Q&A
Loop and Flow Control
If…. elseif… else…
Switch…… default
ForEach(Foreach-Object)
For
While
Do….. While
Do…..Until
Break & Continue
If…. elseif… else…
If (< statement 1>)
{ < code 1> }
Elseif (< statement 2>)
{ < code 2> … }
Else { <code n> }
Switch…… default
Switch [-regex|-wildcard|-exact][-casesensitive]
-file <filename> (< variable >)
{
< Pattern 1> { code 1 }
< Pattern 2> { code 2 }
< Pattern 3> { code 3 } …
Default { code n }
}
ForEach(Foreach-Object)
ForEach
($<item or object> in $<Collection object>)
{ <code> }
dir | ForEach -process { $_.length / 1024}
For
For (<initial>; < statement >; < count>) {
<code>
}
While, do while, do until
While (< statement >) {
<code> }
Do { < code >
} While (< statement >)
Do {<code>
} Until (<statement>)
ps. “Until” can wait something happen!!
Break; Continue
For ($i = 1; $i -le 10; $i++) {
Write-Host $i
If ($i -eq 5) { Write-Host "BREAK!!“
Break } }
ForEach ($i in 1..10) {
If ($i % 2) {
Continue }
$i }
Session 4 Ending
Demo, Q&A and Break
Function and Debug
Script Block
Function
Function Arguments
Function Return Values
Variable Scope
Debug
Script Block
PS > $a = { $x = 2 , $y = 3 , $x * $y }
PS > &$a
PS > 6
PS > $lsName = { ForEach($item in $input)
{ $item.Name }
}
PS > dir | &$lsName
Function
PS > Function MySimpleFun {
Write-Host “This is a function“
}
PS > MySimpleFun
This is a function
Function Arguments
PS > Function Show-Str {
Write-Host $args[0]
}
PS > Show-Str “Hello , First Arg!!”
Hello, First Arg!!
Function Return Values
PS > Function AandB([int]$x=10, [int]$y=90) {
>> $x + $y
>> $x - $y
>> $x * $y
>> }
>>
PS > AandB 8 2
10
6
16
PS > $rst = AandB 8 2
PS > $rst.Length
3
Variable Scope
Debug
Write-Verbose ; Write-Debug
請檢查 PowerShell Script 是否有可讀及可執行權限
請注意PowerShell 不是完全自由語法就像 if [ “$#” -ne 1 ]
就不能寫成 if [“$#” -ne 1] 也不能寫成 if[ “$#” -ne 1 ] . 假如
執行時有錯誤訊息, 要詳加檢查程式的語法結構. 該空格
的地方要有空格.
要了解 $variable 才是變數的內容, 你很有可能把 variable
當成變數的內容.
你可能拼錯字了, 這是很常見的
有些情況下, 變數中的內容並不是你預期的 , 以致造成 錯
誤. 此時可在程式中可疑的地方適時的加上一些 偵錯點 ,
把這些變數內容顯示出來看看
使用Powershell debugger, 如 PowerGUI
最後 , 邏輯上的錯誤是很難找到的 , 你可能也要注意
Powershell in Action
ActiveDirectoryDemos
Get-DomainInfo
Get-HotFixes
Get-MachinesMissingHotfix
Get-SoftwareFeatures