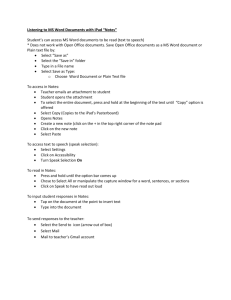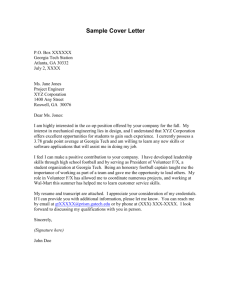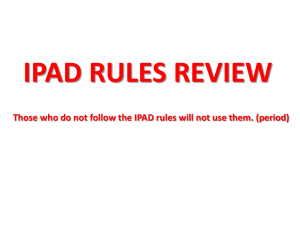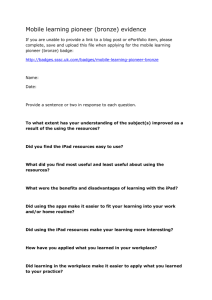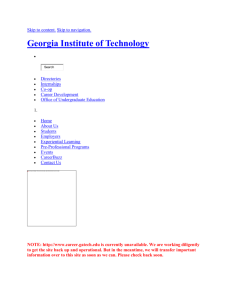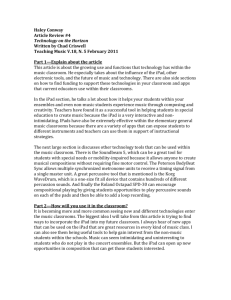ME2110_iPad_Setup_In.. - Singhose

Georgia Institute of Technology
George W. Woodruff School of Mechanical Engineering
ME 2110 - Creative Decisions and Design
Spring 2012
IPAD SETUP INSTRUCTIONS
Introduction
These instructions will guide you through the initial setup process for the iPad. Please follow these instructions to connect to the internet using the iPad’s wireless connection and configure your Georgia
Tech email account to send and receive email on the iPad.
Initial Setup Process and Connecting to Wireless Internet
(1) Turn on the iPad by pressing and holding the LOCK button located on the back upper-right corner of the iPad.
(2) Perform initial setup. Follow the on-screen instructions to select your country and language. a.
Connect to a wireless network. If/when on campus, GTwpa is recommended. Instructions for configuring the GTwpa connection on the iPad can be found here: http://www.lawn.gatech.edu/help/gtwpa/ipad.html
b.
During this process, create an Apple ID (or use your own preexisting Apple ID if you have one) c.
Other steps such as configuring email can be skipped for now.
(3) Name the iPad “ME2110-xyz” where xyz is the 3-digit ID number engraved on the back of your iPad. a.
The iPad’s name can be set in the
Settings app under General > About > Name , as shown in
Figure 1.
Figure 1. Naming the iPad.
1
Configuring your Georgia Tech email account on the iPad
(4) Configure your Georgia Tech mail account to use the Mail app on the iPad to sync your email account using IMAP. You will be able to receive and send email to and from your Georgia Tech account. To add the email account: a.
Launch the Settings app. b.
Select Mail, Contacts, and Calendars.
c.
Select Add Account , as shown in Figure 2.
Figure 2. Adding a Mail, Contacts, and Calendars account. d.
Select the Other option, as shown in Figure 3.
Figure 3. Selecting the Other option.
2
e.
Select Add Mail Account , as shown in Figure 4.
Figure 4. Adding a mail account. f.
As shown in Figure 5, enter your name, your Georgia Tech email address, and your
Georgia Tech Active Directory password (the same password used to access T-Square and My GaTech email, for example). Enter “Georgia Tech Email” for the description, or a name of your choosing for the account. Tap Next at the top of the window.
Figure 5. Enter your Georgia Tech user account information.
3
g.
On the next page, ensure IMAP is selected at the top and enter the following under
Incoming Mail Server :
Host Name : mail.gatech.edu
User Name : your Georgia Tech user name
Password : Should auto-fill from the previous page. If the password field is blank, reenter your Active Directory password.
Also, enter the following under Outgoing Mail Server :
Host Name : mail.gatech.edu
User Name : your Georgia Tech user name
Password : Your Active Directory password
Tap Next at the top of the window.
Figure 6. Configuring the Incoming and Outgoing Mail Servers. h.
Wait for the account to verify. i.
Once the verification process completes, turn off Notes by tapping the ON switch. This toggles it to the OFF position. Tap Save to complete the account setup. This process is indicated in Figure 7.
4
Figure 7. Disable Notes and tap Save . j.
Your email account should be successfully added to the iPad. Email can be viewed and sent from the Mail app. k.
Additional generic instructions for configuring Georgia Tech email accounts to use
IMAP can be found here: https://faq.oit.gatech.edu/node/97
5