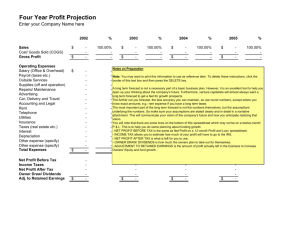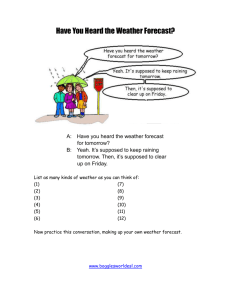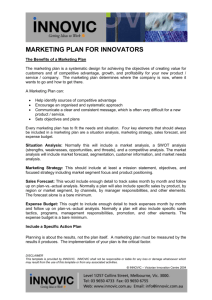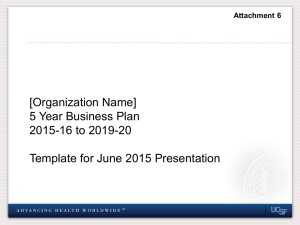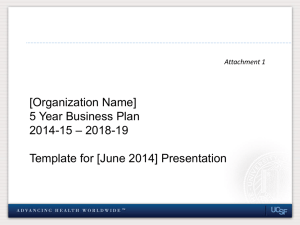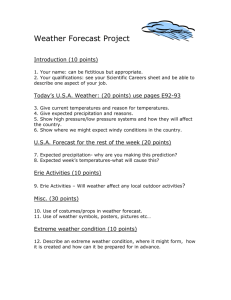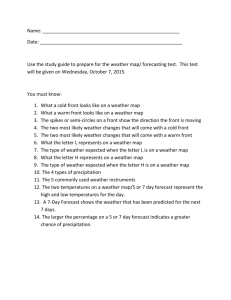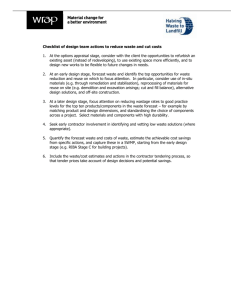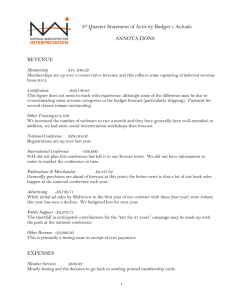Appendix A
advertisement

Instructions for Completing the Financial Forecast Form Please complete a separate forecast form for your operating, self-funded/internal and PI fund centers. General Tips: Enter revenue and expenditure amounts as positive numbers. Enter budget increases and reductions as positive and negative numbers, respectively. Alert: Exceptions to the above tips: if your total expenses for a specific category is a number representing a recovery, it should be entered as a negative. Include all fund centers with a balance in your forecast (be sure to check both the old and new hierarchies). CRC fund centers in the 1xxxxx fund center series should be treated as self-funded. The research allowance in the 2xxxxx fund center series should be included in the PI fund centers Current Income/Expense Budget and Actual YTD amounts must balance to FIS. ** Only enter data in the blue cells on the Forecast Form ** Recommended Reports for Forecasting I) Divisional Income Statement For faster results, please run in RPT version of AMS. Output: Current Income Budget, Actual YTD Revenue, Actual YTD Expenses (non-salary and salary journals) & Commitments. 1. Run Divisional Income Statement report using variant named OISE2016. Update by entering an appropriate fund center into the Fund Center field and enter the appropriate date into the Data at end of selected month field. For example: a. For February Forecast – enter January, enter current year b. For November forecast - enter October, enter current year. 2. Enter Curr Inc Budget amount from the report into the Current Income Budget field on the Forecast Form. Version 20160202 1 Instructions for Completing the Financial Forecast Form 3. Enter Total Act Inc amount from the report into the Actual YTD Revenue field on the Forecast Form. Version 20160202 2 Instructions for Completing the Financial Forecast Form 4. Enter the following amounts onto their corresponding fields in the Actual YTD Expense section of the Forecast Form Divisional Income Statement Ctg Acad Sals NonCtg Acad Sals Admin Sals Studnt Fin Asstn Supplies = = = = = Forecast Form Actual YTD Expenses Continuing academic salary & benefit expenses Non-continuing academic salary & benefit expenses (includes honoraria) Administrative salary & benefit expenses Student Financial Assistance expenses Supplies & Other expenses 5. Note: This report must be used together with the Payroll Distribution report to ensure that all salary data is recorded in the Actual YTD Expense salary cells. The Divisional Income Statement captures salary debit memos (i.e. journals) and the Payroll Distribution report captures payroll information (from HRIS). 6. Drill down on the Commitments column and allocate the non-salary commitments to the appropriate category on the Forecast form. Note: currently users must drill down to see all commitment amounts. Version 20160202 3 Instructions for Completing the Financial Forecast Form II) Payroll Distribution Report Output: Actual YTD Expenses (salary payroll from HRIS) and Projected expenses now to Year end (for salaries only) 1. Run the Payroll Distribution Report and download data to Excel. Sort by G/L (column R). Delete G/L account #s 801910 Pay: Benefits Appt and 801920 Pay: Benefits No Appt as the benefit amounts are calculated by individual. 2. Add a new column at the end of the spreadsheet and assign the appropriate expense category to each employee. Tip: use the OISE Expense Account Grouping spreadsheet to assist you in selecting the correct expense category. 3. Subtotal the Fiscal Sal and Fiscal Ben columns by expense category and add to the Forecast Form under Actual YTD Expenses column. 4. Repeat above step, only this time subtotal the Reserved Sal and Reserved Ben columns by expense category and add to the Forecast Form under Projected expenses - now to Year End. Tip: The total Fiscal Sal and Fiscal Ben amounts should equal to the Payroll Distr’n Fiscal Sal & Ben Balancing figure from the Divisional Income Statement – see screen shots below. Version 20160202 4 Instructions for Completing the Financial Forecast Form Divisional Income Statement Data download from Payroll Distribution Report 5. III) Budget Movement Report Output: Current Expense Budget. Version 20160202 5 Instructions for Completing the Financial Forecast Form 1. Run the Budget Movement Report to determine the Current Expense Budget. Allocate by category using the Commitment Item text descriptions. Tip: use the OISE Expense Account Grouping spreadsheet to assist you in selecting the correct expense category. 2. Allocate carry forward amounts to the Supplies & Other Expenses category as it is difficult to allocate among the various categories. Exception - if you are aware that the carry forward funds have been designated to a specific expense category then allocate accordingly. 3. Place the total for each column into the appropriate cell on the Forecast Form under the Current Expense Budget column. Version 20160202 6 Instructions for Completing the Financial Forecast Form Reconciling Back to FIS At this point all Current Budget, Actual YTD and Commitments should be reflected on the form. To confirm that the form balances back to FIS: 1. Run the Statement of Accounts report (be sure to check the Outstanding Commitments box before running the report) and compare the current revenue and expense budget, YTD Actuals and Outstanding Commitments totals to the Totals on the Forecast form. 2. All amounts must balance back to FIS. Contact OISE Finance for assistance if out of balance. Completing the Forecast Form Forecasting Tips: Identify trends from previous years Identify known situations and their impact on your fund centers If exact figures are unavailable make assumptions about future events e.g. expenses will be relatively the same as last year. Forecast future expected revenues and expenses on the basis of these assumptions. Examples of typical forecasted expenses: Salary costs not yet encumbered (i.e. not included in FIS commitments) - e.g. bi-weekly payments Credit card charges Invoices not yet paid for merchandise/services already received Pending charges from other University departments e.g. F&S, telephone, photocopier etc. Version 20160202 7 Instructions for Completing the Financial Forecast Form Next Steps 1. Enter forecasting values into the Budget increases/reductions, Projected revenues and expenses columns. 2. Provide an explanation by category in the Variance Explanation column for any variances listed in the Projected Year-end Net Position. Submitting the Forecast Form 3. Have the forecast authorized by your Chair/Unit Head. 4. In Excel, copy the forecast (rows 10 to 16 – from Revenues to the Total row). Be sure to copy the entire row to capture the formulae in columns A & B. Use the Paste Special Values command to paste the forecast onto the submission sheet. 5. Leave a blank row, repeat the copy and paste special values for all fund centers you’ll be submitting. 6. Email one Excel workbook with all of your fund centers on the Submission sheet to desiree.archer@utoronto.ca by the forecast due date. 7. The signed approved forecast form can also be sent electronically with the Excel file. Version 20160202 8 Instructions for Completing the Financial Forecast Form Appendix A Glossary for the Expense categories: Continuing academic salaries & benefit expenses – includes continuing appointed tenure/tenure stream and lecturer/senior lecturer in the Teaching stream category. Please exclude sessionals. Non-continuing academic salaries & benefit expenses (including honoraria) – includes contractually/ limited academic appointments (C/LTAs), contract, sessionals, secondments, stipends, as well as honoraria Administrative salary & benefit expenses – include all appointed and non-appointed administrative salaries and benefits Student financial assistance expenses – include teaching assistants, financial student assistance accounts, graduate assistants and TEPAS accounts administered by Dean’s Office and Student Services Supplies &Other Expenses – all other items not included in the other categories listed above and outstanding purchase orders Version 20160202 9