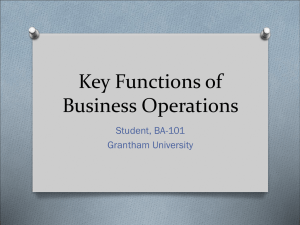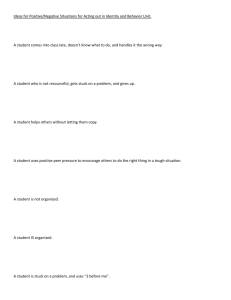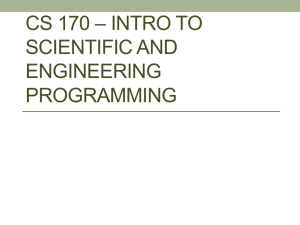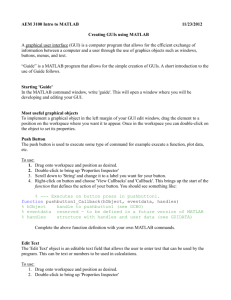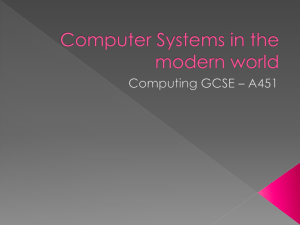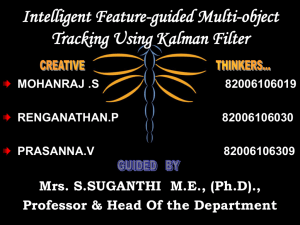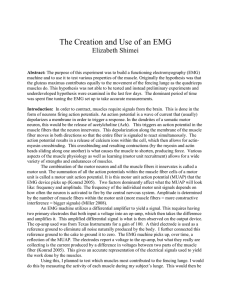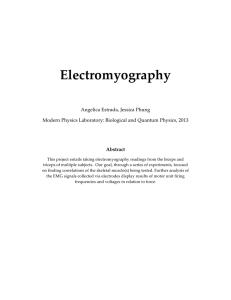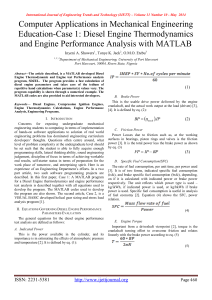graphics handle - Computer Science
advertisement

Interactive Programs
Graphical User Interfaces
CS112 Scientific Computation
Department of Computer Science
Wellesley College
Properties of graphics objects
All plotting and graphics functions
create graphic objects
Each graphics object is identified by
a unique number call a handle that
can be assigned to a variable:
p1 = plot([0 1 2], [2 1 3]);
Graphics objects have properties
that control their appearance on
the screen and can be viewed with
the Property Inspector:
inspect(p1)
GUIs
2
Accessing properties with MATLAB code
Graphics object properties can
be accessed with the get
function:
get(object, property)
For example,
>> get(p1, 'LineWidth');
0.5
GUIs
3
Graphics object properties can be set* by
… editing the value in the
Property Inspector window
… specifying the property name
and value when creating the
graphics object:
p1 = plot([0 1 2], [2 1 3], 'LineWidth', 1);
... using the set function:
set(object, property, value)
>> set(p1, 'LineWidth', 1);
* true for any graphics function,
e.g. figure, fill, scatter, surf
GUIs
4
Subfunctions
An M-file can only contain one
function that can be called from
the Command Window or from
another code file
This function must be placed at the
beginning of the file and its name
must be the same as the file name
Other subfunctions can be defined in
an M-File, but can only be called
by functions in the same M-File
GUIs
5
Subfunctions for a ferris wheel movie
function ferrisWheel
% displays an animation of a rotating ferris wheel
for frame = 1:36
drawBase;
hold on
spokeCoords = drawWheel(10*frame);
drawCars(spokeCoords);
hold off
end
function drawBase
% draw the blue base of the ferris wheel
function spokeCoords = drawWheel (angle)
% draw the black spokes at the input angle and return
% the coordinates of the endpoints of the spokes
function drawCars (spokeCoords)
% draw a colored car at each location in spokeCoords
GUIs
6
Graphical User Interface (GUI)
For our programs to date, we called a function or script from
the Command Window and the program was executed with
minimal input from the user
GUI-based programs put the user in the driver’s seat through
interactions with components of a graphical display
GUIs
7
MATLAB’s Graphical User Interface
Development Environment (GUIDE)
GUIs
8
Saving the GUI layout
When our energyGUI layout is saved the first time, MATLAB
generates two files:
energyGUI.fig: Layout Editor
window with the developing
GUI, which can be modified
later by entering
>> guide energyGUI.fig
energyGUI.m: file that
contains code to create the
GUI display
GUIs
9
Functions defined in energyGUI.m
energyGUI: top-level function at the beginning of the file that
is called from the Command Window. This function initializes
the GUI program and opens the GUI window. We will not
modify this function
energyGUI_OpeningFcn: executed just before the GUI
window is made visible. We will modify this function to set up
data for the program
energyGUI_OutputFcn: returns outputs to the Command
Window. We will not modify this function
GUIs
10
Callback functions
For each component, the header of a Callback function is
created. These functions are invoked automatically when
the user interacts with the corresponding component
Invokes
closeButton_Callback
when clicked by user
GUIs
11
Inputs to GUI functions
hObject is a number, the graphics handle, that uniquely identifies the
GUI component and its associated properties
eventdata is not used in the current version of MATLAB
handles is a structure that contains information that needs to be
shared between functions in this file. Initially it contains a field for
each GUI component created, using Tag property as name:
handles.axes1
handles.sourceMenu
handles.sourceToggle
handles.titleLabel
Value of each field
handles.titleBox
is the graphics handle
handles.widthCheckbox
for that component
handles.plotButton
handles.closeButton
handles.figure1
GUIs
12
Adding actions
function energyGUI_OpeningFcn (hObject, eventdata, handles, varargin)
% setup data to use for plotting
[handles.years handles.produce handles.consume] = setupEnergy;
function sourceToggle_Callback (hObject, eventdata, handles)
% use state of toggle button to set text label on button
if (get(hObject, 'Value') == 0)
set(hObject, 'String', 'produce');
else
set(hObject, 'String' , 'consume');
end
copy changes
guidata(hObject, handles);
to global handles
structure
GUIs
13
More action
function plotButton_Callback (hObject, eventdata, handles)
% setup data source requested by user from state of toggle button
if (get(handles.sourceToggle, 'Value') == 0)
dataSource = handles.produce;
else
dataSource = handles.consume;
end
% get index of selected energy source
sourceIndex = get(handles.sourceMenu, 'Value');
% use state of checkbox to determine line width
linewidth = get(handles.widthCheckbox, 'Value') + 1;
% plot the data with the requested properties
plot(handles.years, dataSource(sourceIndex, :), 'Linewidth’, linewidth);
xlabel('years')
ylabel('quadrillion btu')
title(get(handles.titleBox, 'String'))
GUIs
14
Time for you to leave
function closeButton_Callback (hObject, eventdata, handles)
% close GUI figure window
delete(handles.figure1);
GUIs
15