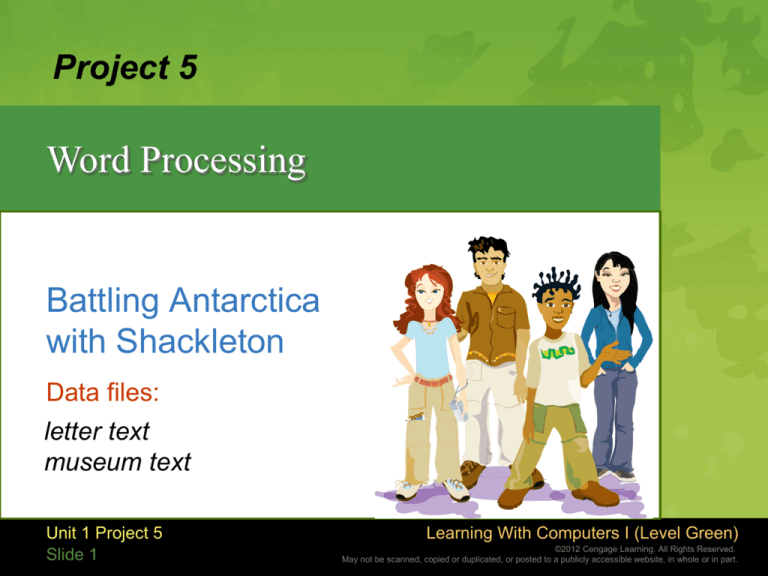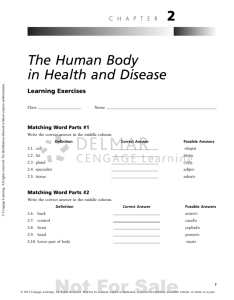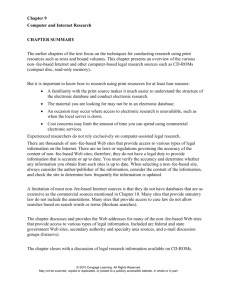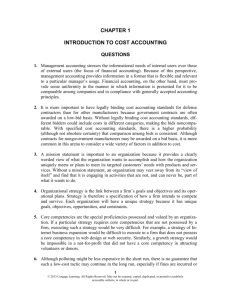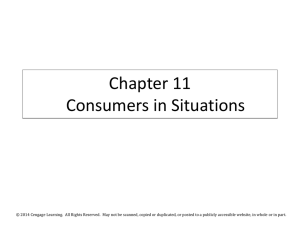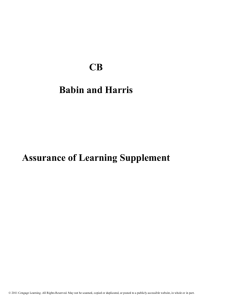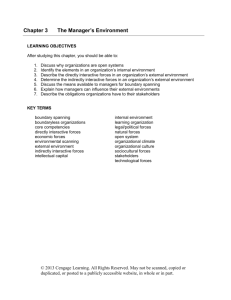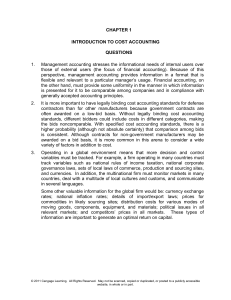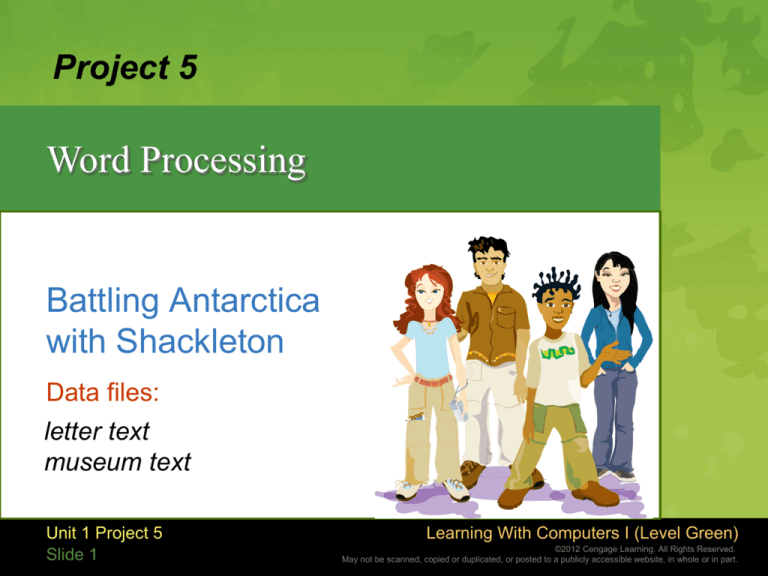
Project 5
Word Processing
Battling Antarctica
with Shackleton
Data files:
letter text
museum text
Unit 1 Project 5
Slide 1
Learning With Computers I (Level Green)
©2012 Cengage Learning. All Rights Reserved.
May not be scanned, copied or duplicated, or posted to a publicly accessible website, in whole or in part.
OUR EXPLORATION ASSIGNMENT:
Create a Personal-Business
Letter and Envelope
OBJECTIVES:
In this project, you will:
► create a personal-business letter
► insert a file
► follow proofreaders’ marks
► use drag and drop
► create and format a table
► add an envelope
Unit 1 Project 5
Slide 2
Learning With Computers I (Level Green)
©2012 Cengage Learning. All Rights Reserved.
May not be scanned, copied or duplicated, or posted to a publicly accessible website, in whole or in part.
Starting Out!
Create and save a new document for your
personal-business letter.
► Create a new blank document and save it as
Shackleton letter5.
Unit 1 Project 5
Slide 3
Learning With Computers I (Level Green)
©2012 Cengage Learning. All Rights Reserved.
May not be scanned, copied or duplicated, or posted to a publicly accessible website, in whole or in part.
TRAIL MARKER 1
Creating a
Personal-Business Letter
KEYWORDS
► block format
► body
► complimentary close
► date
► letter address
Unit 1 Project 5
Slide 4
► personal-business letter
► return address
► salutation
► writer’s name
Learning With Computers I (Level Green)
©2012 Cengage Learning. All Rights Reserved.
May not be scanned, copied or duplicated, or posted to a publicly accessible website, in whole or in part.
TRAIL MARKER 1
Creating a
Personal-Business Letter
Start Ray’s personal-business letter by setting
the margins and then typing all the letter parts
except the body.
► Set 2-inch top and 1-inch left, right, and bottom
margins. Then key the return address at the top of
the page at the left margin and tap the ENTER key.
► Insert today’s date with the month spelled out and
tap the ENTER key twice.
► Key the letter (delivery) address and tap the ENTER
(continued)
key.
Unit 1 Project 5
Slide 5
Learning With Computers I (Level Green)
©2012 Cengage Learning. All Rights Reserved.
May not be scanned, copied or duplicated, or posted to a publicly accessible website, in whole or in part.
TRAIL MARKER 1
Creating a
Personal-Business Letter
Start Ray’s personal-business letter by setting
the margins and then typing all the letter parts
except the body.
► Key Dear Dr. Appleby: as the salutation and tap the
ENTER key.
► Key Sincerely yours, as the complimentary close
and tap the ENTER key twice. Key Ray Jackson as
the writer’s name. Save the document.
Unit 1 Project 5
Slide 6
Learning With Computers I (Level Green)
©2012 Cengage Learning. All Rights Reserved.
May not be scanned, copied or duplicated, or posted to a publicly accessible website, in whole or in part.
TRAIL MARKER 1
Creating a
Personal-Business Letter
Change the amount of spacing following selected
paragraphs using the Spacing After box.
► Select the first line of the two-line return address at the
top of the document. Click the Page Layout tab, if
necessary, and locate the Paragraph group.
► Select the contents of the Spacing After box.
► Key zero (0) and tap the ENTER key.
► Select the first 4 lines of the five-line letter address.
Change the Spacing After value to zero (0) and tap the
ENTER key. Deselect the text and save the document.
Unit 1 Project 5
Slide 7
Learning With Computers I (Level Green)
©2012 Cengage Learning. All Rights Reserved.
May not be scanned, copied or duplicated, or posted to a publicly accessible website, in whole or in part.
TRAIL MARKER 1
Creating a
Personal-Business Letter
Return address
CHECKPOINT
Your partially
completed letter
should look like
this.
Current date
Letter address
Salutation
Complimentary close
Writer’s name
Unit 1 Project 5
Slide 8
Learning With Computers I (Level Green)
©2012 Cengage Learning. All Rights Reserved.
May not be scanned, copied or duplicated, or posted to a publicly accessible website, in whole or in part.
TRAIL MARKER 2
Inserting a File
Insert the letter text document into the
Shackleton letter5 document.
► Move the insertion point immediately in front of the
complimentary close Sincerely yours.
► Click the Insert tab and locate the Text group. Click
the Insert Object button arrow in the Text group.
► Click Text from File to open the Insert File dialog
box. Switch to the folder that contains your data
files. Double-click the letter text filename.
► Save the document.
Unit 1 Project 5
Slide 9
Learning With Computers I (Level Green)
©2012 Cengage Learning. All Rights Reserved.
May not be scanned, copied or duplicated, or posted to a publicly accessible website, in whole or in part.
TRAIL MARKER 2
Inserting a File
CHECKPOINT
Your letter’s inserted body text should
look like this.
Unit 1 Project 5
Slide 10
Learning With Computers I (Level Green)
©2012 Cengage Learning. All Rights Reserved.
May not be scanned, copied or duplicated, or posted to a publicly accessible website, in whole or in part.
TRAIL MARKER 3
Following Proofreaders’ Marks
KEYWORDS
► proofreading
► proofreaders’ marks
Unit 1 Project 5
Slide 11
Learning With Computers I (Level Green)
©2012 Cengage Learning. All Rights Reserved.
May not be scanned, copied or duplicated, or posted to a publicly accessible website, in whole or in part.
TRAIL MARKER 3
Following Proofreaders’ Marks
Marked changes
Proofreader’s marks
Unit 1 Project 5
Slide 12
Learning With Computers I (Level Green)
©2012 Cengage Learning. All Rights Reserved.
May not be scanned, copied or duplicated, or posted to a publicly accessible website, in whole or in part.
TRAIL MARKER 3
Following Proofreaders’ Marks
Use proofreaders’ marks to edit the letter’s body
text.
► Follow the proofreaders’ marks to insert and delete
words, insert a space, create a new paragraph,
change text case, and insert missing punctuation.
► Delete any extra spaces at the end of a paragraph, if
necessary.
► Then save the document.
Unit 1 Project 5
Slide 13
Learning With Computers I (Level Green)
©2012 Cengage Learning. All Rights Reserved.
May not be scanned, copied or duplicated, or posted to a publicly accessible website, in whole or in part.
TRAIL MARKER 3
Following Proofreaders’ Marks
CHECKPOINT
Your letter’s body should look like this.
Unit 1 Project 5
Slide 14
Learning With Computers I (Level Green)
©2012 Cengage Learning. All Rights Reserved.
May not be scanned, copied or duplicated, or posted to a publicly accessible website, in whole or in part.
TRAIL MARKER 4
Using Drag and Drop
KEYWORDS
► dotted line insertion point
► drag and drop
Unit 1 Project 5
Slide 15
Learning With Computers I (Level Green)
©2012 Cengage Learning. All Rights Reserved.
May not be scanned, copied or duplicated, or posted to a publicly accessible website, in whole or in part.
TRAIL MARKER 4
Using Drag and Drop
Use drag and drop to move a paragraph.
► Use the I-beam to select the second body paragraph.
► Move the mouse pointer into the selected paragraph.
Tap the ESC key, if necessary, to close the Mini
Toolbar.
► Press and hold down the left mouse button.
► Your mouse pointer should look like this.
(continued)
Unit 1 Project 5
Slide 16
Learning With Computers I (Level Green)
©2012 Cengage Learning. All Rights Reserved.
May not be scanned, copied or duplicated, or posted to a publicly accessible website, in whole or in part.
TRAIL MARKER 4
Using Drag and Drop
Use drag and drop to move a paragraph.
► Slowly drag upward until the dotted line mouse
pointer is positioned immediately in front of the word
I at the left margin of the first body paragraph.
► Your mouse pointer should look like this.
► Release the mouse button. The second
body paragraph is moved to the first body
paragraph position. Deselect the text.
(continued)
Unit 1 Project 5
Slide 17
Learning With Computers I (Level Green)
©2012 Cengage Learning. All Rights Reserved.
May not be scanned, copied or duplicated, or posted to a publicly accessible website, in whole or in part.
TRAIL MARKER 4
Using Drag and Drop
Use drag and drop to move a paragraph.
► Select the text Shackleton in the first sentence of the
first body paragraph. Move the mouse pointer to the
selected text. Press and hold down the left mouse
button. Tap and hold down the CTRL key.
► Drag the selected text immediately in front of the
word expedition in the next sentence. Release the
mouse button. Release the CTRL key. Deselect the
text and save the document.
Unit 1 Project 5
Slide 18
Learning With Computers I (Level Green)
©2012 Cengage Learning. All Rights Reserved.
May not be scanned, copied or duplicated, or posted to a publicly accessible website, in whole or in part.
TRAIL MARKER 4
Using Drag and Drop
CHECKPOINT
Your letter’s body should look like this.
Unit 1 Project 5
Slide 19
Learning With Computers I (Level Green)
©2012 Cengage Learning. All Rights Reserved.
May not be scanned, copied or duplicated, or posted to a publicly accessible website, in whole or in part.
TRAIL MARKER 5
Creating and Formatting a Table
KEYWORDS
► cell
► column
► row
► table
Unit 1 Project 5
Slide 20
Learning With Computers I (Level Green)
©2012 Cengage Learning. All Rights Reserved.
May not be scanned, copied or duplicated, or posted to a publicly accessible website, in whole or in part.
TRAIL MARKER 5
Creating and Formatting a Table
Create the table.
► Move the insertion point to the blank line below the
second body paragraph that ends following
photographs: and tap the ENTER key.
► Click the Insert tab, if necessary, and locate the
Tables group. Click the Table button in the Tables
group to view a grid of columns and rows.
► Drag down to select four rows and then
across to select two columns.
(continued)
Unit 1 Project 5
Slide 21
Learning With Computers I (Level Green)
©2012 Cengage Learning. All Rights Reserved.
May not be scanned, copied or duplicated, or posted to a publicly accessible website, in whole or in part.
TRAIL MARKER 5
Creating and Formatting a Table
Create the table.
► Release the mouse button to create the table. Save
the document.
Unit 1 Project 5
Slide 22
Learning With Computers I (Level Green)
©2012 Cengage Learning. All Rights Reserved.
May not be scanned, copied or duplicated, or posted to a publicly accessible website, in whole or in part.
TRAIL MARKER 5
Creating and Formatting a Table
Resize the columns.
► Move the mouse pointer to the first column’s right
boundary. The mouse pointer becomes a sizing
pointer.
► Press and hold down the mouse button to view a
dashed vertical guide from the Horizontal Ruler to the
bottom of the page.
(continued)
Unit 1 Project 5
Slide 23
Learning With Computers I (Level Green)
©2012 Cengage Learning. All Rights Reserved.
May not be scanned, copied or duplicated, or posted to a publicly accessible website, in whole or in part.
TRAIL MARKER 5
Creating and Formatting a Table
Resize the columns.
► Drag the boundary to the left to the 2.5-inch position on
the horizontal Ruler.
► Release the mouse button.
► Drag the second column’s right boundary to the 5-inch
position on the Horizontal Ruler.
► Save the document.
Unit 1 Project 5
Slide 24
Learning With Computers I (Level Green)
©2012 Cengage Learning. All Rights Reserved.
May not be scanned, copied or duplicated, or posted to a publicly accessible website, in whole or in part.
TRAIL MARKER 5
Creating and Formatting a Table
CHECKPOINT
Your resized table should look like this.
Unit 1 Project 5
Slide 25
Learning With Computers I (Level Green)
©2012 Cengage Learning. All Rights Reserved.
May not be scanned, copied or duplicated, or posted to a publicly accessible website, in whole or in part.
TRAIL MARKER 5
Creating and Formatting a Table
Select and center the table.
► Move the mouse pointer to the upper-right corner of
the table until the table’s move handle appears.
► Click the move handle to select the entire table.
► Click the Home tab, if necessary, and locate the
Paragraph group.
► Click the Center button in the Paragraph group.
► Click anywhere in the document to deselect the
table and then save the document.
Unit 1 Project 5
Slide 26
Learning With Computers I (Level Green)
©2012 Cengage Learning. All Rights Reserved.
May not be scanned, copied or duplicated, or posted to a publicly accessible website, in whole or in part.
TRAIL MARKER 5
Creating and Formatting a Table
CHECKPOINT
Your centered table should look like this.
Unit 1 Project 5
Slide 27
Learning With Computers I (Level Green)
©2012 Cengage Learning. All Rights Reserved.
May not be scanned, copied or duplicated, or posted to a publicly accessible website, in whole or in part.
TRAIL MARKER 5
Creating and Formatting a Table
Key text in the table cells.
► Click the first cell in the first column, if necessary, to
position the insertion point.
► Key Description and tap the TAB key. Key
Expedition and tap the TAB key. The insertion point
moves to the first cell in the second row.
► Key Shackleton, Scott, and Wilson and tap the TAB
key. Key 1901 National Antarctic and tap the TAB
key. Key Shackleton, Wild, and Adams and tap
the TAB key.
(continued)
Unit 1 Project 5
Slide 28
Learning With Computers I (Level Green)
©2012 Cengage Learning. All Rights Reserved.
May not be scanned, copied or duplicated, or posted to a publicly accessible website, in whole or in part.
TRAIL MARKER 5
Creating and Formatting a Table
Type text in the table cells.
► Key 1909 Nimrod and tap the TAB key. Key
Endurance and pack ice and tap the TAB key. Key
1914 Endurance and tap the TAB key. A new blank
row is added to the bottom of the table.
► Continue
typing text
in the table.
Unit 1 Project 5
Slide 29
Learning With Computers I (Level Green)
©2012 Cengage Learning. All Rights Reserved.
May not be scanned, copied or duplicated, or posted to a publicly accessible website, in whole or in part.
TRAIL MARKER 5
Creating and Formatting a Table
Format the table text.
► Select the first table row. Click the Home tab, if
necessary, and locate the Font and Paragraph
groups.
► Click the Bold button in the Font group.
► Click the Center button in the Paragraph group.
► Apply the Italic font style to the names of the
ships, Endurance and Nimrod. Save the
document.
Unit 1 Project 5
Slide 30
Learning With Computers I (Level Green)
©2012 Cengage Learning. All Rights Reserved.
May not be scanned, copied or duplicated, or posted to a publicly accessible website, in whole or in part.
TRAIL MARKER 5
Creating and Formatting a Table
CHECKPOINT
Your formatted table should look like this.
Unit 1 Project 5
Slide 31
Learning With Computers I (Level Green)
©2012 Cengage Learning. All Rights Reserved.
May not be scanned, copied or duplicated, or posted to a publicly accessible website, in whole or in part.
TRAIL MARKER 6
Adding an Envelope
KEYWORD
► delivery address
Unit 1 Project 5
Slide 32
Learning With Computers I (Level Green)
©2012 Cengage Learning. All Rights Reserved.
May not be scanned, copied or duplicated, or posted to a publicly accessible website, in whole or in part.
TRAIL MARKER 6
Adding an Envelope
Add an envelope to
Shackleton letter5.
► Click the Mailings tab and
locate the Create group.
► Click the Create Envelopes
button in the Create group to
open the Envelopes and Labels
dialog box.
► Click the Envelopes tab, if
necessary. Word automatically
selects the letter address.
Unit 1 Project 5
Slide 33
(continued)
Learning With Computers I (Level Green)
©2012 Cengage Learning. All Rights Reserved.
May not be scanned, copied or duplicated, or posted to a publicly accessible website, in whole or in part.
TRAIL MARKER 6
Adding an Envelope
Add an envelope to Shackleton letter5.
► Click in the Return address text box and key the
return address.
► Click the Options button. Click the Envelope
Options tab. Click the Envelope size arrow and
click Size 10 (4 1/8 x 9 1/2 in). Click the Delivery
address Font button. Click the Font tab. Click the
All caps checkbox in the Envelope Address dialog
box and click the OK button. Click the OK button in
the Envelope Options dialog box.
(continued)
Unit 1 Project 5
Slide 34
Learning With Computers I (Level Green)
©2012 Cengage Learning. All Rights Reserved.
May not be scanned, copied or duplicated, or posted to a publicly accessible website, in whole or in part.
TRAIL MARKER 6
Adding an Envelope
Add an envelope to Shackleton letter5.
► Delete the period after DR and the comma after
CHICAGO in the delivery address. Click the Add to
Document button. Click No if asked to save the
new return address as the default return address.
► Zoom the envelope and letter documents using the
Zoom Slider to view both at the same time.
Unit 1 Project 5
Slide 35
Learning With Computers I (Level Green)
©2012 Cengage Learning. All Rights Reserved.
May not be scanned, copied or duplicated, or posted to a publicly accessible website, in whole or in part.
TRAIL MARKER 6
Adding an Envelope
CHECKPOINT
Your letter
and envelope
should look
like this.
Unit 1 Project 5
Slide 36
Learning With Computers I (Level Green)
©2012 Cengage Learning. All Rights Reserved.
May not be scanned, copied or duplicated, or posted to a publicly accessible website, in whole or in part.
Project Skills Review
Remove
spacing after a
paragraph
Key a new spacing value in the Spacing After
box in the Paragraph group on the Page Layout
tab.
Insert another
Click the Insert Object button in the Text group
Word document on the Insert tab.
Move and copy
text using drag
and drop
To move selected text, drag it to a new location
with the mouse pointer.
To copy selected test, tap and hold the CTRL
key and drag the text to a new location.
Create a table
Click the Table button in the Tables group on the
Insert tab; then select the number of rows and
columns on the grid.
Unit 1 Project 5
Slide 37
Learning With Computers I (Level Green)
©2012 Cengage Learning. All Rights Reserved.
May not be scanned, copied or duplicated, or posted to a publicly accessible website, in whole or in part.
Project Skills Review
Select the
entire table
Click the table’s move handle.
Resize columns Drag a column’s boundary.
Center a table
horizontally
Select the entire table and click the Center
button in the Paragraph group on the Home tab.
Move the
insertion point
in a table
Click a table cell with the I-beam pointer. Tap
the TAB key or SHIFT + TAB keys
Create an
envelope
Select the letter address; then click the Create
Envelopes button in the Create group on the
Mailings tab.
Unit 1 Project 5
Slide 38
Learning With Computers I (Level Green)
©2012 Cengage Learning. All Rights Reserved.
May not be scanned, copied or duplicated, or posted to a publicly accessible website, in whole or in part.
Project Skills Review
Select an envelope
size
Select a size option from the Envelope
size list in the Envelope Options dialog
box.
Format the delivery
address in all caps
Click the All Caps font effect in the
Envelope Address dialog box.
Unit 1 Project 5
Slide 39
Learning With Computers I (Level Green)
©2012 Cengage Learning. All Rights Reserved.
May not be scanned, copied or duplicated, or posted to a publicly accessible website, in whole or in part.