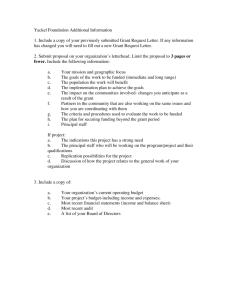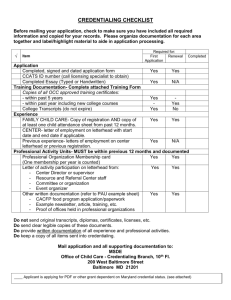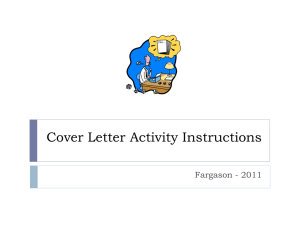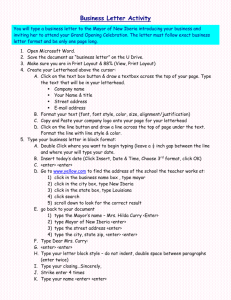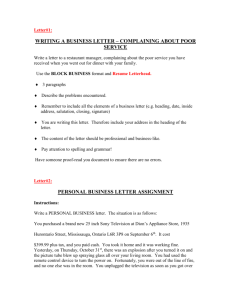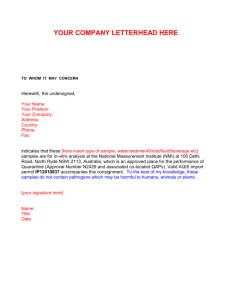Word Chapter 3 - People Search
advertisement

Microsoft Word 2010 Chapter 3 Creating a Business Letter with a Letterhead and Table Objectives • • • • • • • • Change margins Insert and format a shape Change text wrapping Insert and format a clip art image Insert a symbol Add a border to a paragraph Clear formatting Convert a hyperlink to regular text Creating a Business Letter with a Letterhead and Table 2 Objectives • • • • • • Create a file from an existing file Apply a Quick Style Set and use tab stops Insert the current date Create, insert, and modify a building block Insert a Word table, enter data in the table, and format the table • Address and print an envelope Creating a Business Letter with a Letterhead and Table 3 Project – Business Letter with a Letterhead and Table Creating a Business Letter with a Letterhead and Table 4 General Project Guidelines • Determine how to create a letterhead • If you do not have preprinted letterhead paper, design a creative letterhead • Compose an effective business letter Creating a Business Letter with a Letterhead and Table 5 Changing Margin Settings • Display the Page Layout tab • Click the Margins button to display the Margins gallery • Click the desired setting in the Margins gallery to change the margins Creating a Business Letter with a Letterhead and Table 6 Changing Margin Settings Creating a Business Letter with a Letterhead and Table 7 Inserting a Shape • Display the Insert tab • Click the Shapes button to display the Shapes gallery • Click the desired shape to remove the gallery and change the mouse pointer to the shape of a crosshair • Position the mouse pointer in the location for the upper-left corner of the desired shape • Drag the mouse to the right and downward to form the boundaries of the shape • Release the mouse button Creating a Business Letter with a Letterhead and Table 8 Inserting a Shape Creating a Business Letter with a Letterhead and Table 9 Applying a Shape Style • Select the shape, and click the More button in the Shape Styles gallery to expand the gallery • Point to the desired style to display a live preview of that style applied to the shape in the document • Click the desired style to apply the selected style to the shape Creating a Business Letter with a Letterhead and Table 10 Applying a Shape Style Creating a Business Letter with a Letterhead and Table 11 Adding Text to a Shape • Right-click the shape to display a shortcut menu and the Mini toolbar • Click Add Text on the shortcut menu to place an insertion point centered in the shape • Type the desired text in the shape Creating a Business Letter with a Letterhead and Table 12 Using the Grow Font Button to Increase Font Size • Select the text of which you wish to increase the font size • Display the Home tab • Repeatedly click the Grow Font button until the text is the desired font size Creating a Business Letter with a Letterhead and Table 13 Using the Grow Font Button to Increase Font Size Creating a Business Letter with a Letterhead and Table 14 Changing an Object’s Text Wrapping • • • • Click the edge of the shape to select the shape Display the Drawing Tools Format tab Click the Wrap Text button to display the Wrap Text gallery Click the desired wrapping command Creating a Business Letter with a Letterhead and Table 15 Inserting Clip Art • Position the insertion point where you want to insert the clip art image • Display the Insert tab • Click the Clip Art button to display the Clip Art pane • If the Search for text box displays text, drag through the text to select it • Type the desired search text • Click the Go button to display a list of clips that match the entered search text Creating a Business Letter with a Letterhead and Table 16 Inserting Clip Art • Click the desired clip art to insert the clip art image in the document at the location of the insertion point • Click the Close button on the Clip Art pane title bar to close the task pane Creating a Business Letter with a Letterhead and Table 17 Resizing a Graphic to a Percent of the Original • With the graphic selected, click the Advanced Layout: Size Dialog Box Launcher to display the Layout dialog box • In the Scale area, double-click the current value in the Height box to select it • Type the desired height in the Height box and then press the TAB key to display the same percent value in the Width box • Click the OK button to close the dialog box and resize the selected graphic Creating a Business Letter with a Letterhead and Table 18 Resizing a Graphic to a Percent of the Original Creating a Business Letter with a Letterhead and Table 19 Changing the Color of a Graphic • With the graphic selected, click the Color button to display the Color gallery • Point to the desired color to display a live preview of that color applied to the selected graphic in the document • Click the color to change the color of the selected graphic Creating a Business Letter with a Letterhead and Table 20 Changing the Color of a Graphic Creating a Business Letter with a Letterhead and Table 21 Setting a Transparent Color in a Graphic • With the graphic selected, click the Color button to display the Color gallery • Click Set Transparent Color in the Color gallery to display a pen mouse pointer in the document window • Position the pen mouse pointer in the graphic where you want to make the color transparent • Click the location of the graphic where you want the color to be transparent Creating a Business Letter with a Letterhead and Table 22 Setting a Transparent Color in a Graphic Creating a Business Letter with a Letterhead and Table 23 Adjusting the Brightness and Contrast of a Graphic • With the graphic selected, click the Corrections button to display the Corrections gallery • Click the desired correction to change the brightness and contrast of the selected graphic Creating a Business Letter with a Letterhead and Table 24 Changing the Border Color on a Graphic • With the picture selected, click the Picture Border button arrow to display the Picture Border gallery • Point to the desired border color to display a live preview of that border color around the picture • Click the border color in the Picture Border gallery to change the picture border color Creating a Business Letter with a Letterhead and Table 25 Changing the Border Color on a Graphic Creating a Business Letter with a Letterhead and Table 26 Moving a Graphic • Position the mouse pointer in the graphic so that the mouse pointer has a four-headed arrow attached to it • Drag the graphic to the desired location Creating a Business Letter with a Letterhead and Table 27 Using Paste Options • With text or a graphic copied, click the Paste button arrow on the Home tab to display the Paste gallery • Point to the desired command to see a live preview of that paste option • Click the desired paste option to paste the object Creating a Business Letter with a Letterhead and Table 28 Flipping a Graphic • With the graphic selected, click the Rotate button to display the Rotate gallery • Point to the desired command to display a live preview of the selected rotate option applied to the selected graphic • Click the desired rotate option Creating a Business Letter with a Letterhead and Table 29 Flipping a Graphic Creating a Business Letter with a Letterhead and Table 30 Inserting a Symbol from the Symbol Dialog Box • Display the Insert tab • Click the Insert Symbol button to display the Insert Symbol gallery • Click More Symbols in the Insert Symbol gallery to display the Symbol dialog box • Select the desired font and subset • Click the desired symbol to select it, and then click the Insert button to place the selected symbol in the document to the left of the insertion point • Click the Close button to close the dialog box Creating a Business Letter with a Letterhead and Table 31 Inserting a Symbol from the Symbol Dialog Box Creating a Business Letter with a Letterhead and Table 32 Inserting a Symbol from the Symbol Gallery • Click the Insert Symbol button to display the Insert Symbol gallery • Click the desired symbol in the Insert Symbol gallery to insert the symbol at the location of the insertion point Creating a Business Letter with a Letterhead and Table 33 Bottom Bordering a Paragraph • Display the Home tab • With the insertion point in the paragraph to border, click the Border button arrow to display the Border gallery • Click Bottom Border in the Border gallery to place a border below the paragraph containing the insertion point Creating a Business Letter with a Letterhead and Table 34 Bottom Bordering a Paragraph Creating a Business Letter with a Letterhead and Table 35 Clearing Formatting • Click the Clear Formatting button on the Home tab to apply the Normal style to the location of the insertion point Creating a Business Letter with a Letterhead and Table 36 Converting a Hyperlink to Regular Text • Right-click the hyperlink to display the Mini toolbar and a shortcut menu • Click Remove Hyperlink on the shortcut menu to remove the hyperlink format from the text Creating a Business Letter with a Letterhead and Table 37 Creating a New File from an Existing File • Click File on the Ribbon to open the Backstage view • Click the New tab in the Backstage view to display the New gallery • Click the ‘New from existing’ button in the New gallery to display the New from Existing Document dialog box • Navigate to the location of the existing document • Click to select the existing file • Click the Create New button to open a new document window that contains the contents of the selected file Creating a Business Letter with a Letterhead and Table 38 Creating a New File from an Existing File Creating a Business Letter with a Letterhead and Table 39 Applying a Quick Style • With the insertion point positioned in the paragraph to be formatted, click the desired style in the Quick Style gallery to apply the selected style to the current paragraph Creating a Business Letter with a Letterhead and Table 40 Setting Custom Tab Stops • If necessary, click the tab selector at the left edge of the horizontal ruler until it displays the type of tab you wish to use • Click the location on the ruler where you want to place a tab stop Creating a Business Letter with a Letterhead and Table 41 Inserting the Current Date in a Document • Display the Insert tab • Click the Insert Date and Time button to display the Date and Time dialog box • Select the desired format • If desired, click the Update automatically check box • Click the OK button to insert the current date at the location of the insertion point Creating a Business Letter with a Letterhead and Table 42 Inserting the Current Date in a Document Creating a Business Letter with a Letterhead and Table 43 Creating a Building Block • Select the text to be a building block • Click the Quick Parts button on the Insert tab to display the Quick Parts gallery • Click Save Selection to Quick Part Gallery in the Quick Parts gallery to display the Create New Building Block dialog box • Type the name of the building block in the Name text box • Click the OK button to store the building block entry and close the dialog box Creating a Business Letter with a Letterhead and Table 44 Creating a Building Block Creating a Business Letter with a Letterhead and Table 45 Modifying a Building Block • Click the Quick Parts button on the Insert tab to display the Quick Parts gallery • Right-click the building block to display a shortcut menu • Click Edit Properties on the shortcut menu to display the Modify Building Block dialog box • Make the desired changes in the Modify Building Block dialog box • Click the OK button to store the building block entry and close the dialog box Creating a Business Letter with a Letterhead and Table 46 Modifying a Building Block Creating a Business Letter with a Letterhead and Table 47 Inserting a Building Block • Position the insertion point where you wish to insert the building block • Type the desired text, including the building block name • Press the F3 key to instruct Word to replace the building block name with the stored building block entry Creating a Business Letter with a Letterhead and Table 48 Inserting a Building Block Creating a Business Letter with a Letterhead and Table 49 Inserting a Nonbreaking Space • Press CTRL+SHIFT+SPACEBAR to insert a nonbreaking space Creating a Business Letter with a Letterhead and Table 50 Inserting an Empty Table • Click the Table button on the Insert tab to display the Table gallery • Click the cell representing the desired number of rows and columns in the table Creating a Business Letter with a Letterhead and Table 51 Entering Data in a Table • Click the cell in which you want to enter data, and type the data • Press the TAB key to advance the insertion point to the next cell Creating a Business Letter with a Letterhead and Table 52 Applying a Table Style • Place the insertion point in the table • Click the More button in the Table Styles gallery on the Table Tools Design Tab to expand the gallery • Click the desired table style Creating a Business Letter with a Letterhead and Table 53 Applying a Table Style Creating a Business Letter with a Letterhead and Table 54 Resizing Table Columns to Fit Table Contents • With the insertion point in the table, display the Table Tools Layout tab • Click the AutoFit button to display the AutoFit menu • Click AutoFit Contents on the AutoFit menu, so that Word automatically adjusts the widths of the columns based on the text in the table Creating a Business Letter with a Letterhead and Table 55 Aligning Data in Cells • Select the cells containing data to align • Click the desired alignment option on the Table Tools Layout tab to apply the alignment option Creating a Business Letter with a Letterhead and Table 56 Centering a Table • Position the mouse pointer in the table so that the table move handle appears • Click the table move handle to select the entire table • Move the mouse pointer into the Mini toolbar, so that the toolbar changes to a bright toolbar. Click the Center button on the Mini toolbar to center the selected table between the left and right margins Creating a Business Letter with a Letterhead and Table 57 Centering a Table Creating a Business Letter with a Letterhead and Table 58 Inserting a Row in a Table • Click the Insert Rows Above button on the Table Tools Layout Tab to insert a row above the row containing the insertion point and then select the newly inserted row Creating a Business Letter with a Letterhead and Table 59 Merging Cells • With the cells to merge selected, click the Merge Cells button on the Table Tools Layout tab to merge the cells into one cell Creating a Business Letter with a Letterhead and Table 60 Bulleting a List as You Type • Press the ASTERISK key (*) as the first character on the line • Press the SPACEBAR to convert the asterisk to a bullet character • Type the text for the list item • Press the ENTER key to place another bullet character at the beginning of the next line • Repeat the previous two steps for the remainder of the list • After typing the last list item, press the ENTER key two times to turn off automatic bullets as you type Creating a Business Letter with a Letterhead and Table 61 Bulleting a List as You Type Creating a Business Letter with a Letterhead and Table 62 Addressing and Printing Envelopes • Drag through the address in the letter to select it • Display the Mailings tab • Click the Create Envelopes button to display the Envelopes and Labels dialog box • If necessary, click the Envelopes tab • Insert an envelope in your printer • Click the Print button to print the envelope Creating a Business Letter with a Letterhead and Table 63 Addressing and Printing Envelopes Creating a Business Letter with a Letterhead and Table 64 Chapter Summary • • • • • • • • Change margins Insert and format a shape Change text wrapping Insert and format a clip art image Insert a symbol Add a border to a paragraph Clear formatting Convert a hyperlink to regular text Creating a Business Letter with a Letterhead and Table 65 Chapter Summary • • • • • • Create a file from an existing file Apply a Quick Style Set and use tab stops Insert the current date Create, insert, and modify a building block Insert a Word table, enter data in the table, and format the table • Address and print an envelope Creating a Business Letter with a Letterhead and Table 66 Microsoft Word 2010 Chapter 3 Complete