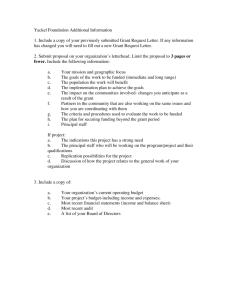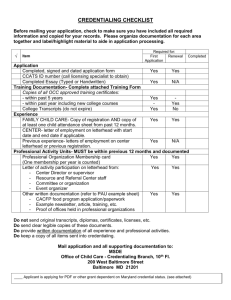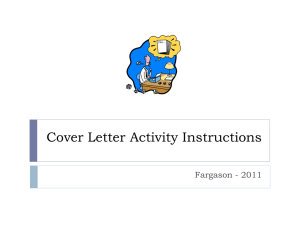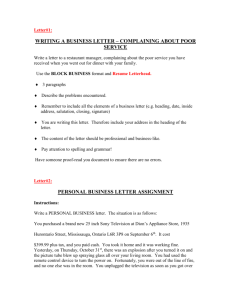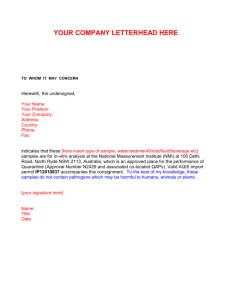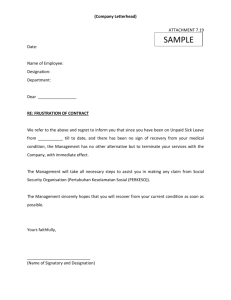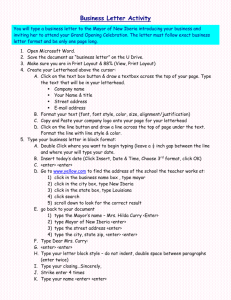Chapter 3 PowerPoint
advertisement

Microsoft Word 2013 Chapter 3 Creating a Business Letter with a Letterhead and Table Objectives • • • • • • • • Change margins Insert and format a shape Change text wrapping Insert and format a clip art image Insert a symbol Add a border to a paragraph Clear formatting Convert a hyperlink to regular text Creating a Business Letter with a Letterhead and Table 2 Objectives • • • • • Apply a style Set and use tab stops Insert the current date Create, modify, and insert a building block Insert a Word table, enter data in the table, and format the table • Address and print an envelope Creating a Business Letter with a Letterhead and Table 3 Project – Business Letter with a Letterhead and Table Creating a Business Letter with a Letterhead and Table 4 Letterhead • Letterhead is the section of a letter that identifies an organization or individual • This is found at the top of the paper Creating a Business Letter with a Letterhead and Table 5 Letterhead Elements • A letterhead should contain these elements: – Complete legal name of the individual, group, or company – Complete mailing address; street address including building, room, suite number or post office box, along with city, state, and postal code – Phone number(s) and fax number, if applicable – Email address – Web address, if applicable – Many letterheads also include a logo or other image; if an image is used, it should express the organization or individual’s personality or goals Creating a Business Letter with a Letterhead and Table 6 Appearance of Letterhead • Use fonts that are easy to read • Give the organization or individual name impact by making its font size larger then the rest of the text in the letterhead • For additional emphasis, consider formatting the name in bold, italic, or a different color • Choose colors that complement each other and convey the goals of the organization or individual Creating a Business Letter with a Letterhead and Table 7 Inserting a Shape • Word has a variety of predefined shapes, which are a type of drawing object, that you can insert in documents • Some examples include rectangles, circles, triangles, arrows, flowcharting symbols, stars, banners, and callouts Creating a Business Letter with a Letterhead and Table 8 Changing an Object’s Position • When you insert an object in a document, Word inserts it as either an inline object or a floating object • An inline object is an object that is part of a paragraph in which you can change the location of the object by setting paragraph options, such as centered, right-aligned, and so on • A floating object, by contrast, is an object that can be positioned at a specific location in a document or in a layer over or behind text in a document. You have more flexibility with floating objects because you can position a floating object anywhere on the page using text wrapping. Creating a Business Letter with a Letterhead and Table 9 Using the ‘Increase Font Size’ Button • Word provides an Increase Font Size button which increases the font size of selected text each time you click the button Creating a Business Letter with a Letterhead and Table 10 Inserting Clip Art • Clipart is a predefined graphic Creating a Business Letter with a Letterhead and Table 11 Setting a Transparent Color in a Graphic • You can make one color in a graphic transparent, that is, remove the color. You would do this if you wanted to remove part of a graphic or see text or colors behind a graphic Creating a Business Letter with a Letterhead and Table 12 Bordering a Paragraph • You can draw a solid line, called a border, at any edge of a paragraph • They can be added above or below a paragraph, to the left or right of a paragraph, or in any combination of these sides. • To remove a border from a paragraph, position the insertion point in the paragraph, click the Border button arrow on the HOME tab, and then click the No Border button in the Borders gallery Creating a Business Letter with a Letterhead and Table 13 Clearing Formatting • Clear formatting refers to returning the formats to the Normal style Creating a Business Letter with a Letterhead and Table 14 Formatting Marks • Formatting marks are only visible on your screen and do not appear on a printout Creating a Business Letter with a Letterhead and Table 15 Converting a Hyperlink to Regular Text • To convert a hyperlink to regular text, right-click the hyperlink and then click “Remove Hyperlink” on the shortcut menu Creating a Business Letter with a Letterhead and Table 16 Effective Business Letters • An effective business letter should have a professional appearance, convey its message concisely and clearly Creating a Business Letter with a Letterhead and Table 17 Basic Business Letter Elements • The date line, which consists of the month, day, and year, is positioned two to six lines below the letterhead • The inside address, placed four lines below the date line, usually contains the addressee’s courtesy title plus full name, job title, business affiliation, and full geographical address. • The salutation begins two lines below the last line of the inside address • The body of the letter, the message, begins two lines below the salutation • Two lines below the last line of the message, the complimentary close is displayed • Type the signature block four blank lines below the complimentary close, allowing room for the author to sign his/her name Creating a Business Letter with a Letterhead and Table 18 Business Letter Format Creating a Business Letter with a Letterhead and Table 19 Business Letters • If a business letter does not use a letterhead, then the top of the letter should include a return address. • All business letters are single-spaced with double spacing between paragraphs Creating a Business Letter with a Letterhead and Table 20 Types of Business Letters • Block letter style--all components of the letter begin flush with the left margin • Modified block letter style--the date, complimentary close, and signature block are centered, positioned approximately one-half inch to the right of center or at the right margin. The first line of each paragraph in the body of the letter is indented one-half inch from the left margin. All other components of the letter begin flush with the left margin Creating a Business Letter with a Letterhead and Table 21 Tab Stops • A tab stop is a location on the horizontal ruler that tells Word where to position the insertion point when you press the TAB key on the keyboard. Word, by default, places a tab stop at every half inch mark on the ruler. You can also set your own custom tab stops Creating a Business Letter with a Letterhead and Table 22 Modifying/Removing Custom Tab Stops • To move a custom tab stop on the ruler, drag the tab marker to the desired location on the ruler. To remove a custom tab stop on the ruler, point to the tab marker on the ruler and then drag the tab marker down and out of the ruler Creating a Business Letter with a Letterhead and Table 23 Creating a Building Block • If you use the same text or graphic frequently, you can store the text or graphic as a building block and then insert the store building block entry in the open document, as well as in future documents Creating a Business Letter with a Letterhead and Table 24 Nonbreaking Space/Nonbreaking hyphen • Some compound words, such as proper nouns, dates, units of time and measure, abbreviations, and geographic destinations, should not be divided at the end of a line. • These words wither should fit as a unit at the end of a line or be wrapped together to the next line. • A nonbreaking space is a special space character that prevents two words from splitting if the first word falls at the end of a line. • A nonbreaking hyphen is a special type of hyphen that prevents two words separated by a hyphen from splitting at the end of a line. Creating a Business Letter with a Letterhead and Table 25 Nonbreaking Space/Nonbreaking hyphen • To do this, hold down the CTRL and SHIFT keys along with either the space bar or hyphen Creating a Business Letter with a Letterhead and Table 26 Table • A table is a collection of rows and columns • The intersection of a row and a column is called a cell Creating a Business Letter with a Letterhead and Table 27 Moving Through a Table • To advance rightward from one cell to the next, press the TAB key. • One way to add new rows to a table is to press the TAB key when the insertion point is positioned in the bottom-right corner cell of the table • To move back to the previous cell in a table press the SHIFT and TAB keys Creating a Business Letter with a Letterhead and Table 28 Selecting a Table • To select an entire table click the table move handle located at the top left corner of the table. To select rows in a table that are not adjacent to one another select the first row in the table and then hold down the CRTL key while selecting the other row Creating a Business Letter with a Letterhead and Table 29 Moving a Table • To move a table to a new location point to the upperright corner of the table until the table move handle appears, point to the table move handle, and then drag it to move the entire table to a new location Creating a Business Letter with a Letterhead and Table 30 Resizing a Table • To resize an entire table, drag the table resize handle, which is a small square that displays when pointing to a corner of a table Table resize handle Creating a Business Letter with a Letterhead and Table 31 Resizing a Column • To make a column wider in a table, drag the column boundary, which is the border to the right of a column, until the column is the desired width Column boundary Creating a Business Letter with a Letterhead and Table 32 Resizing a Row • To make a row taller in a table, drag the row boundary, which is the border at the bottom of a row, until the row is the desired height Row boundary Creating a Business Letter with a Letterhead and Table 33 Merging Cells • In a table you may need to merge cells into a single cell to insert a title that spans all rows Creating a Business Letter with a Letterhead and Table 34 Splitting Cells • Instead of merging multiple cells into a single cell in a table, sometimes you want to split a single cell into multiple cells Creating a Business Letter with a Letterhead and Table 35