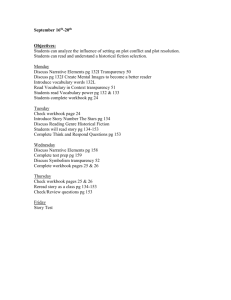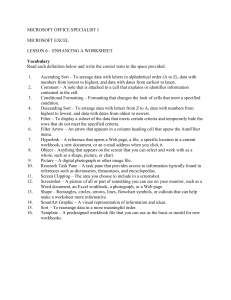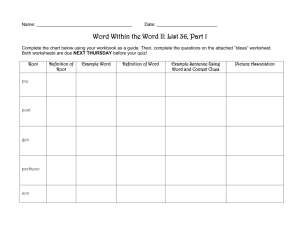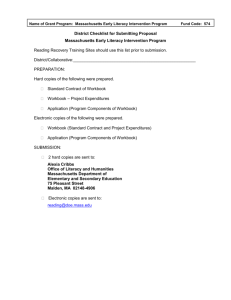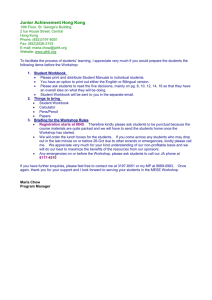chapter 9: decision-making using excel
advertisement

Linking & Consolidating Worksheets Applications of Spreadsheets 1 Sharing Data In Microsoft Office 2003 2 Microsoft Word Application Window Word 2003’s Menu bar and toolbars are similar to those found in Excel 2003 The Getting Started task pane is used to create and open documents A blank document appears in the work area when Microsoft Word is started 3 Selecting a Table Row in Word The table move handle is used to select or move the table. For this exercise, you select individual rows rather than the entire table The Office Clipboard is empty Click beside a table row to select the entire row 4 Pasting Data from Word into a Workbook The data is pasted in the same order that it was copied to the Office Clipboard. Notice that the formatting is retained, although the row height is modified unattractively. 5 Paste Special Dialog Box Select this option to establish a dynamic link Select the desired format for pasting the copied data 6 Modifying a Linked Table Because this is a linked table object, updates in the Excel 2003 workbook are displayed in the Word 2003 document 7 Mail Merge with Word ► You can use MS Word to perform a mail merge with data stored in a worksheet list. In Word’s Mail Merge Wizard, open the Excel workbook as the data source. Select the worksheet list using its named range or cell reference. Proceed through the Wizard steps to complete the mail merge operation. 8 Consolidating Your Data ► Excel enables you to consolidate or merge data stored in different worksheets and workbooks. ► There are two methods for consolidating worksheet data. You can enter formulas and functions that reference cells from other worksheets. You can use Excel’s Data Consolidate command. 9 Consolidating a Multiple-Sheet Workbook 10 Consolidate Dialog Box The two formulas you entered previously will be replaced by the results of the Consolidate command 11 Selecting Cell Ranges to Consolidate 12 Consolidating a Multiple-Sheet Workbook You must select this check box to enable automatic updating to occur in the workbook 13 Summary Tab Details The category rows contain subtotal calculations These rows represent values pulled from the other worksheets 14 Arrange Windows Dialog Box Select your preference for viewing multiple workbook windows at the same time Each workbook is represented by a button on the task bar 15 Arranging Workbook Windows The active workbook window appears with the same Title bar coloring as the Excel 2003 application window The inactive workbook windows appear with a dimmed Title bar 16 Consolidating Multiple Workbooks 17 Displaying Consolidated Results 18 Protecting Your Work ► If you are building worksheets that will be used by other people, you should know how to protect your hard work using Excel 2003's protection features. ► At the file level, you can password-protect a workbook so that only authorized users (people given the password) can open, view, and modify its contents. 19 Protecting Your Workbook & Worksheet ► At the workbook level, you can protect and hide individual tabs containing worksheets, charts, and modules. ► At the sheet level, you can protect cells and objects from being modified or deleted. 20 Protecting Cells, Worksheets, and Workbooks Unprotect the criteria range in cells A2 to G2 Rows 4 and 5 contain database functions that need to be protected Unprotect the worksheet list, including the rows beneath the active list area 21 The Format Cell Dialog Box Protection Tab When the worksheet is protected, you cannot enter or edit data in locked cells When the worksheet is protected, you cannot view the contents of a hidden cell in the formula bar 22 The Protect Sheet Dialog Box Turn protection on or off using this check box Enter a password to prevent users from removing sheet-level protection Select the individual options that you want to make available to all users of the worksheet 23 Warning Dialog Box 24 Unhide Dialog Box The Partner Summary tab is currently hidden from view 25 The Protect Workbook Dialog Box Protect the individual sheets in a workbook and/or the document window display Enter a password to prevent users from removing the protection 26 Unhiding a Summary Tab 27 Password-Protecting a Workbook Enter the password required to open the workbook in the application window Select to display a recommendation that the user open the workbook in read-only mode Enter the password required to modify the workbook and update the original disk file 28 Opening a Password-Protected Workbook Before you can even view the workbook’s contents, the Password dialog box appears 29 Setting Workbook Properties Provide document information for use in locating this file Enter a term for use in grouping similar files together in performing a file search Select to view the first page of a workbook in the Open dialog box 30 Filling in the File Properties for a Workbook 31 Managing Security and Privacy 32 Specifying an Encryption Type 33 Digital Signature Dialog Box To digitally sign this workbook, click the Add command button and then select the digital certificate that you would like to use. To purchase a certificate, visit an authorized agency such as VeriSign at www.verisign.com. 34