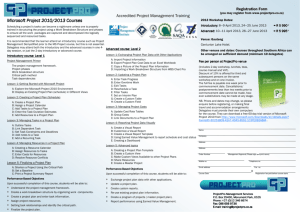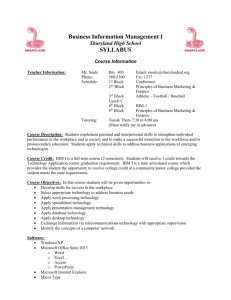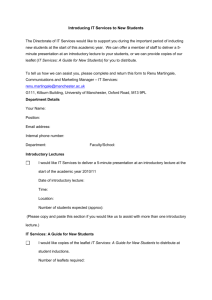You will use plain paper for these steps in the textbook
advertisement

Microsoft Office 2007 Word Chapter 3 Creating a Cover Letter and a Resume Objectives • • • • • • • Format characters and paragraphs Insert and format clip art Set and use tab stops Identify the components of a business letter Insert the current date Create and insert a building block Insert a Word table, enter data in the table, and format the table • Use a template to create a document Microsoft Office 2007: Introductory Concepts and Techniques 2 Objectives • • • • • • • Fill in a document template Copy and paste using the Office Clipboard Indent paragraphs Insert a Quick Part Sort a List Use print preview to view and print a document Address and print an envelope Microsoft Office 2007: Introductory Concepts and Techniques 3 Plan Ahead to Get a Job! • Design a creative letterhead • Compose an effective cover letter • Craft a successful resume Microsoft Office 2007: Introductory Concepts and Techniques 4 Creating the Cover Letter • Enables you to elaborate on the positive points in your resume • Shows the potential employer your writing skills (Change the style to No Spacing so there is no extra line spacing between lines) Microsoft Office 2007: Introductory Concepts and Techniques 5 Creating the Cover Letter • Determine which letter style to use: – Block = all components begin flush with the left margin – Modified Block = the date, complimentary close, and signature block begin at the center of the page (or at the right margin) – Modified Semi-Block = Modified Block style + paragraphs have a first-line indent style Letter style used inside Chapter 3 is Modified Block Creating the Cover Letter Letterhead Date Line Inside Address Salutation Body Complimentary Close Enclosure Signature Block Include All Essential Letter Elements • Letterhead • Date line = Month, day, and year; positioned 2-6 lines below the letterhead • Inside address = placed 3-8 lines below the date line; usually contains the addressee’s title and full name, job title, company, and address • Salutation = begins 2 lines below the inside address; use the recipient’s title and last name or job title (Avoid “To whom it may concern”) Include All Essential Letter Elements • Body (or message) = 2 lines below the salutation; paragraphs are single-spaced with one blank line between • Complimentary close = 2 lines below the body; capitalize only the first word (ex., Sincerely yours) • Signature block = at least 4 lines below the close; allows room for author to sign Creating the Letterhead Portion • Change the style to NO SPACING so there is no extra space when pressing ENTER • Enlarge the author’s name (use the Grow Font button on the Mini toolbar (or the Home tab) Microsoft Office 2007: Introductory Concepts and Techniques 10 Enlarging the Author’s Name Grow Font button Name should be larger size than rest of letterhead text and possibly bold Coloring Text • Change the theme color first (in this case, Urban is used) • Select text to be colored • Click the Font Color button arrow in the Mini toolbar (or Home tab) • Theme colors are at the top; Standard colors are at the bottom • Choose a color that reflects your career goals Microsoft Office 2007: Introductory Concepts and Techniques 12 Coloring Text Microsoft Office 2007: Introductory Concepts and Techniques 13 Inserting Clip Art • Clip art = a predefined graphic • Clip Organizer = Microsoft Office’s collection of clip art, photographs, sounds, and videos • For letterhead, insert a clip art image that reflects the type of job you are applying for • To insert clip art, click the Clip Art button on the Insert tab, which will open the Clip Art task pane, then search for your image • If asked to add more from online gallery, click Yes Microsoft Office 2007: Introductory Concepts and Techniques 14 Inserting Clip Art Clip Art task pane Microsoft Office 2007: Introductory Concepts and Techniques 15 Resizing a Graphic • Instead of dragging the sizing handle(s), in this chapter you will use the Size dialog box: – Format tab | Size Dialog Box Launcher – In the Scale area, key a percentage for the height/width Microsoft Office 2007: Introductory Concepts and Techniques 16 Resizing a Graphic Using the Size Dialog Box Size Dialog Box Launcher Scale area Microsoft Office 2007: Introductory Concepts and Techniques 17 Recoloring a Graphic • If the graphic’s color does not match your theme, click the Recolor button on the Format tab • This will change the entire graphic to variations of the chosen color Microsoft Office 2007: Introductory Concepts and Techniques 18 Re-coloring a Graphic Microsoft Office 2007: Introductory Concepts and Techniques 19 Setting a Transparent Color in a Graphic • Since recoloring a graphic makes the entire graphic the same color, sometimes it is necessary to change some parts of the graphic to transparent • Click the Recolor button on the Format tab and choose Set Transparent Color • Mouse pointer will change to a pen which is used to click the portion of the graphic you wish to become transparent Microsoft Office 2007: Introductory Concepts and Techniques 20 Setting a Transparent Color in a Graphic Microsoft Office 2007: Introductory Concepts and Techniques 21 Understanding Tab Stops • Tab stop = a location on the horizontal ruler that tells Word where to position the insertion point when you press the TAB key • By default, Word places tab stops at every ½ inch mark, indicated by small vertical tick marks on the ruler • To set tab stops, you can click the position in the ruler or use the Paragraph dialog box Microsoft Office 2007: Introductory Concepts and Techniques 22 Setting Tab Stops Paragraph Dialog Box Launcher Then click TABS button Setting Tab Stops Right-aligned Tab Stop Microsoft Office 2007: Introductory Concepts and Techniques 24 Understanding Tab Stops • See Table 3-1 on Page 160 for a list of all tab markers Bordering a Paragraph • Border = a solid line on any edge of a paragraph • To set a border on a paragraph: – Click the Border button arrow on the Home tab to display the Border gallery – Click the border’s position (bottom, top, left, right, etc.) – To remove a border: Click No Border from the Border gallery Microsoft Office 2007: Introductory Concepts and Techniques 26 The Completed Letterhead Microsoft Office 2007: Introductory Concepts and Techniques 27 Clearing All Formats • Clearing all formats actually sets the style to Normal • To clear all formats, click the Clear Formatting button on the Home tab Microsoft Office 2007: Introductory Concepts and Techniques 28 Clear Formatting Microsoft Office 2007: Introductory Concepts and Techniques 29 Using AutoFormat As You Type • Examples: – Text, two hyphens, text, space = em dash text—text – Fraction then space = condenses fraction to one space 1/2= ½ – E-mail or Web Address = creates a hyperlink www.yahoo.com Converting a Hyperlink to Regular Text • Right-click the hyperlink • Click Remove Hyperlink • Or Undo when AutoFormat is applied Microsoft Office 2007: Introductory Concepts and Techniques 31 Adding the Date Line and the Closing • In this chapter, you will use the Modified Block style, which places the date line and the closing at the center of the page (not centered) – Set a left tab at 3.5” on the ruler – Press TAB before keying the date line, the complimentary close, and the signature block Microsoft Office 2007: Introductory Concepts and Techniques 32 Setting Tab Stops Using the Ruler Microsoft Office 2007: Introductory Concepts and Techniques 33 Inserting the Current Date • Instead of keying the current date, you can have Word insert it for you: – Click the Insert tab on the Ribbon – Click the Date and Time button – The Update Automatically check box will keep the date always current Microsoft Office 2007: Introductory Concepts and Techniques 34 Inserting the Current Date in a Document Microsoft Office 2007: Introductory Concepts and Techniques 35 Creating a Building Block • Building Block = stored text/graphic • To create a building block: – Key the text to be stored – Click the Quick Parts button on the Insert tab – Click Save Selection to Quick Part Gallery – Give it a name • To use a building block: – Key the name you gave the building block and press F3 Microsoft Office 2007: Introductory Concepts and Techniques 36 Creating a Building Block Microsoft Office 2007: Introductory Concepts and Techniques 37 Inserting a Nonbreaking Space or Hyphen • Nonbreaking space = a special spacebar character that prevents two words from splitting at the end of a line • Nonbreaking hyphen = a special type of hyphen that prevents two words separated by the hyphen from splitting at the end of a line • To create these: – CTRL+SHIFT+SPACEBAR – CTRL+SHIFT+HYPHEN Microsoft Office 2007: Introductory Concepts and Techniques 38 Inserting a Nonbreaking Space Microsoft Office 2007: Introductory Concepts and Techniques 39 Using Word Tables • Tables help the reader interpret information • Table terminology: – Table = a collection of rows and columns – Cell = the intersection of a row and a column – Dimension = the total number of rows/columns Inserting a Table • Click the Table button on the Insert tab to display the Table gallery • Choose the table’s dimension from the grid • Tables are inserted at the insertion point and aligned at the left margin of the page, by default Microsoft Office 2007: Introductory Concepts and Techniques 41 Inserting a Table Entering Data in a Table • Use the TAB key to advance to the next cell on the right • Use the SHIFT+TAB key to go back to the cell on the left • Use the TAB key in the last cell of the table to add a new row • ENTER lengthens the space in the cell; it does not advance to the next cell • Use CTRL+TAB to insert a tab character inside a cell Microsoft Office 2007: Introductory Concepts and Techniques 43 Entering Data in a Table Microsoft Office 2007: Introductory Concepts and Techniques 44 Adding/Deleting Table Rows/Columns • Use the Insert/Delete buttons on the Layout tab (or right-click) Applying a Table Style • Table Tools tab contains a Design tab and a Layout tab • Click the Design tab to set a table style Microsoft Office 2007: Introductory Concepts and Techniques 46 Applying a Table Style Microsoft Office 2007: Introductory Concepts and Techniques 47 Resizing Table Columns to Fit Table Contents • Layout tab | AutoFit button | AutoFit Contents Microsoft Office 2007: Introductory Concepts and Techniques 48 Resizing Table Columns to Fit Table Contents Microsoft Office 2007: Introductory Concepts and Techniques 49 Selecting a Table • Position the mouse pointer in the table so that the table move handle appears • Click the table move handle to select the entire table Microsoft Office 2007: Introductory Concepts and Techniques 50 Selecting a Table Table Move Handle Microsoft Office 2007: Introductory Concepts and Techniques 51 Centering a Selected Table • Tables, by default, are left-aligned • To center a table, select the entire table then click the Center button on the Home tab or on the Mini Toolbar • To center text inside a cell(s), select just the text to be centered and click the Center button Microsoft Office 2007: Introductory Concepts and Techniques 52 Centering a Selected Table Microsoft Office 2007: Introductory Concepts and Techniques 53 Using AutoFormat to Bullet a List • Press the ASTERISK key (*) as the first character on the line • Press the SPACEBAR to convert the asterisk to a bullet character • Type the first item in the list • Press the ENTER key to place another bullet character at the beginning of the next line Microsoft Office 2007: Introductory Concepts and Techniques 54 Creating the Resume • Resume = a document that shows a potential employer the positive points about you • To create the resume, use Word’s Resume Template – Template = a document which is similar to a form with prewritten text; includes content controls which contain instructions for filling areas of the template. – To create the resume, Click the New button on the Office Button menu; then click Installed Templates Microsoft Office 2007: Introductory Concepts and Techniques 55 Creating the Resume Creating the Resume • Set the color scheme to Urban to match the cover letter (directions in text do not indicate this step) • Use the Content Controls to enter text into the resume template – Content Control = areas of the template file that contain instructions for completing it Using the Office Clipboard • Office Clipboard = a temporary storage area that holds up to 24 items (text or graphics) that have been copied from any Office program • Button on the Home tab to view the Clipboard task pane • Source document = document where items are copied from • Destination document = document where items are pasted into • Items remain on the Clipboard even after pasting Microsoft Office 2007: Introductory Concepts and Techniques 58 Copying Items to the Office Clipboard Microsoft Office 2007: Introductory Concepts and Techniques 59 Zooming • Use the Zoom slider on the Status bar Microsoft Office 2007: Introductory Concepts and Techniques 60 Zooming Microsoft Office 2007: Introductory Concepts and Techniques 61 Entering a Line Break • Line Break = SHIFT+ENTER = to advance the insertion point to the beginning of the next line, ignoring paragraph formatting Microsoft Office 2007: Introductory Concepts and Techniques 62 Entering a Line Break Microsoft Office 2007: Introductory Concepts and Techniques 63 Indenting a Paragraph • Click the Increase Indent button on the Home tab to indent paragraphs one-half inch Microsoft Office 2007: Introductory Concepts and Techniques 64 Indenting a Paragraph Microsoft Office 2007: Introductory Concepts and Techniques 65 Entering Additional Sections in the Resume • Insert tab | Quick Parts button | choose the sections/subsections to add to the resume Microsoft Office 2007: Introductory Concepts and Techniques 66 Entering Additional Sections in the Resume Microsoft Office 2007: Introductory Concepts and Techniques 67 Sorting Paragraphs • Sorting = putting paragraphs in order (alphabetically in this exercise) • To sort, click the Sort button on the Home tab Microsoft Office 2007: Introductory Concepts and Techniques 68 Sorting Paragraphs Microsoft Office 2007: Introductory Concepts and Techniques 69 Changing Theme Colors • Text directions indicate to set the theme color to Urban AFTER you have finished the Resume but you will need to do this before setting text colors Microsoft Office 2007: Introductory Concepts and Techniques 70 Using Print Preview • Print Preview = displaying the entire document in a reduced size so that a full page shows at one time • This can be used to change margins, view multiple pages, print, etc. • To Print Preview, point to Print on the Office Button menu and choose Print Preview Microsoft Office 2007: Introductory Concepts and Techniques 71 Using Print Preview Microsoft Office 2007: Introductory Concepts and Techniques 72 Creating and Printing an Envelope • • • • Select the address in the document Click Mailings on the Ribbon Click Envelopes Check all of the settings and add the return address if applicable • Click Print You will use plain paper for these steps in the textbook Microsoft Office 2007: Introductory Concepts and Techniques 73 Address and Printing an Envelope Microsoft Office 2007: Introductory Concepts and Techniques 74 Creating and Printing a Label • Select the address in the document (if you want the address to print on a label) • Click Mailings on the Ribbon • Click Labels • Check all of the settings • Click Print You will use plain paper for these steps in the textbook Summary • • • • • • Format characters and paragraphs Insert and format clip art Set and use tab stops Identify the components of a business letter Insert the current date Create and insert a building block Microsoft Office 2007: Introductory Concepts and Techniques 76 Summary • Insert a Word table, enter data in the table, and format the table • Use a template to create a document • Fill in a document template • Copy and paste using the Office Clipboard • Indent paragraphs Microsoft Office 2007: Introductory Concepts and Techniques 77 Summary • • • • Insert a Quick Part Sort a List Use print preview to view and print a document Address and print an envelope Microsoft Office 2007: Introductory Concepts and Techniques 78