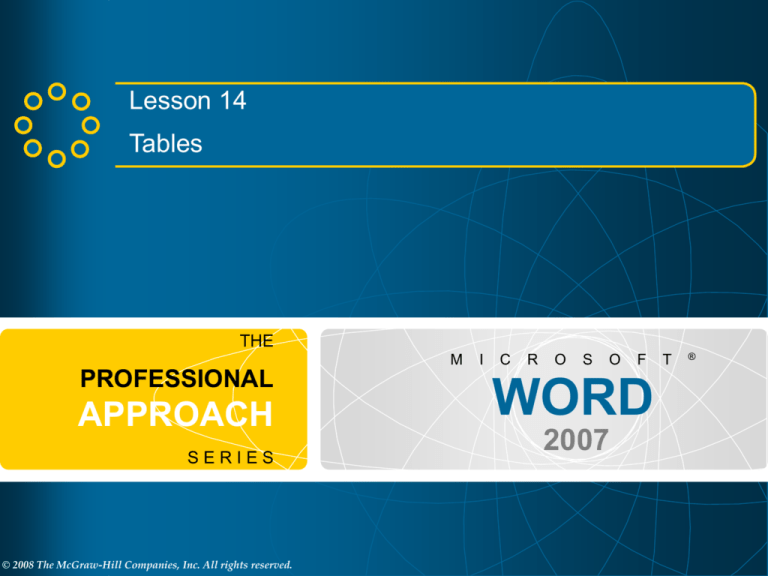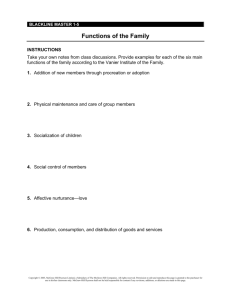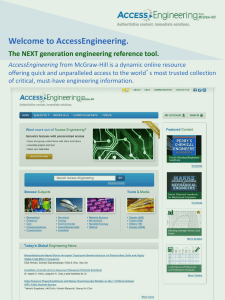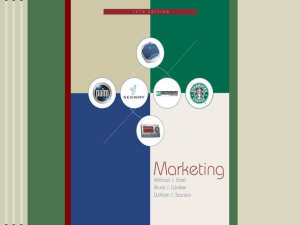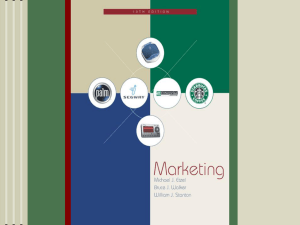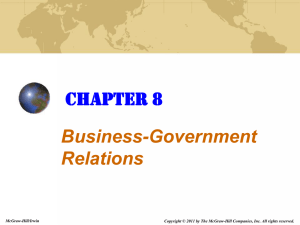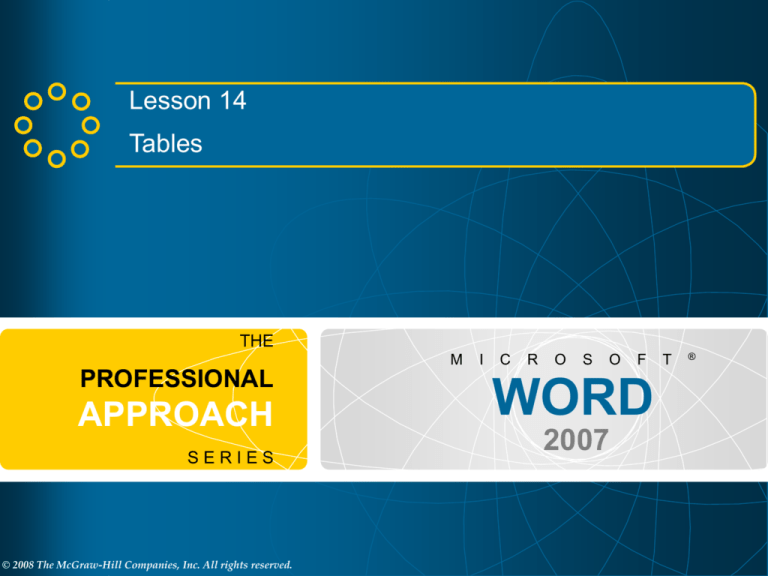
Lesson 14
Tables
THE
M
PROFESSIONAL
APPROACH
SERIES
© 2008 The McGraw-Hill Companies, Inc. All rights reserved.
I
C
R
O
S
O
F
WORD
2007
T
®
2
Objectives
• Insert a table.
• Key and edit text in tables.
• Select cells, rows, and columns.
• Edit table structures.
• Format tables and cell contents.
• Convert tables and text.
THE PROFESSIONAL APPROACH SERIES
© 2008 The McGraw-Hill Companies, Inc. All rights reserved.
3
Tables
• Grid of rows and columns.
• Cell
– Intersection of a row and column.
• Gridlines
– Lines that mark cell boundaries.
THE PROFESSIONAL APPROACH SERIES
© 2008 The McGraw-Hill Companies, Inc. All rights reserved.
Sample Table
THE PROFESSIONAL APPROACH SERIES
4
© 2008 The McGraw-Hill Companies, Inc. All rights reserved.
5
Insert a Table
• Use the Insert Table command.
– Click the Insert tab.
– Click the Table button.
– Drag to select the number of rows and columns.
THE PROFESSIONAL APPROACH SERIES
© 2008 The McGraw-Hill Companies, Inc. All rights reserved.
Table Grid
THE PROFESSIONAL APPROACH SERIES
6
© 2008 The McGraw-Hill Companies, Inc. All rights reserved.
7
Insert a Table
• Use the Insert Table menu.
– Click the Insert tab.
– Click the Table button.
– Click the Insert Table command on the Table menu.
– Specify the number of columns and rows in the Insert
Table dialog box.
– Click OK.
THE PROFESSIONAL APPROACH SERIES
© 2008 The McGraw-Hill Companies, Inc. All rights reserved.
Insert Table Dialog Box
THE PROFESSIONAL APPROACH SERIES
8
© 2008 The McGraw-Hill Companies, Inc. All rights reserved.
9
Insert a Table
• Draw a table.
– Click the Insert tab.
– Click the Table button.
– Click Draw table.
– Drag diagonally down and to the right.
– Press [Esc] to return to the normal pointer.
– Use the Eraser tool to remove cells, rows, or columns.
THE PROFESSIONAL APPROACH SERIES
© 2008 The McGraw-Hill Companies, Inc. All rights reserved.
Drawing a Table
THE PROFESSIONAL APPROACH SERIES
10
© 2008 The McGraw-Hill Companies, Inc. All rights reserved.
Drawing Rows
THE PROFESSIONAL APPROACH SERIES
11
© 2008 The McGraw-Hill Companies, Inc. All rights reserved.
12
Insert a Table
• Use a table template.
– Click the Insert tab.
– Click the Table button.
– Click the Quick Tables command.
– Click a table format.
THE PROFESSIONAL APPROACH SERIES
© 2008 The McGraw-Hill Companies, Inc. All rights reserved.
Quick Tables
THE PROFESSIONAL APPROACH SERIES
13
© 2008 The McGraw-Hill Companies, Inc. All rights reserved.
14
Key Text in Tables
• Keying and editing text in a table is similar to
working with text in paragraphs.
• Press [Tab] to move to the next cell.
• Press [Shift]+[Tab] to move to the previous cell.
• Press [Enter] in a cell to create a new
paragraph.
• Use the mouse or keyboard to move the
insertion point to a different cell in a table.
THE PROFESSIONAL APPROACH SERIES
© 2008 The McGraw-Hill Companies, Inc. All rights reserved.
Keyboard Shortcuts
THE PROFESSIONAL APPROACH SERIES
15
© 2008 The McGraw-Hill Companies, Inc. All rights reserved.
16
Select Cells
• Select cells
Position the pointer inside the left edge of the
cell (between the cell’s left border and the first
letter of the cell contents.)
• Triple-click within the cell.
THE PROFESSIONAL APPROACH SERIES
© 2008 The McGraw-Hill Companies, Inc. All rights reserved.
Select a Cell
THE PROFESSIONAL APPROACH SERIES
17
© 2008 The McGraw-Hill Companies, Inc. All rights reserved.
18
Select Rows
• Select rows
Position the insertion point to the left of the row,
and when the mouse pointer changes to a whitepointing arrow, click to select the row.
• Double click inside the left border of any cell.
THE PROFESSIONAL APPROACH SERIES
© 2008 The McGraw-Hill Companies, Inc. All rights reserved.
Select a Row
THE PROFESSIONAL APPROACH SERIES
19
© 2008 The McGraw-Hill Companies, Inc. All rights reserved.
20
Select Columns
• Select columns
Point to the top border of the column, and when
the mouse pointer changes to a black down
arrow, click to select the column.
THE PROFESSIONAL APPROACH SERIES
© 2008 The McGraw-Hill Companies, Inc. All rights reserved.
Select a Column
THE PROFESSIONAL APPROACH SERIES
21
© 2008 The McGraw-Hill Companies, Inc. All rights reserved.
22
Select Tables
• Switch to Print Layout view, and click the table
move handle.
• Press [Alt]+[5] on the numeric keypad.
THE PROFESSIONAL APPROACH SERIES
© 2008 The McGraw-Hill Companies, Inc. All rights reserved.
23
Use the Select Command
Position the insertion point.
Click the Table Tools Layout tab.
Click the Select button.
Click Select Cell, Select Column, Select Row, or
Select Table.
THE PROFESSIONAL APPROACH SERIES
© 2008 The McGraw-Hill Companies, Inc. All rights reserved.
24
Edit Table Structure
• Add, delete, move and copy cells.
• Merge and split cells.
• Change a table position and table dimensions.
• Use the Table Tools Layout tab.
THE PROFESSIONAL APPROACH SERIES
© 2008 The McGraw-Hill Companies, Inc. All rights reserved.
25
Insert Cells
• Position the insertion point.
• Display the Table Tools Layout tab on the
Ribbon.
• Click the Rows and Columns Dialog Box
Launcher to display the Insert Cells dialog box.
• Choose an option and click OK.
THE PROFESSIONAL APPROACH SERIES
© 2008 The McGraw-Hill Companies, Inc. All rights reserved.
26
Insert Rows
• Select one or more rows.
• Display the Table Tools Layout tab on the
Ribbon.
• Click the Insert Above button or the Insert Below
button.
THE PROFESSIONAL APPROACH SERIES
© 2008 The McGraw-Hill Companies, Inc. All rights reserved.
27
Insert Columns
• Select one or more columns.
• Display the Table Tools Layout tab on the
Ribbon.
• Click the Insert Left button or the Insert Right
button.
THE PROFESSIONAL APPROACH SERIES
© 2008 The McGraw-Hill Companies, Inc. All rights reserved.
28
Delete Cells, Rows, Columns
• Select the cells, rows, or columns to be deleted.
• Click the Table Tools Layout tab on the Ribbon.
• Click the Delete button.
• Click an option.
• Use the shortcut menu to delete cells, rows, and
columns but not a table.
THE PROFESSIONAL APPROACH SERIES
© 2008 The McGraw-Hill Companies, Inc. All rights reserved.
29
Move and Copy
• Use the Ribbon, shortcut menu, or keyboard
shortcuts to cut, copy, and paste.
• You can also use the drag-and-drop method to
cut and copy.
THE PROFESSIONAL APPROACH SERIES
© 2008 The McGraw-Hill Companies, Inc. All rights reserved.
30
Merge and Split Cells
• Select cells.
• Click the Table Tools Layout tab on the Ribbon.
• Click the Merge Cells button or click the Split
Cells button.
THE PROFESSIONAL APPROACH SERIES
© 2008 The McGraw-Hill Companies, Inc. All rights reserved.
31
Change Table Dimensions
• Change the width of columns.
• Change the amount of space between columns.
• Change row height.
THE PROFESSIONAL APPROACH SERIES
© 2008 The McGraw-Hill Companies, Inc. All rights reserved.
32
Change Column Width
• Click the Table Tools Layout tab.
– Click the Properties button.
– Click the Column tab.
– Key a value in the Preferred width text box.
– Click OK.
• AutoFit.
– Click the AutoFit button on the Table Tools Layout tab.
– Click the AutoFit to Contents option or double-click the right
border of the cell.
• Drag the right column border.
Note: Text within the column should not be selected.
THE PROFESSIONAL APPROACH SERIES
© 2008 The McGraw-Hill Companies, Inc. All rights reserved.
33
Table Properties Dialog Box
THE PROFESSIONAL APPROACH SERIES
© 2008 The McGraw-Hill Companies, Inc. All rights reserved.
Drag a Table Border
THE PROFESSIONAL APPROACH SERIES
34
© 2008 The McGraw-Hill Companies, Inc. All rights reserved.
Drag a Column Marker
THE PROFESSIONAL APPROACH SERIES
35
© 2008 The McGraw-Hill Companies, Inc. All rights reserved.
36
Change Row Height
• Click the Table Tools Layout tab.
– Click the Properties button.
– Click the Row tab.
– Key a value in the Specify height text box.
• Drag the row border.
THE PROFESSIONAL APPROACH SERIES
© 2008 The McGraw-Hill Companies, Inc. All rights reserved.
37
Change Position of Tables
• Indent a table.
– Open the Table Properties dialog box and click the
Table tab.
• Center a table horizontally.
– Open the Table Properties dialog box and click the
Table tab.
• Center a table vertically.
– Open the Page Setup dialog box and click the Layout
tab.
THE PROFESSIONAL APPROACH SERIES
© 2008 The McGraw-Hill Companies, Inc. All rights reserved.
38
Resize a Table
• Locate the table resize handle in the lower right
corner of the table.
• Drag the handle to the left to narrow the size of
the table.
• Drag the handle to the right to widen the table.
THE PROFESSIONAL APPROACH SERIES
© 2008 The McGraw-Hill Companies, Inc. All rights reserved.
Resize a Table
THE PROFESSIONAL APPROACH SERIES
39
© 2008 The McGraw-Hill Companies, Inc. All rights reserved.
40
Format Table Text
• Default alignment for table text is top left.
• Position text vertically at the top, bottom, or center of the
cell.
• Position text horizontally at the left, center, or right of the
cell.
• Click the Table Tools Layout tab and locate the Alignment
group. Select one of the nine options to position text
horizontally and vertically within the cell.
• Open the Table Properties dialog box and click the Cell
tab to change the vertical alignment of a large group of
cells without affecting the horizontal alignment in each
cell.
THE PROFESSIONAL APPROACH SERIES
© 2008 The McGraw-Hill Companies, Inc. All rights reserved.
41
Sort Table Text
• Click the Table Tools Layout tab and click the
Sort button in the Data group.
• Sort a table by any of its columns.
• Select ascending or descending order.
• The contents of an entire row sort together
unless you choose to sort only one column.
• Define a header row to keep the beginning row
or rows at the top of the table after sorting.
THE PROFESSIONAL APPROACH SERIES
© 2008 The McGraw-Hill Companies, Inc. All rights reserved.
Sort Dialog Box
THE PROFESSIONAL APPROACH SERIES
42
© 2008 The McGraw-Hill Companies, Inc. All rights reserved.
43
Apply Borders and Shading
• Click the Table Tools Design tab.
• Shading button
Theme Colors
Standard Colors
• Borders button
• Line Style button
• Line Weight button
Measured in points.
• Pen Color button
THE PROFESSIONAL APPROACH SERIES
© 2008 The McGraw-Hill Companies, Inc. All rights reserved.
Drawing a Border
THE PROFESSIONAL APPROACH SERIES
44
© 2008 The McGraw-Hill Companies, Inc. All rights reserved.
45
Table Styles
• Click the Table Tools Design tab.
• Click the More button to display the Table Style
gallery.
– Apply a style from the Table Style gallery.
• Modify a table style.
• Create a table style.
• Locate the Table Style Options group and
check/uncheck options.
THE PROFESSIONAL APPROACH SERIES
© 2008 The McGraw-Hill Companies, Inc. All rights reserved.
Table Style Gallery
THE PROFESSIONAL APPROACH SERIES
46
© 2008 The McGraw-Hill Companies, Inc. All rights reserved.
47
Rotate Text
• Merge cells if necessary.
• Position the insertion point.
• Click the Table Tools Layout tab.
• Click the Text Direction button to rotate text in
90 degree increments.
THE PROFESSIONAL APPROACH SERIES
© 2008 The McGraw-Hill Companies, Inc. All rights reserved.
Table with Rotated Text
THE PROFESSIONAL APPROACH SERIES
48
© 2008 The McGraw-Hill Companies, Inc. All rights reserved.
49
Convert Text into Tables
• Text must be separated by paragraph marks, commas,
or tabs.
• Select the text.
• Click the Insert tab on the Ribbon.
• Click the Tables button.
• Click the Convert Text to Table.
• Verify the Number of columns.
• Select the appropriate option for Separate text at.
• Click OK.
THE PROFESSIONAL APPROACH SERIES
© 2008 The McGraw-Hill Companies, Inc. All rights reserved.
50
Convert Tables to Text
• Select the table.
• Click the Table Tools Layout tab on the Ribbon.
• Locate the Data group.
• Click the Convert to Text button.
• Verify the Separate text with option.
• Click OK.
THE PROFESSIONAL APPROACH SERIES
© 2008 The McGraw-Hill Companies, Inc. All rights reserved.
51
Lesson 14 Summary
• A table is a grid of rows and columns that intersect to
form cells. The lines that mark the cell boundaries are
called gridlines
• There are several ways to create a table: use the Insert
Table menu, Insert Table command, use table templates,
draw a table, or convert text to a table
• Keying and editing text in tables is similar to working with
text in paragraphs. But if you key text in a cell and press
Enter, a new paragraph is created within the same cell
• To move the insertion point to different cells in a table,
use the mouse, the arrow keys, or keyboard shortcuts
THE PROFESSIONAL APPROACH SERIES
© 2008 The McGraw-Hill Companies, Inc. All rights reserved.
52
Lesson 14 Summary
• Select cells by using the black right-pointing arrow or the
shortcut keys or by dragging over text. With the cells
selected, you can delete, copy or move their contents or
change the formats
• To help with selection, end-of-cell markers indicate the
end of each cell. In addition, end-of-row markers to the
right of the gridline of each row indicate the end of each
row
• Select rows by using the white right-pointing arrow,
select columns by using the black column selector arrow,
and select tables by using the table move handle. You
can also use the Select command on the Table Tools
Layout tab or drag to select
THE PROFESSIONAL APPROACH SERIES
© 2008 The McGraw-Hill Companies, Inc. All rights reserved.
53
Lesson 14 Summary
• The header row is the first row of a table (or second row if the table
has a title row), in which each cell contains a heading for the column
of text beneath it
• You can edit a table’s structure by adding, deleting, moving, and
copying cells, rows, and columns. You can also merge and split cells
or change a table’s position or dimensions
• In addition to using Ribbon commands and the shortcut menu, you
can also use keyboard shortcuts to cut, copy, and paste
• Format table text, align text horizontally and vertically, apply borders
and shading, use table styles, rotate the direction of the text, and
sort table text
• You can convert existing tabbed text to a table, which can be faster
than keying text into an existing table. You can also convert an
existing table to paragraphs of text, and you can choose to separate
the converted text by paragraph marks, commas, or tabs
THE PROFESSIONAL APPROACH SERIES
© 2008 The McGraw-Hill Companies, Inc. All rights reserved.