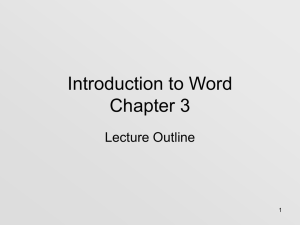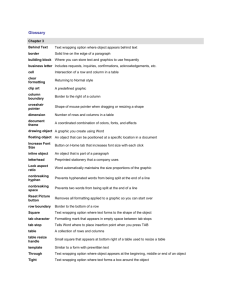Introduction to Word ch3
advertisement
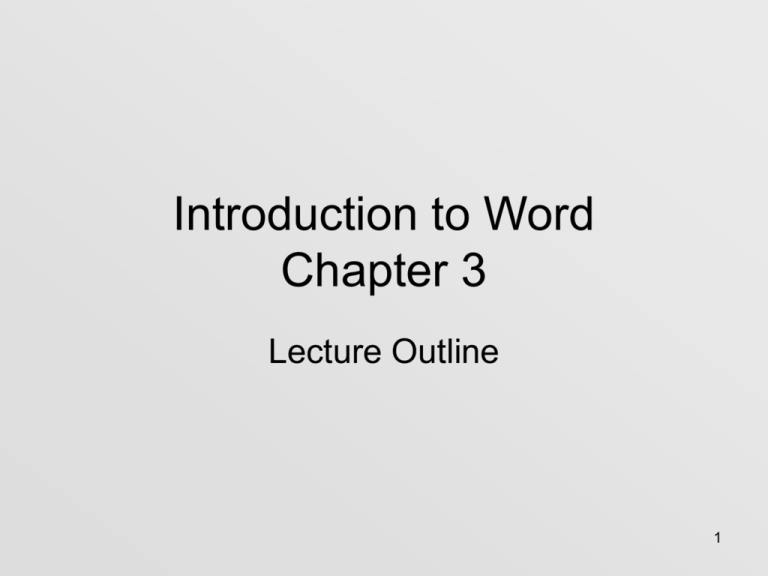
Introduction to Word Chapter 3 Lecture Outline 1 Wizard Activation: • File menu • New command • Choose “general templates” in the new document task pane • Choose the desired wizard • View menu • Task pane command • Choose “general templates” in the new document task pane • Choose the desired wizard 2 Panel Names: • A list of names along the left side of the wizard dialog box that represents a different set of options for which the user can select preferences 3 Tables: • Table- collection of rows and columns • Cell- intersection of a row and a column • End of cell mark- formatting mark that assists user when selecting and formatting cells • Table move handle- displays when you point to upper left corner; used to move table to new location 4 Select within a table: • Single cell- click to the left of the cell • Entire row- click to the left of the row • Entire column- click column top border 5 Steps to insert rows/columns: • Move insertion point to location where new row/column should appear • Table menu • Insert- row/column 6 Styles and Formatting: • Used to view, create, and apply styles • 4 basic styles: • Paragraph styles: affect formatting of an entire paragraph • Character styles: affect formats of only selected characters • List styles: affect alignment and fonts in a numbered/bulleted list • Table styles: affect borders, shading, alignment, and fonts in a table 7 Bulleted/Numbered Lists: • Bullet- a dot or other symbol positioned at the beginning of a paragraph • Bulleted list- a list of paragraphs that each begin with a bullet symbol 8 Steps to apply a different bullet: • • • • Select text Format menu Bullets & numbering Choose available symbol or “customize” 9 Line breaks: • Advances insertion point to beginning of next physical line – ignoring any paragraph formatting instructions • [shift] + [enter] 10 Autoformat: • Automatically formats as you type certain keystrokes • Tools menu • Autocorrect options • Autoformat as you type tab 11 TABS: • Tab stop- a location on the horizontal ruler that tells Word where to position the insertion point when you press the [tab] key • Default tab stop- Every 0.5” 12 Setting custom tabs 2 ways: • Place insertion point on the line where tabs should occur • Format menu • Tabs command • *Type in the tab stop in inches • *Choose a tab alignment • *Choose a leader (if needed) • *Click the “set” button • Must do last 4 things in order to work!!!!!!!! • Place insertion point on the line where tabs should occur • Click tab button on ruler bar to reflect the desired tab • Click on ruler in desired location 13 Tab Set Button: • • • • Left tab- looks like letter “L” Right tab- looks like ┐ Center tab- looks like “hangman pole” Decimal tab- for $$$ 14 Steps to move a tab: • Drag tab marker to new location on the ruler • [alt] +hold down tab will show precise location of tab in ruler 15 Deleting tabs: • Drag tab marker into the document screen off the ruler and let go 16 Collect and paste: • Windows 97 clipboard- capable of holding only 1 copied or cut item at a time • Office clipboard- capable of holding up to 24 items copied from any office application 17 Steps to activate clipboard: • Edit menu • Office clipboard 18 2 ways to activate Borders: • Select text • Click border button drop list on formatting toolbar • Choose border setting • • • • • • • Select text Format Borders and shading Borders tab Select a style Select a color Select a setting 19 Inserting Date: • Insert menu • Date and time command • “update automatically”- if this option is checked “on” the computer will always insert the current date/time into the document when it is opened or printed. 20 Autotext Entry: • Steps to create an autotext (not auto command) entry: • Select text • Insert menu • Autotext command • New • Activate with [F3] and curser must be next to autotext entry 21 Autocorrect vs. autotext: • Autocorrect feature will make corrections for you automatically as soon as you press the [spacebar] or punctuation mark key. • Autotext feature must use the [F3] or click the autotext command to instruct the autotext correction 22 Non-Breaking space or nonbreaking hyphen: • Purpose: to prevent 2 words from being separated and wrapped to the next line with word wrap (ex: New York Times) • Non-breaking space-[ctrl] + [shift] +[spacebar] • Non-breaking hyphen- [ctrl] + [shift] + [hyphen] 23 Tables, 2 ways to insert: • Insert table button on standard toolbar • Select the # of rows and columns needed • • • • Table menu Insert command Table Key the # of rows and columns 24 Autofit columns/rows on Tables: • Place insertion point within table • Table menu • Autofit command • Choose autofit to contents • Place resizing mouse on the column/row boundary to autofit • Double-click 25 Tables: customize column width/row height: • Place insertion point in column to resize • Table menu • Table properties command • Column/row tab • Place resizing mouse on the column/row boundary to change • Drag to new width/height 26 Change table alignment: • Select table • Choose alignment button from formatting toolbar • Select table • Table menu • Table properties command • Table tab 27 Envelopes: • • • • • Select the address from the letter Tools menu Letters and mailings command Envelopes and labels Envelopes tab 28 THE END 29