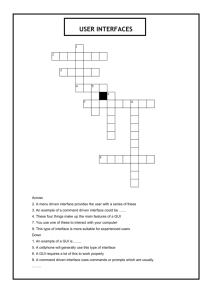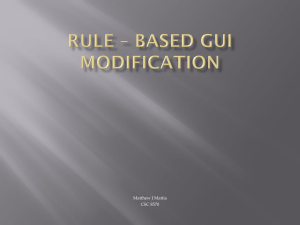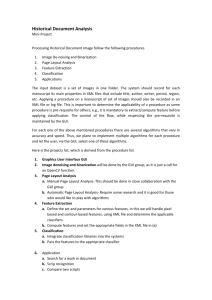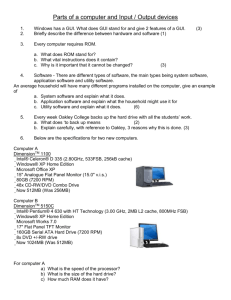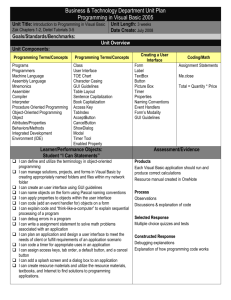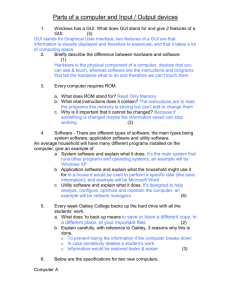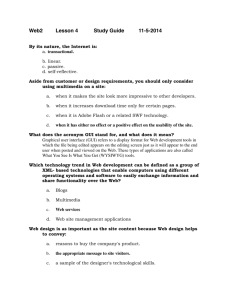Matlab GUIs
advertisement

Matlab GUIs
Making Matlab Interactive
Today’s topics
What is a GUI?
How does a GUI work?
Where do you begin?
Ways to build MATLAB GUIs
What is a GUI?
Graphical display containing controls (components)
that enable interactive tasks
The user does not need to write a script or type
commands to accomplish the tasks
The user need not understand the details of how the
tasks are preformed (technically true but dangerous of
course)
GUI components
Menus
Toolbars
Push buttons
Radio buttons
List boxes
Sliders
How does a GUI work?
Most GUIs wait for the user to manipulate a control and
then respond to each action in turn.
Each control has one or more routines known as
callbacks
Execution of callbacks is triggered by user action or
events
Event-driven Programming
Example: User clicks a button and callback execution is
asynchronous, or triggered by events external to the
software
There are two ways to code callbacks
As MATLAB language functions store in files*
As strings containing MATLAB expressions or commands
*preferred
Although you can provide a callback with certain data and
make it do anything you want, you cannot control when
callbacks will execute.
That is, when your GUI is being used, you have no control
over the sequence of events that trigger particular callbacks
or what other callbacks might still be running at those times.
This distinguishes event-driven programming from other
types of control flow, for example, processing sequential
data files.
Where do you begin?
Like all programs, GUIs begin with design
Who will the user be
What do you want the GUI to do
How will users interact with the GUI
What components will be needed for the GUI to function
Ways to build GUIs
Two ways:
Use GUIDE (GUI Development Environment), an
interactive GUI construction kit
Create code files that generate GUIs as functions or
scripts (programmatic approach)
You can create a GUI with GUIDE and then modify it
programmatically. However, you cannot create a GUI
programmatically and later modify it with GUIDE
GUIDE
Open GUIDE by typing “guide” at the matlab prompt
Open GUID by right click on a .fig file and choosing
“Open in GUIDE”
We will create a GUI using GUIDE in the lab associated
with these lectures
Programmatically
Let’s create the simple GUI shown before
Functions we will use
align: Align GUI components such as user interface
controls and axes.
axes: Create axes objects.
figure: Create figure objects. A GUI is a figure object.
movegui: Move GUI figure to specified location on
screen
uicontrol: Create user interface control objects, such as
push buttons, static text, and pop-up menus.
1. Create a function file
function simple_gui2
% SIMPLE_GUI2 Select a data set from the pop-up menu, then
% click one of the plot-type push buttons. Clicking the button
% plots the selected data in the axes. [This info shows up using help]
%Must leave a blank space after comment block
end
2. Creating the figure
A GUI is a figure, so first we create the figure and
position it on the screen
% Initialize and hide the GUI as it is being constructed.
f = figure('Visible','off','Position',[360,500,450,285])
Dist from left, dist from bottom, width, height
3. Add components
Add the three push buttons
% Construct the components.
hsurf
= uicontrol('Style','pushbutton',...
'String','Surf','Position',[315,220,70,25]);
hmesh
= uicontrol('Style','pushbutton',...
'String','Mesh','Position',[315,180,70,25]);
hcontour = uicontrol('Style','pushbutton',...
'String','Countour','Position',[315,135,70,25]);
uicontrol function creates the push buttons. Each
statement uses a series of property/value pairs to
define a push button.
Add the pop-up menu and its labels
hpopup = uicontrol('Style','popupmenu',...
'String',{'Peaks','Membrane','Sinc'},...
'Position',[300,50,100,25]);
htext = uicontrol('Style','text','String','Select Data',...
'Position',[325,90,60,15]);
Add the axes
ha = axes('Units','pixels','Position',[50,60,200,185]);
Align the components (except the axes) along their
centers
align([hsurf,hmesh,hcontour,htext,hpopup],'Center','None');
Make the GUI visible
%Make the GUI visible.
set(f,'Visible','on’)
Try it out
>>simple_gui2
Initialize the GUI
Normal the component and figure units so it resizes
properly
% Change units to normalized so components resize automatically.
set([f,hsurf,hmesh,hcontour,htext,hpopup],'Units','normalized');
Need to generate the data to plot
% Generate the data to plot.
peaks_data = peaks(35);
membrane_data = membrane;
[x,y] = meshgrid(-8:.5:8);
r = sqrt(x.^2+y.^2) + eps;
sinc_data = sin(r)./r;
Create a plot in the axes
% Create a plot in the axes.
current_data = peaks_data;
surf(current_data);
% Assign the GUI a name to appear in the window title.
set(f,'Name','Simple GUI')
% Move the GUI to the center of the screen.
movegui(f,'center')
% Make the GUI visible.
set(f,'Visible','on');
Programming the GUI
Program the pop-up menu
% Read the pop-up menu Value property to determine which item is currently
displayed and make it the current data. This callback automatically has
access to current_data because this function is nested at a lower level.
function popup_menu_Callback(source,eventdata)
% Determine the selected data set.
str = get(source, 'String');
val = get(source,'Value');
% Set current data to the selected data set.
switch str{val};
case 'Peaks' % User selects Peaks.
current_data = peaks_data;
case 'Membrane' % User selects Membrane.
current_data = membrane_data;
case 'Sinc' % User selects Sinc.
current_data = sinc_data;
end
end
Program the push button callbacks
%Push button callbacks. Each callback plots current_data in the
% specified plot type.
function surfbutton_Callback(source,eventdata)
% Display surf plot of the currently selected data.
surf(current_data);
end
function meshbutton_Callback(source,eventdata)
% Display mesh plot of the currently selected data.
mesh(current_data);
end
function contourbutton_Callback(source,eventdata)
% Display contour plot of the currently selected data.
contour(current_data);
end
Associate callbacks with their
components
Revise the uicontrol calls by adding property/value pair
Example:
hsurf = uicontrol('Style','pushbutton','String','Surf',...
'Position',[315,220,70,25],...
'Callback',{@surfbutton_Callback});