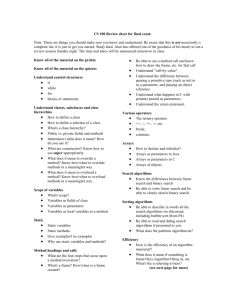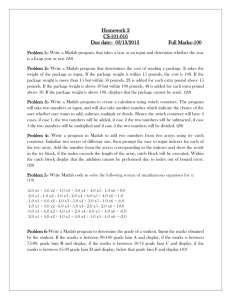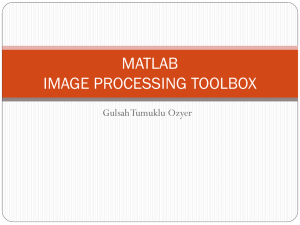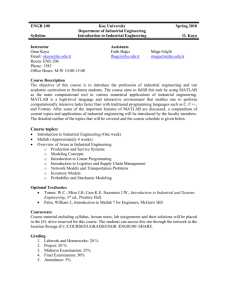What is MATLAB? - SBEL - University of Wisconsin
advertisement

Short
MATLAB
Tutorial
Covered by: Dan Negrut
University of Wisconsin, Madison
Before getting started…
Acknowledgement:
Almost entirely, this tutorial compiled from bits of information gathered from
various internet sources
It is available for download from SBEL website in PPT format
http://sbel.wisc.edu/documents/workshopMatlabSept2009.pptx
Please let me know of any mistakes you find
email me at my lastname@wisc.edu
The right frame of mind:
You will not be able to say at the end of workshop that you know MATLAB but
rather that you have been exposed to MATLAB (I don’t know MATLAB myself,
I’m just using it…)
Use MATLAB’s “help”, this is your first stop
Second stop: search the web for examples that come close to what you need
You learn how to use MATLAB by using it, that’s why the start might be slow and at
times frustrating
Contents – 1
1. First hour of workshop
What is Matlab?
MATLAB Components
MATLAB Desktop
Matrices
Importing and Exporting Data
Elementary math with MATLAB
Contents – 2
2. Second hour of workshop
M-file Programming
Functions vs. Scripts
Variable Type/Scope
Debugging MATLAB functions
Flow control in MATLAB
Other Tidbits
Function minimization
Root finding
Solving ODE’s
Graphics Fundamentals
Data Types
most likely won’t have time for it
What is MATLAB?
Integrated Development Environment (IDE)
Programming Language
Collection of Toolboxes
A package that excels in Linear Algebra support
MATLAB as an IDE
Integrated development environment (IDE)
Write your own code for computation
Good visualization (plotting) tools
Easy-to-use environment
Command Window
Command History
Help Browser
Workspace Browser
Editor/Debugger
MATLAB Desktop Tools
MATLAB as Programming Language
High-level language
Data types
Functions
Control flow statements
Input/output
Graphics
Object-oriented programming capabilities
Toolboxes
Collections of functions to solve problems from
several application fields.
DSP (Digital Signal Processing) Toolbox
Image Toolbox
Wavelet Toolbox
Neural Network Toolbox
Fuzzy Logic Toolbox
Control Toolbox
Multibody Simulation Toolbox
And many many other… (Visit for instance
http://www.tech.plym.ac.uk/spmc/links/matlab/matlab_toolbox
.html, amazing number of toolboxes available: if you need
something, it’s out there somewhere available for download)
MATLAB for [Linear] Algebra
Calculations at the Command Line
MATLAB as a calculator
»
-5/(4.8+5.32)^2
ans =
-0.0488
» (3+4i)*(3-4i)
ans =
25
» cos(pi/2)
ans =
6.1230e-017
» exp(acos(0.3))
ans =
3.5470
Assigning Variables
» a = 2;
» b = 5;
» a^b
ans =
32
» x = 5/2*pi;
» y = sin(x)
Semicolon
suppresses
screen output
Results
assigned to
“ans” if name
not specified
y =
1
» z = asin(y)
z =
() parentheses for
function inputs
1.5708
A Note about Workspace:
Numbers stored in double-precision floating point format
General Functions
whos: List current variables and their size
clear: Clear variables and functions from memory
cd: Change current working directory
dir: List files in directory
pwd: Tells you the current directory you work in
echo: Echo commands in M-files
format: Set output format (long, short, etc.)
diary(foo): Saves all the commands you type in in
a file in the current directory called “foo”
Getting help
help command
lookfor command
Help Browser
helpwin command
Search Engine
Printable Documents
“Matlabroot\help\pdf_doc\”
Link to The MathWorks
(>>help)
(>>lookfor)
(>>doc)
(>>helpwin)
Handling
Matrices in
Matlab
Matrices
Entering and Generating Matrices
Subscripts
Scalar Expansion
Concatenation
Deleting Rows and Columns
Array Extraction
Matrix and Array Multiplication
NOTE: we don’t have time to carefully look at all
these topics. I want you to be aware that these
facilities exist in MATLAB, and that you can access
them when needed by first doing a “help” on that
command
Entering Numeric Arrays
» a=[1 2;3 4]
Use square
brackets [ ]
a =
NOTE:
1) Row separator
semicolon (;)
2) Column separator
space OR comma (,)
1
2
3
4
» b=[-2.8, sqrt(-7), (3+5+6)*3/4]
b =
-2.8000
0 + 2.6458i
10.5000
» b(2,5) = 23
b =
-2.8000
0 + 2.6458i
10.5000
0
0
0
0
0
0
23.0000
• Any MATLAB expression can be entered as a matrix
element (internally, it is regarded as such)
• In MATLAB, the arrays are always rectangular
The Matrix in MATLAB
Columns
(n)
2
3
4
1
A=
5
4
1
10
6
1
11
6
16
2
21
8
2
1.2
7
9
12
4
17
25
22
7.2 3
5
8
7
13
1
18
11 23
4
0
4
0.5 9
4
14
5
19
56 24
5
23
5
13
15
0
20
10
1
2
Rows (m) 3
83
10
25
A (2,4)
A (17)
Rectangular Matrix:
Scalar: 1-by-1 array
Vector: m-by-1 array
1-by-n array
Matrix: m-by-n array
Entering Numeric Arrays
Scalar expansion
Creating sequences:
colon operator (:)
» w=[1 2;3 4] + 5
w =
6
7
8
9
» x = 1:5
x =
1
2
» y = 2:-0.5:0
Utility functions for
creating matrices.
y =
2.0000
1.5000
» z = rand(2,4)
3
4
5
1.0000
0.5000
0.8913
0.7621
0.4565
0.0185
z =
0.9501
0.2311
0.6068
0.4860
0
Numerical Array Concatenation
(Tiling)
Use [ ] to combine
existing arrays as
matrix “elements”
» a=[1 2;3 4]
1
2
3
4
» cat_a=[a, 2*a; 3*a,
cat_a =
1
2
2
3
4
6
Column separator:
3
6
4
9
12
12
space / comma (,)
5
10
6
15
20
18
Row separator:
semicolon (;)
Use square
brackets [ ]
a =
4*a; 5*a, 6*a]
4
8
8
16
12
24
4*a
Note:
The resulting matrix must be rectangular
Array Subscripting / Indexing
1
A=
A(3,1)
A(3)
2
4
1
2
2
8
3
7.2 3
5
8
7 13
1
18
11 23
4
0
4
0.5 9
4 14
5
19
56 24
5
23
5
83 10 1315
0
20
10 25
1
1.2 7
11
6
16
9 12
4
17
5
4
10
6
3
1
2
21
25 22
A(1:5,5) A(1:end,end)
A(:,5)
A(:,end)
A(21:25) A(21:end)’
A(4:5,2:3)
A([9 14;10 15])
Deleting Rows and Columns
» A=[1 5 9;4 3 2.5; 0.1 10 3i+1]
A =
1.0000
5.0000
9.0000
4.0000
3.0000
2.5000
0.1000
10.0000
1.0000+3.0000i
» A(:,2)=[]
A =
“:” is a VERY important construct in MATLAB
1.0000
9.0000
4.0000
2.5000
0.1000
1.0000 + 3.0000i
» A(2,2)=[]
???
Indexed empty matrix assignment is not allowed.
Matrix Multiplication
» a = [1 2 3 4; 5 6 7 8];
[2x4]
» b = ones(4,3);
[4x3]
» c = a*b
[2x4]*[4x3]
[2x3]
c =
10
26
10
26
10
26
a(2nd row).b(3rd column)
Array Multiplication (componentwise operation)
» a = [1 2 3 4; 5 6 7 8];
» b = [1:4; 1:4];
» c = a.*b
c =
1
5
4
12
9
21
16
32
c(2,4) = a(2,4)*b(2,4)
Matrix Manipulation Functions
•
•
•
•
•
•
•
•
•
zeros: Create an array of all zeros
ones: Create an array of all ones
eye: Identity Matrix
rand: Uniformly distributed random numbers
diag: Diagonal matrices and diagonal of a matrix
size: Return array dimensions
fliplr: Flip matrices left-right
flipud: Flip matrices up and down
repmat: Replicate and tile a matrix
Matrix Manipulation Functions
•
•
•
•
•
•
•
•
•
•
transpose (’): Transpose matrix
rot90: rotate matrix 90
tril: Lower triangular part of a matrix
triu: Upper triangular part of a matrix
cross: Vector cross product
dot: Vector dot product
det: Matrix determinant
inv: Matrix inverse
eig: Evaluate eigenvalues and eigenvectors
rank: Rank of matrix
Exercise 1 (10 minutes)
Define a matrix A of dimension 2 by 4 whose (i,j) entry is
A(i,j)=i+j
Extract two 2 by 2 matrices A1 and A2 out of the matrix A.
A1 contains the first two columns of A, A2 contains the last
two columns of A
Compute the matrix B to be the sum of A1 and A2
Compute the eigenvalues and eigenvectors of B
Solve the linear system Bx=b, where b has all the entries
equal to 1
Compute the determinant of B
Compute the inverse of B
Compute the condition number of B
NOTE: Use only MATLAB native functions for all operations
Elementary Math
Elementary Math
Logical Operators
Math Functions
Polynomial and Interpolation
Logical Operations
= = equal to
>
greater than
<
less than
>= Greater or equal
<= less or equal
~
not
&
and
|
or
isfinite(), etc. . . .
all(), any()
find
»
»
Mass = [-2 10 NaN 30 -11 Inf 31];
each_pos = Mass>=0
each_pos =
0
1
0
1
0
1
» all_pos = all(Mass>=0)
all_pos =
0
» all_pos = any(Mass>=0)
all_pos =
1
» pos_fin = (Mass>=0)&(isfinite(Mass))
pos_fin =
0
1
0
1
0
0
Note:
• 1 = TRUE
• 0 = FALSE
1
1
Elementary Math Function
• abs, sign: Absolute value and Signum Function
• sin, cos, asin, acos…: Triangular functions
• exp, log, log10: Exponential, Natural and
Common (base 10) logarithm
• ceil, floor: Round to integer, toward +/-infinity
• fix: Round to integer, toward zero
Elementary Math Function
round: Round to the nearest integer
gcd: Greatest common divisor
lcm: Least common multiple
sqrt: Square root function
real, imag: Real and Image part of
complex
rem: Remainder after division
Elementary Math Function
Operating on Arrays
•
•
max, min: Maximum and Minimum of arrays
mean, median: Average and Median of arrays
• std, var: Standard deviation and variance
• sort: Sort elements in ascending order
• sum, prod: Summation & Product of Elements
• trapz: Trapezoidal numerical integration
• cumsum, cumprod: Cumulative sum, product
• diff, gradient: Differences and Numerical
Gradient
Polynomials and Interpolation
Polynomials
Representing
Roots
Evaluation
Derivatives
Curve Fitting
Partial Fraction Expansion
Interpolation
One-Dimensional (interp1)
Two-Dimensional (interp2)
(>> roots)
(>> polyval)
(>> polyder)
(>> polyfit)
(>>residue)
Example
polysam=[1 0 0 8];
roots(polysam)
ans =
-2.0000
1.0000 + 1.7321i
1.0000 - 1.7321i
polyval(polysam,[0 1 2.5 4 6.5])
ans =
8.0000
9.0000
23.6250
72.0000
polyder(polysam)
ans =
3
0
0
[r p k]=residue(polysam,[1 4 3])
r = 9.5
3.5
p = -3
-1
k = 1
-4
282.6250
Curve fitting
polyfit(X,Y,N) - finds the
coefficients of a polynomial
P(X) of degree N that over the
points X fits the data Y best in
a least-squares sense
x
y
p
p
= [0: 0.1: 2.5];
= erf(x);
= polyfit(x,y,6)
=
0.0084 -0.0983
0.4217
-0.7435
interp1(x,y,[0.45 0.95 2.2 3.0])
ans =
0.4744
0.8198
0.9981
0.1471
NaN
1.1064
0.0004
Exercise 2 (10 minutes)
Let x be an array of values from 0 to 2, equally
spaced by 0.01
Compute the array of exponentials corresponding to
the values stored in x
Find the polynomial p of degree 5 that is the best least
square approximation to y on the given interval [0,2]
Evaluate the polynomial p at the values of x, and
compute the error z with respect to the array y
Interpolate the (x,z) data to approximate the value of
the error in interpolation at the point .9995
END
MATLAB for [Linear] Algebra
Programming
and
Application
Development
Topics discussed…
The concept of m-file in MATLAB
Script versus function files
The concept of workspace
Variables in MATLAB
Type of a variable
Scope of a variable
Flow control in MATLAB
The Editor/Debugger
Before Getting Lost in Details…
Obtaining User Input
“input” - Prompting the user for input
>> apls = input( ‘How many apples? ‘ )
“keyboard” - Pausing During Execution (when in M-file)
Shell Escape Functions (! Operator)
Optimizing MATLAB Code
Vectorizing loops
Preallocating Arrays
Function M-file
function r = ourrank(X,tol)
% rank of a matrix
s = svd(X);
if (nargin == 1)
tol = max(size(X)) * s(1)* eps;
end
r = sum(s > tol);
Multiple Input Arguments
use ( )
»r=ourrank(rand(5),.1);
function [mean,stdev] = ourstat(x)
[m,n] = size(x);
Multiple Output
if m == 1
Arguments, use [ ]
m = n;
»[m std]=ourstat(1:9); end
mean = sum(x)/m;
stdev = sqrt(sum(x.^2)/m – mean.^2);
Basic Parts of a Function M-File
Output Arguments
Online Help
Function Name
Input Arguments
function y = mean (x)
% MEAN Average or mean value.
% For vectors, MEAN(x) returns the mean value.
% For matrices, MEAN(x) is a row vector
% containing the mean value of each column.
[m,n] = size(x);
Function Code
if m == 1
m = n;
end
y = sum(x)/m;
Script and Function Files
• Script Files
• Work as though you typed commands into
MATLAB prompt
• Variable are stored in MATLAB workspace
• Function Files
• Let you make your own MATLAB Functions
• All variables within a function are local
• All information must be passed to functions as
parameters
• Subfunctions are supported
The concept of Workspace
• At any time in a MATLAB session, the code has a workspace
associated with it
• The workspace is like a sandbox in which you find yourself at a
certain point of executing MATLAB
• The “Base Workspace”: the workspace in which you live when you
execute commands from prompt
• Remarks:
• Each MATLAB function has its own workspace (its own
sandbox)
• A function invoked from a calling function has its own and
separate workspace (sandbox)
• A script does not lead to a new workspace (unlike a function),
but lives in the workspace from which it was invoked
Variable Types in MATLAB
• Local Variables
• In general, a variable in MATLAB has local scope, that is, it’s only
available in its workspace
• The variable disappears when the workspace ceases to exist
• Recall that a script does not define a new workspace – be careful,
otherwise you can step on variables defined at the level where the
script is invoked
• Since a function defines its own workspace, a variable defined in a
function is local to that function
• Variables defined outside the function should be passed to function as
arguments. Furthermore, the arguments are passed by value
• Every variable defined in the subroutine, if to be used outside the
body of the function, should be returned back to the calling
workspace
Variable Types in MATLAB
• Global Variables
• These are variables that are available in multiple workspaces
• They have to be explicitly declared as being global
• Not going to expand on this, since using global variables is a bad
programming practice
• A note on returning values from a function
• Since all variables are local and input arguments are passed by value,
when returning from a function a variable that is modified inside that
function will not appear as modified in the calling workspace unless
the variable is either global, or declared a return variable for that
function
Flow Control Statements
if Statement
if ((attendance >= 0.90) & (grade_average >= 60))
pass = 1;
end;
while Loops
eps = 1;
while (1+eps) > 1
eps = eps/2;
end
eps
Flow Control Statements
a = zeros(k,k)
% Preallocate matrix
for m = 1:k
for n = 1:k
for Loop:
a(m,n) = 1/(m+n -1);
end
end
method = 'Bilinear';
... (some code here)...
switch lower(method)
case {'linear','bilinear'}
switch
Statement:
disp('Method is linear')
case 'cubic'
disp('Method is cubic')
otherwise
disp('Unknown method.')
end
Method is linear
Editing and Debugging M-Files
The Editor/Debugger
Debugging M-Files
Types of Errors (Syntax Error and Runtime Error)
Using keyboard and “ ; ” statement
Setting Breakpoints
Stepping Through
Continue, Go Until Cursor, Step, Step In, Step Out
Examining Values
Selecting the Workspace
Viewing Datatips in the Editor/Debugger
Evaluating a Selection
Debugging
Select
Workspace
Set AutoBreakpoints
tips
Importing and Exporting Data
Using the Import Wizard
Using Save and Load command
save
save
save
save
fname
fname x y z
fname -ascii
fname -mat
load
load
load
load
fname
fname x y z
fname -ascii
fname -mat
Input/Output for Text File
•Read formatted data, reusing the
format string N times.
»[A1…An]=textread(filename,format,N)
Suppose the text file stars.dat contains data in the following form:
Jack Nicholson 71 No Yes 1.77
Helen Hunt
45 No No 1.73
Read each column into a variable
[firstname, lastname, age, married, kids, height] = textread('stars.dat','%s%s%d%s%s%f');
•Import and Exporting Numeric Data
with General ASCII delimited files
» M = dlmread(filename,delimiter,range)
Input/Output for Binary File
fopen: Open a file for input/output
fclose: Close one or more open files
fread: Read binary data from file
fwrite: Write binary data to a file
fseek: Set file position indicator
»
»
»
»
»
»
fid= fopen('mydata.bin' , 'wb');
fwrite (fid,eye(5) , 'int32');
fclose (fid);
fid= fopen('mydata.bin' , 'rb');
M= fread(fid, [5 5], 'int32')
fclose (fid);
Exercise 3: A debug session
(10 minutes)
Use the function demoBisect provided on the
next slide to run a debug session
Save the MATLAB function to a file called
demoBisect.m in the current directory
Call once the demoBisect.m from the MATLAB
prompt to see how it works
>>help demoBisect
>>demoBisect(0, 5, 30)
Place some breakpoints and run a debug session
Step through the code, and check the values of variables
Use the MATLAB prompt to echo variables
Use dbstep, dbcont, dbquit commands
function xm = demoBisect(xleft,xright,n)
% demoBisect Use bisection to find the root of x - x^(1/3) - 2
%
% Synopsis: x = demoBisect(xleft,xright)
%
x = demoBisect(xleft,xright,n)
%
% Input:
xleft,xright = left and right brackets of the root
%
n = (optional) number of iterations; default: n = 15
%
% Output: x = estimate of the root
if nargin<3, n=15; end
a = xleft;
b = xright;
fa = a - a^(1/3) - 2;
fb = b - b^(1/3) - 2;
fprintf(' k
a
%
%
%
Default number of iterations
Copy original bracket to local variables
Initial values of f(a) and f(b)
xmid
b
f(xmid)\n');
for k=1:n
xm = a + 0.5*(b-a);
% Minimize roundoff in computing the midpoint
fm = xm - xm^(1/3) - 2; % f(x) at midpoint
fprintf('%3d %12.8f %12.8f %12.8f %12.3e\n',k,a,xm,b,fm);
if sign(fm)==sign(fa)
% Root lies in interval [xm,b], replace a
a = xm;
fa = fm;
else
% Root lies in interval [a,xm], replace b
b = xm;
fb = fm;
end
end
Other Tidbits
The “inline” Utility
• inline function »
f = inline('3*sin(2*x.^2)','x')
f =
Inline function:
f(x) = 3*sin(2*x.^2)
» f(2)
ans =
2.9681
Use char function
to convert inline
object to string
• Numerical Integration using quad
»
»
»
»
Q
F
Q
Q
=
=
=
=
quad('1./(x.^3-2*x-5)',0,2);
inline('1./(x.^3-2*x-5)');
quad(F,0,2);
quad('myfun',0,2)
Note:
quad function use adaptive
Simpson quadrature
function y = myfun(x)
y = 1./(x.^3-2*x-5);
Root Finding, Optimization…
fzero finds a zero of a single variable function
[x,fval]= fzero(fun,x0,options)
fun is inline function or m-function
fminbnd minimize a single variable function on a
fixed interval. x1<x<x2
[x,fval]= fminbnd(fun,x1,x2,options)
fminsearch minimize function w/ several variables
[x,fval]= fminsearch(fun,x0,options)
Use optimset to determine options parameter.
options = optimset('param1',value1,...)
Ordinary Differential Equations
(Solving Initial Value Problem)
An explicit ODE with initial value:
Using ode45 for non-stiff functions and ode23t
for stiff functions.
[t,y] = solver(odefun,tspan,y0,options)
function dydt = odefun(t,y)
[initialtime
Initialvlue
finaltime]
• Use odeset to define options parameter
ODE Example:
function dydt=myfunc(t,y)
dydt=zeros(2,1);
dydt(1)=y(2);
dydt(2)=(1-y(1)^2)*y(2)-y(1);
»
[t,y]=ode45('myfunc',[0 20],[2;0])
3
Note:
Help on odeset to set options
for more accuracy and other
useful utilities like drawing
results during solving.
2
1
0
-1
-2
-3
0
2
4
6
8
10
12
14
16
18
20
Example 4: Using ODE45
(5 minutes)
Use the example on the previous page
to solve the slightly different IVP on the
interval [0,20] seconds:
y1 (1 0.9 y12 ) y1 y1 0
y1 (0) 2
y1 (0) 0
Graphics
Fundamentals
Graphics and Plotting in MATLAB
Basic Plotting
plot, title, xlabel, grid, legend, hold, axis
Editing Plots
Property Editor
Mesh and Surface Plots
meshgrid, mesh, surf, colorbar, patch, hidden
Handle Graphics
2-D Plotting
Syntax:
color
line
marker
plot(x1, y1, 'clm1', x2, y2, 'clm2', ...)
Example:
x=[0:0.1:2*pi];
y=sin(x);
z=cos(x);
plot(x,y,x,z,'linewidth',2)
title('Sample Plot','fontsize',14);
xlabel('X values','fontsize',14);
ylabel('Y values','fontsize',14);
legend('Y data','Z data')
grid on
Sample Plot
Title
Ylabel
Grid
Legend
Xlabel
Displaying Multiple Plots
Nomenclature:
Figure window – the window in which MATLAB displays plots
Plot – a region of a window in which a curve (or surface) is
displayed
Three typical ways to display multiple curves in MATLAB
(other combinations are possible…)
One figure contains one plot that contains multiple curves
Requires the use of the command “hold” (see MATLAB help)
One figure contains multiple plots, each plot containing one curve
Requires the use of the command “subplot”
Multiple figures, each containing one or more plots, each
containing one or more curves
Requires the use of the command “figure” and possibly “subplot”
Subplots
Syntax:
subplot(rows,cols,index)
»subplot(2,2,1);
» …
»subplot(2,2,2)
» ...
»subplot(2,2,3)
» ...
»subplot(2,2,4)
» ...
The “figure” Command
Use if you want to have several figures open for plotting
The command by itself creates a new figure window and
returns its handle
>> figure
If you have 20 figures open and want to make figure 9
the default one (this is where the next plot command
will display a curve) do
>> figure(9)
>> plot(…)
Use the command close(9) if you want to close figure 9
in case you don’t need it anymore
Surface Plot Example
x = 0:0.1:2;
y = 0:0.1:2;
[xx, yy] = meshgrid(x,y);
zz=sin(xx.^2+yy.^2);
surf(xx,yy,zz)
xlabel('X axes')
ylabel('Y axes')
3-D Surface Plotting
contourf-colorbar-plot3-waterfall-contour3-mesh-surf
Specialized Plotting Routines
bar-bar3h-hist-area-pie3-rose
Advanced
Topics
Handle Graphics
Graphics in MATLAB consist of objects:
root, figure, axes, image, line, patch,
rectangle, surface, text, light
Creating Objects
Setting Object Properties Upon
Creation
Obtaining an Object’s Handles
Knowing Object Properties
Modifying Object Properties
Using Command Line
Using Property Editor
Graphics Objects
Root
object
Figure
object
UIMenu
objects
Surface
object
Line
objects
Text
objects
Axes object
UIControl
objects
Obtaining an Object’s Handle
1. Upon Creation
h_line = plot(x_data, y_data, ...)
2. Utility Functions
0 gcf gcagco-
root object handle
current figure handle
current axis handle
current object handle
What is the current object?
• Last object created
OR
• Last object clicked
3. FINDOBJ
h_obj = findobj(h_parent, 'Property', 'Value', ...)
Default = 0 (root object)
Modifying Object Properties
• Obtaining a list of current properties:
get(h_object)
• Obtaining a list of settable properties:
set(h_object)
• Modifying an object’s properties
Using Command Line
set(h_object,'PropertyName','New_Value',...)
Using Property Editor
Graphical User Interface
What is GUI?
What is figure and *.fig file?
Using guide command
GUI controls
GUI menus
static text
Axes
Checkbox
Frames
Slider
Edit text
Radio Buttons
Push Buttons
Guide Editor
Property Inspector
Result Figure
Character String
Manipulation
Character Arrays (Strings)
Created using single quote delimiter (')
» str
= 'Hi there,'
str =
Hi there,
» str2 = 'Isn''t MATLAB great?'
str2 =
Isn't MATLAB great?
Each character is a separate matrix element
(16 bits of memory per character)
str =
H
i
t
h
e
r
e
,
1x9 vector
Indexing same as for numeric arrays
String Array Concatenation
Using [ ] operator:
» str ='Hi there,';
Each row must be
same length
» str1='Everyone!';
Row separator:
semicolon (;)
Column separator:
space / comma (,)
1x9 vectors
» new_str=[str, ' ', str1]
new_str =
Hi there, Everyone!
vectors
1x19 vector
» str2 = 'Isn''t MATLAB great?';
» new_str2=[new_str; str2]
new_str2 =
Hi there, Everyone!
Isn't MATLAB great?
2x19 matrix
For strings of different length:
• STRVCAT
• char
» new_str3 = strvcat(str, str2)
new_str3 =
2x19 matrix
Hi there,
(zero padded)
Isn't MATLAB great?
Working with String Arrays
String Comparisons
strcmp: compare whole strings
strncmp: compare first ‘N’ characters
findstr: finds substring within a larger string
Converting between numeric & string arrays:
num2str: convert from numeric to string array
str2num: convert from string to numeric array
Data Types
Data Types
Numeric Arrays
Multidimensional Arrays
Structures and Cell Arrays
Multidimensional Arrays
The first references array dimension
1, the row.
»
The second references dimension 2, »
the column.
The third references dimension 3,
The page.
0
16
1
15
9
2
4
3
1
4
1
1
0
0
20 30 130
0 100 80
11
1
1
70 60 120
3
4
14 15
1
6 10
0
10
0
20
Page 1
0
0
1
0
0
0
0
1
0
0
0
0
1
0
0
0
0
1
Page N
A = pascal(4);
A(:,:,2) = magic(4)
A(:,:,1) =
1
1
1
1
2
3
1
3
6
1
4
10
A(:,:,2) =
16
2
3
5
11
10
9
7
6
4
14
15
» A(:,:,9) =
diag(ones(1,4));
1
4
10
20
13
8
12
1
Structures
• Arrays with named data containers called fields.
»
»
»
patient.name='John Doe';
patient.billing = 127.00;
patient.test= [79 75 73;
180 178 177.5;
220 210 205];
• Also, Build structure arrays using the struct function.
• Array of structures
» patient(2).name='Katty Thomson';
» Patient(2).billing = 100.00;
» Patient(2).test= [69 25 33; 120 128 177.5; 220
210 205];
Cell Arrays
• Array for which the elements are cells and can hold
other MATLAB arrays of different types.
»
A(1,1)
0 5 8;
7 2 9]};
» A(1,2)
» A(2,1)
» A(2,2)
= {[1 4 3;
= {'Anne Smith'};
= {3+7i};
= {-pi:pi/10:pi};
• Using braces {} to point to elements of cell array
• Using celldisp function to display cell array
Conclusion
Matlab is a language of technical computing.
Matlab, a high performance software, a highlevel language
Matlab supports GUI, API, and …
Matlab Toolboxes best fits different applications
Matlab …
Getting more help
• Contact http://www.mathworks.com/support
• You can find more help and FAQ about
mathworks products on this page.
• Contact comp.soft-sys.matlab Newsgroup
• Use google to find more information (like the
content of this presentation, in the first place)
?