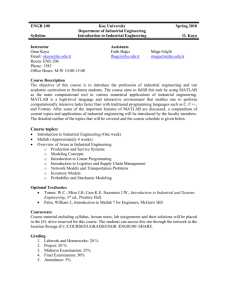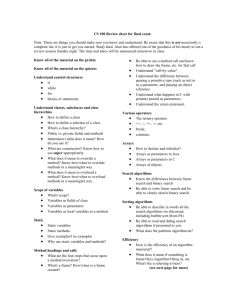MATLAB Tutorial
advertisement

Matlab program and script files always have filenames ending with ".m"; the programming language is exceptionally straightforward since almost every data object is assumed to be an array. Graphical output is available to supplement numerical results. Online help is available from the Matlab prompt (a double arrow), both generally (listing all available commands): >> help [a long list of help topics follows] and for specific commands: >> help fft [a help message on the fft function follows]. Paper documentation is on the document shelf in compact black books and locally generated tutorials are available and are used in courses. How to quit Matlab The answer to the most popular question concerning any program is this: leave a Matlab session by typing quit or by typing exit to the Matlab prompt. Batch jobs Matlab is most often used interactively, but "batch" or "background" jobs can be performed as well. Debug your commands interactively and store them in a file (`script.m', for example). To start a background session from your input file and to put the output and error messages into another file (`script.out', for example), enter this line at the system prompt: nice matlab < script.m >& script.out & You can then do other work at the machine or logout while Matlab grinds out your program. Here's an explanation of the sequence of commands above. 1. The "nice" command lowers matlab's priority so that interactive users have first crack at the CPU. You must do this for noninteractive Matlab sessions because of the load that number--crunching puts on the CPU. 2. The "< script.m" means that input is to be read from the file script.m. 3. The ">& script.out" is an instruction to send program output and error output to the file script.out. (It is important to include the first ampersand (&) so that error messages are sent to your file rather than to the screen -- if you omit the ampersand then your error messages may turn up on other people's screens and your popularity will plummet.) 4. Finally, the concluding ampersand (&) puts the whole job into background. (Of course, the file names used above are not important -- these are just examples to illustrate the format of the command string.) A quick tutorial on Matlab is available in the next Info node in this file. (Touch the "n" key to go there now, or return to the menu in the Top node for this file.) MATLAB Tutorial MATLAB Tutorial This is an interactive introduction to MATLAB. I have provided a sequence of commands for you to type in. The designation RET means that you should type the "return" key; this is implicit after a command. To bring up MATLAB from from the operating system prompt lab% you should type matlab lab% matlab RET This will present the prompt >> You are now in MATLAB. If you are using the X Window system on the Mathematics Department workstations then you can also start MATLAB from the Main Menu by selecting "matlab" from the "Math Applications" submenu. A window should pop up and start MATLAB. When you run MATLAB under the window system, whether you start from the menu or a system prompt, a small MATLAB logo window will pop up while the program is loading and disappear when MATLAB is ready to use. When you are ready to leave, type exit >> exit RET In the course of the tutorial if you get stuck on what a command means type >> help <command name> RET and then try the command again. You should record the outcome of the commands and experiments in a notebook. Remark: Depending on the Info reader you are using to navigate this tutorial, you might be able to cut and paste many of the examples directly into Matlab. Building Matrices Matlab has many types of matrices which are built into the system. A 7 by 7 matrix with random entries is produced by typing rand(7) You can generate random matrices of other sizes and get help on the rand command within matlab: rand(2,5) help rand Another special matrix, called a Hilbert matrix, is a standard example in numerical linear algebra. hilb(5) help hilb A 5 by 5 magic square is given by the next command: magic(5) help magic A magic square is a square matrix which has equal sums along all its rows and columns. We'll use matrix multiplication to check this property a bit later. Some of the standard matrices from linear algebra are easily produced: eye(6) zeros(4,7) ones(5) You can also build matrices of your own with any entries that you may want. [1 2 3 5 7 9] [1, 2, 3; 4, 5, 6; 7, 8, 9] [1 2 RET 3 4 RET 5 6] [Note that if you are using cut-and-paste features of a window system or editor to copy these examples into Matlab then you should not use cut-and-paste and the last line above. Type it in by hand, touching the Return or Enter key where you see RET, and check to see whether the carriage returns make any difference in Matlab's output.] Matlab syntax is convenient for blocked matrices: [eye(2);zeros(2)] [eye(2);zeros(3)] [eye(2),ones(2,3)] Did any of the last three examples produce error messages? What is the problem? Variables Matlab has built-in variables like pi, eps, and ans. You can learn their values from the Matlab interpreter. pi eps help eps At any time you want to know the active variables you can use who: who help who The variable ans will keep track of the last output which was not assigned to another variable. magic(6) ans x = ans x = [x, eye(6)] x Since you have created a new variable, x, it should appear as an active variable. who To remove a variable, try this: clear x x who Functions a = magic(4) Take the transpose of a: a' Note that if the matrix A has complex numbers as entries then the Matlab function taking A to A' will compute the transpose of the conjugate of A rather than the transpose of A. Other arithmetic operations are easy to perform. 3*a -a a+(-a) b = max(a) max(b) Some Matlab functions can return more than one value. In the case of max the interpreter returns the maximum value and also the column index where the maximum value occurs. [m, i] = max(b) min(a) b = 2*ones(a) a*b a We can use matrix multiplication to check the "magic" property of magic squares. A = magic(5) b = ones(5,1) A*b v = ones(1,5) v*A Matlab has a convention in which a dot in front of an operation usually changes the operation. In the case of multiplication, a.*b will perform entry-by-entry multiplication instead of the usual matrix multiplication. a.*b x = 5 x^2 a*a a^2 (there is a dot there!) a.^2 (another dot) a triu(a) tril(a) diag(a) diag(diag(a)) c=rand(4,5) size(c) [m,n] = size(c) m d=.5-c There are many functions which we apply to scalars which Matlab can apply to both scalars and matrices. sin(d) exp(d) log(d) abs(d) Matlab has functions to round floating point numbers to integers. These are round, fix, ceil, and floor. The next few examples work through this set of commands and a couple more arithmetic operations. f=[-.5 .1 .5] round(f) fix(f) ceil(f) floor(f) sum(f) prod(f) Relations and Logical Operations In this section you should think of 1 as "true" and 0 as "false." The notations &, |, ~ stand for "and,""or," and "not," respectively. The notation == is a check for equality. a=[1 0 1 0] b=[1 1 0 0] a==b a<=b ~a a&b a & ~a a | b a | ~a There is a function to determine if a matrix has at least one nonzero entry, any, as well as a function to determine if all the entries are nonzero, all. a any(a) c=zeros(1,4) d=ones(1,4) any(c) all(a) all(d) e=[a',b',c',d'] any(e) all(e) any(all(e)) Colon Notation Matlab offers some powerful methods for creating arrays and for taking them apart. x=-2:1 length(x) -2:.5:1 -2:.2:1 a=magic(5) a(2,3) Now we will use the colon notation to select a column of a. a(2,:) a(:,3) a a(2:4,:) a(:,3:5) a(2:4,3:5) a(1:2:5,:) You can put a vector into a row or column position within a. a(:,[1 2 5]) a([2 5],[2 4 5]) You can also make assignment statements using a vector or a matrix. b=rand(5) b([1 2],:)=a([1 2],:) a(:,[1 2])=b(:,[3 5]) a(:,[1 5])=a(:,[5 1]) a=a(:,5:-1:1) When you a insert a 0-1 vector into the column position then the columns which correspond to 1's are displayed. v=[0 1 0 1 1] a(:,v) a(v,:) This has been a sample of the basic MATLAB functions and the matrix manipulation techniques. At the end of the tutorial there is a listing of functions. The functions that you have available will vary slightly from version to version of MATLAB. By typing help you will get access to descriptions of all the Matlab functions. Miscellaneous Features You may have discovered by now that MATLAB is case sensitive, that is "a" is not the same as "A." If this proves to be an annoyance, the command casesen will toggle the case sensitivity off and on. The MATLAB display only shows 5 digits in the default mode. The fact is that MATLAB always keeps and computes in a double precision 16 decimal places and rounds the display to 4 digits. The command format long will switch to display all 16 digits and format short will return to the shorter display. It is also possible to toggle back and forth in the scientific notation display with the commands format short e and format long e It is not always necessary for MATLAB to display the results of a command to the screen. If you do not want the matrix A displayed, put a semicolon after it, A;. When MATLAB is ready to proceed, the prompt >> will appear. Try this on a matrix right now. Sometimes you will have spent much time creating matrices in the course of your MATLAB session and you would like to use these same matrices in your next session. You can save these values in a file by typing save filename This creates a file filename.mat which contains the values of the variables from your session. If you do not want to save all variables there are two options. One is to clear the variables off with the command clear a b c which will remove the variables a,b,c. The other option is to use the command save x y z which will save the variables x,y,z in the file filename.mat. The variables can be reloaded in a future session by typing load filename When you are ready to print out the results of a session, you can store the results in a file and print the file from the operating system using the "print" command appropriate for your operating system. The file is created using the command diary filename Once a file name has been established you can toggle the diary with the commands diary on and diary off This will copy anything which goes to the screen (other than graphics) to the specified file. Since this is an ordinary ASCII file, you can edit it later. Discussion of print out for graphics is deferred to the project "Graphics" where MATLAB's graphics commands are presented. Some of you may be fortunate enough to be using a Macintosh or a Sun computer with a window system that allows you to quickly move in and out of MATLAB for editing, printing, or other processes at the system level. For those of you who are not so fortunate, MATLAB has a feature which allows you to do some of these tasks directly from MATLAB. Let us suppose that you would like to edit a file named myfile.m and that your editor executes on the command ed. The MATLAB command !ed myfile.m will bring up your editor and you can now work in it as you usually would. Obviously the exclamation point is the critical feature here. When you are done editing, exit your editor as you usually would, and you will find that you are back in your MATLAB session. You can use the ! with many operating system commands. Programming in MATLAB MATLAB is also a programming language. By creating a file with the extension .m you can easily write and run programs. If you were to create a program file myfile.m in the MATLAB language, then you can make the command myfile from MATLAB and it will run like any other MATLAB function. You do not need to compile the program since MATLAB is an interpretative (not compiled) language. Such a file is called an m-file. I am going to describe the basic programming constructions. While there are other constructions available, if you master these you will be able to write clear programs. Assignment Assignment is the method of giving a value to a variable. You have already seen this in the interactive mode. We write x=a to give the value of a to the value of x. Here is a short program illustrating the use of assignment. function r=mod(a,d) % % % % % r=mod(a,d). If a and d are integers, then r is the integer remainder of a after division by d. If a and b are integer matrices, then r is the matrix of remainders after division by corresponding entries. Compare with REM. r=a-d.*floor(a./d); You should make a file named mod.m and enter this program exactly as it is written. Now assign some integer values for a and d. Run mod(a,d) This should run just like any built-in MATLAB function. Type help mod This should produce the five lines of comments which follow the % signs. The % signs generally indicate that what follows on that line is a comment which will be ignored when the program is being executed. MATLAB will print to the screen the comments which follow the "function" declaration at the top of the file when the help command is used. In this way you can contribute to the help facility provided by MATLAB to quickly determine the behavior of the function. Type type mod This will list out the entire file for your perusal. What does this line program mean? The first line is the "function declaration." In it the name of the function (which is always the same as the name of the file without the extension .m), the input variables (in this case a and d), and the output variables (in this case r) are declared. Next come the "help comments" which we have already discussed. Finally, we come to the meat of the program. The variable r is being assigned the value of a-d.*floor(a./d); The operations on the right hand side of the assignment have the meaning which you have just been practicing (the / is division) with the "." meaning the entry-wise operation as opposed to a matrix operation. Finally, the ";" prevents printing the answer to the screen before the end of execution. You might try replacing the ";" with a "," and running the program again just to see the difference. Branching Branching is the construction if <condition>, <program> end The condition is a MATLAB function usually, but not necessarily with values 0 or 1 (later I will discuss when we can vary from this requirement), and the entire construction allows the execution of the program just in case the value of condition is not 0. If that value is 0, the control moves on to the next program construction. You should keep in mind that MATLAB regards a==b and a<=b as functions with values 0 or 1. Frequently, this construction is elaborated with if <condition1>, <program1> else <program2> end In this case if condition is 0, then program2 is executed. Another variation is if <condition1>, <program1> elseif <condition2>, <program2> end Now if condition1 is not 0, then program1 is executed, if condition1 is 0 and if condition2 is not 0, then program2 is executed, and otherwise control is passed on to the next construction. Here is a short program to illustrate branching. function b=even(n) % b=even(n). If n is an even integer, then b=1 % otherwise, b=0. if mod(n,2)==0, b=1; else b=0; end For Loops A for loop is a construction of the form for i=1:n, <program>, end Here we will repeat program once for each index value i. Here are some sample programs. The first is matrix addition. function c=add(a,b) % c=add(a,b). This is the function which adds % the matrices a and b. It duplicates the MATLAB % function a+b. [m,n]=size(a); [k,l]=size(b); if m~=k | n~=l, r='ERROR using add: matrices are not the same size'; return, end c=zeros(m,n); for i=1:m, for j=1:n, c(i,j)=a(i,j)+b(i,j); end end The next program is matrix multiplication. function c=mult(a,b) % c=mult(a,b). This is the matrix product of % the matrices a and b. It duplicates the MATLAB % function c=a*b. [m,n]=size(a); [k,l]=size(b); if n~=k, c='ERROR using mult: matrices are not compatible for multiplication', return, end, c=zeros(m,l); for i=1:m, for j=1:l, for p=1:n, c(i,j)=c(i,j)+a(i,p)*b(p,j); end end end For both of these programs you should notice the branch construction which follows the size statements. This is included as an error message. In the case of add, an error is made if we attempt to add matrices of different sizes, and in the case of mult it is an error to multiply if the matrix on the left does not have the same number of columns as the number of rows of the the matrix on the right. Had these messages not been included and the error was made, MATLAB would have delivered another error message saying that the index exceeds the matrix dimensions. You will notice in the error message the use of single quotes. The words surrounded by the quotes will be treated as text and sent to the screen as the value of the variable c. Following the message is the command return, which is the directive to send the control back to the function which called add or return to the prompt. I usually only recommend using the return command in the context of an error message. Most MATLAB implementations have an error message function, either errmsg or error, which you might prefer to use. In the construction for i=1:n, <program>, end the index i may (in fact usually does) occur in some essential way inside the program. MATLAB will allow you to put any vector in place of the vector 1:n in this construction. Thus the construction for i=[2,4,5,6,10], <program>, end is perfectly legitimate. In this case program will execute 5 times and the values for the variable i during execution are successively, 2,4,5,6,10. The MATLAB developers went one step further. If you can put a vector in, why not put a matrix in? So, for example, for i=magic(7), <program>, end is also legal. Now the program will execute 7 (=number of columns) times, and the values of i used in program will be successively the columns of magic(7). While Loops A while loop is a construction of the form while <condition>, <program>, end where condition is a MATLAB function, as with the branching construction. The program program will execute successively as long as the value of condition is not 0. While loops carry an implicit danger in that there is no guarantee in general that you will exit a while loop. Here is a sample program using a while loop. function l=twolog(n) % l=twolog(n). l is the floor of the base 2 % logarithm of n. l=0; m=2; while m<=n l=l+1; m=2*m; end Recursion Recursion is a devious construction which allows a function to call itself. Here is a simple example of recursion function y=twoexp(n) % y=twoexp(n). This is a recursive program for computing % y=2^n. The program halts only if n is a nonnegative integer. if n==0, y=1; else y=2*twoexp(n-1); end The program has a branching construction built in. Many recursive programs do. The condition n==0 is the base of the recursion. This is the only way to get the program to stop calling itself. The "else" part is the recursion. Notice how the twoexp(n-1) occurs right there in the program which is defining twoexp(n)! The secret is that it is calling a lower value, n-1, and it will continue to do so until it gets down to n=0. A successful recursion is calling a lower value. There are several dangers using recursion. The first is that, like while loops, it is possible for the function to call itself forever and never return an answer. The second is that recursion can lead to redundant calculations which, though they may terminate, can be time consuming. The third danger is that while a recursive program is running it needs extra space to accomodate the overhead of the recursion. In numerical calculations on very large systems of equations memory space is frequently at a premium, and it should not be wasted on program overhead. With all of these bad possibilities why use recursion? It is not always bad; only in the hands of an inexperienced user. Recursive programs can be easier to write and read than nonrecursive programs. Some of the future projects illustrate good and poor uses of recursion. Miscellaneous Programming Items It is possible to place a matrix valued function as the condition of a branching construction or a while loop. Thus the condition might be a matrix like ones(2),zeros(2), or eye(2). How would a construction like if <condition>, < program1>, else <program2>, end behave if condition=eye(2)? The program1 will execute if all of the entries of condition are not 0. Thus if condition=magic(2), program1 will execute while if condition=eye(2) control will pass to the "else" part and program2 will execute. A problematic construction occurs when you have if A ~= B, <program>, end. You would like program to execute if the matrices A and B differ on some entry. Under the convention, program will only execute when they differ on all entries. There are various ways around this. One is the construction if A ==B else <program>, end which will pass control to the "else" part if A and B differ on at least one entry. Another is to convert A==B into a binary valued function by using all(all(A==B)). The inside all creates a binary vector whose i--th entry is 1 only if the i--th column of A is the same as the i--th column of B. The outside all produces a 1 if all the entries of the vector are 1. Thus if A and B differ on at least one entry, then all(all(A==B))=0. The construction if ~ all(all(A==B)), <program>, end then behaves in the desired way. Essentially, the same convention holds for the while construction. while <condition>, <program>, end. The program program will execute successively as long as every entry in condition is not 0, and the control passes out of the loop when at least one entry of condition is 0. Another problem occurs when you have a conjunction of conditions, as in if <condition1> & < condition2>, <program>, end Of course, program will execute if both condition1 and condition2 are nonzero. Suppose that condition1=0 and condition2 causes an error message. This might happen for i<=m & A(i,j)==0 where m is the number of columns of A. If i>m, then you would like to pass the control, but since A(i,j) makes no sense if i>m an error message will be dished up. Here you can nest the conditions. if i<=m, if A(i,j)==0, <program> end end Scripts A script is an m-file without the function declaration at the top. A script behaves differently. When you type who you are given a list of the variables which are in force during the current session. Suppose that x is one of those variables. When you write a program using a function file and you use the variable x inside the program, the program will not use the value of x from your session (unless x was one of the input values in the function), rather x will have the value appropriate to the program. Furthermore, unless you declare a new value for x, the program will not change the value of x from the session. This is very convenient since it means that you do not have to worry too much about the session variables while your program is running. All this has happened because of the function declaration. If you do not make that function declaration, then the variables in your session can be altered. Sometimes this is quite useful, but I usually recommend that you use function files. Suggestions These are a few pointers about programming and programming in MATLAB in particular. 1) I urge you to use the indented style that you have seen in the above programs. It makes the programs easier to read, the program syntax is easier to check, and it forces you to think in terms of building your programs in blocks. 2) Put lots of comments in your program to tell the reader in plain English what is going on. Some day that reader will be you, and you will wonder what you did. 3) Put error messages in your programs like the ones above. As you go through this manual, your programs will build on each other. Error messages will help you debug future programs. 4) Always structure your output as if it will be the input of another function. For example, if your program has "yes-no" type output, do not have it return the words "yes" and "no," rather return 1 or 0, so that it can be used as a condition for a branch or while loop construction in the future. 5) In MATLAB, try to avoid loops in your programs. MATLAB is optimized to run the builtin functions. For a comparison, see how much faster A*B is over mult(A,B). You will be amazed at how much economy can be achieved with MATLAB functions. 6) If you are having trouble writing a program, get a small part of it running and try to build on that. With reference to 5), write the program first with loops, if necessary, then go back and improve it. MATLAB demonstrations Matlab is shipped with a number of demonstration programs. Use help demos to find out more about these (the number of demos will depend upon the version of Matlab you have). Some of the standard demos may be especially useful to users who are beginners in linear algebra: demo - Demonstrate some of MATLAB's capabilities. matdemo - Introduction to matrix computation in MATLAB. rrefmovie - Computation of Reduced Row Echelon Form