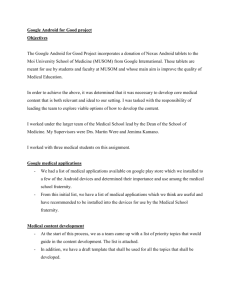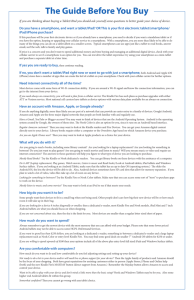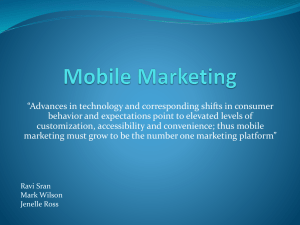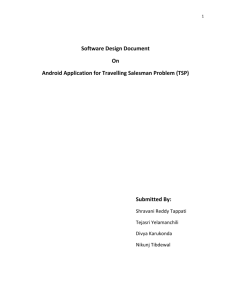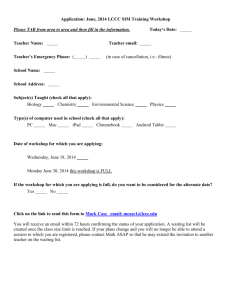Basic Google Power Point - Willamette Media Services
advertisement

Basic Google Class July 2015 class Mobile computing isn’t new This class focuses on Basic operations for tablets and smartphones for: • Android devices • Kindle Fire devices This class covers Android and Kindle Fire operation for computer use. • A specific device is no longer the focus due to the market share of mobile electronics: Mobile Operating Systems Market Share Amazon 0.06% Windows 2.13% Android 45.78% IOS 44.61% Source: netmarketshare.com (December 14, 2014) Basic operations covered: • Desktops • Applications management • File management • Web browsers • Control panel • Photography Tips This is not an 80s computer The Android operating system is: Based on Linux (a form of the Unix operating system created 50 years ago by AT&T). Uses Java and Adobe Flash to create easy to use applications. This applications software (owned by Oracle) is used in billions of electronic devices including DVRs, televisions, ATMs, POS registers, and modern automotive navigation/dashboard systems. This tablet doesn’t replace a traditional computer • Because of software decisions that have been made by Adobe and Microsoft, full working applications of their product line will be offered for Apple IPad and Microsoft Surface devices. • Because of low profit margins, there are no incentives from commercial software companies to provide working versions of their products. This tablet doesn’t replace a traditional computer • Most applications software systems have been downgraded due to lower profit margins. • Most current computers are 64 bit with multiple processors (typically 4). • Most tablets have to communicate with servers that contain up to 8 processors to provide data base and file management. • Lack of hardware integration (secondary monitors, USB hardware). If they can be integrated many software applications do not support them (Microsoft Office for Android devices doesn’t support an external keyboard). • Today, a Microsoft Surface tablet is the closest tablet to become a replacement. This class doesn’t cover: • Adobe Photoshop or Lightroom • Facebook, Twitter, or any other social networking programs that are not owned by Google. These classes are available from LBCC. Adobe photo classes are offered at OSU as well. What can I do with my tablet or smartphone? Tablets: Smartphones: Office applications Email Internet Play games Read books and magazines Watch television Social networking Photography(?) Connect to other computer resources using a Wi-Fi network Email Internet Play games Using store applications Online banking Watch television Social networking Photography Connect to other computer resources using a Wi-Fi network Use your device as a Wi-Fi hotspot Capabilities of pairing tablets and smartphones: • Within the next few years, if you own a LG or Samsung phone, chances are your smartphone will connect to the same manufacturers: o TVs, streaming and DVD players o Kitchen Appliances o Washers/Dryers This also includes your vehicle Applications covered in this class: • Web (Standard, Silk (Kindle Fire) Chrome, Firefox, & UC Browser) • Flash • ES File Manager • Photo apps • Spyware programs In addition: • How to connect Bluetooth devices (headphones & keyboards) • How the control panel works When you have completed both classes, you will know how to operate: • Android smartphones • Android tablets Advanced Google class will cover: • Library 2 Go (checking out books from the library). • PC integration for file management. • Google Maps, Earth, You Tube, Drive, +, Store, and any other Google app that can be integrated and managed on a notebook computer including the Google search engine. • Google is providing very powerful resource tools that are replacing traditional reference resources including: libraries, maps, globes, atlases, and encyclopedias that are required for most research projects. • Smartphone applications. Classes offered in 2015 • The Albany Senior Center will be offering classes on : Amazon classes: Mobile devices PC and streaming devices Google classes: Mobile device operation PC and streaming devices Cloud class (fall 2015) These classes will be taught covering the service rather than a specific device. What isn’t covered in any class: • Allowing your tablet to operate under “super user” mode (“rooting”). This can void the warranty and render your device non-operational (“bricking”) if not carefully performed. This also applies to developer mode as well. Using these features on your tablet can also open your device to file sharing with the public. • Details for “rooting” your tablet (if needed) are available in the Android Forums website. Search by your make and model number for specific details. If you have an Android device: • Must have a Google e-mail address • During the class, the Google Play Store will be used. • Gmail will be covered • This class can’t fix any account problems that you may have with Google. These matters can be addressed by your wireless service provider or by Google customer service • If you tablet doesn’t contain the Google Play Store, you can download the Amazon App Store. You must have an active Amazon account in order to use the service If you have an Kindle Fire device: • Must have an active Amazon.com account • Must have “One-Touch” activated in order to download free apps. This requires having a valid credit card on your account. • For legal reasons, this class can’t fix any account problems that you may have with Amazon. This includes registering/de-registering any Kindle Fire with an existing Amazon account. The screens may not look the same in this presentation than what your tablet has • There are a dozen different brands and models covered in the Android market besides Google and Samsung • These slides show a generic version of the Android 4.0 operating system • Kindle Fires and Android devices do not have the same screens. • A Kindle Fire is an Android device that is modified to benefit Amazon.com. These screens may not look like your tablet • Samsung and Google have relocated icons for their models • Some version may vary on what version of the Android operating system you are working with • Each screen has the same features but they are placed in different areas • Don’t panic Additional apps that aren’t covered in this class: • Remote Desktop (see the documentation for details). • Linking Livescribe smart pens to tablets and smartphones (see Livescribe website for details). • DLNA service apps for file sharing over home networks (we will talk about it). These apps and services are specific to existing Windows workgroup networks to DLNA (or SMB) services. Livescribe requires a smart pen to pair with your tablet or smartphone. Powering off and charging your Android • To keep your Android operating properly, your device should be powered down and charged overnight. • Your device may update and install applications automatically in a background mode. This operation should never be interrupted (unless you need to power off your device). • If your tablet or smartphone locks up, press and hold down on the power button or remove the battery to restart your device. Using a stylus • Easier to use on the screen • Less smudging on the screen • If your fingernail is doing the work, it may not have the same tactile response as your finger does • Stay away from non burnished metal styluses. They can scratch your screen • Screen protectors are great to have and use Stylus This metal edge should not be sharp to prevent scratching Power supplies Power module specifications: 5 volt, 2 amp Should have a power supply (AC Adaptor) USB hubs must be connected to a computer system in order to properly charge your Kindle Fire. Your computers USB port can charge your Kindle Fire as well Portable phone chargers will work Cases • Standard size 7” tablet covers (unless you have the 8” model) Screen protectors have to be 7” (any protector designed for Android use will work) USB Cables (Kindle, Android, and Windows) • Standard micro USB cable • Make sure that the USB cable is designed for charging as well as data communication use (should be written on the packaging) • Micro USB cables dedicated for charging use will charge your device faster than a power/data cable when connected to a computer During class, your device should be in this mode: Landscape mode Portrait mode Tablet desktop (Generic Android version) Google search (text or voice) Menu Program shortcuts Widget Escape (bent arrow) Home Task manager Menu Screen capture icon Icons of running programs Wi fi signal Battery life The placement of the control and icons varies from model to model Tablet desktop (Kindle Fire version) Status bar Carousel (history time line) Favorites (display changes by model) Ribbon What’s an app and what’s a widget App is a software application (game, social media, or a shopping app) Widget is an app that is memory resident, resides on the desktop of the tablet, and continues to run in the background (weather, news, clocks, and, stock quotes, email) Widgets aren’t available for Kindle Fire devices (some are already built-in for alerts) Tablet Menu (Generic Android version) Category area Programs, control panels, and features Google Play Store Some applications screens separate apps from widgets some do not. Widgets and apps can be separated by a tab in you applications area. Connecting to wireless service • Connect your tablet and/or smartphone to the COA service Connecting your tablet to your smartphone • Using 3g or 4g services from your wireless carrier are compatible for Android use: o Wi-Fi Hotspot o Tethering • 3g or 4g service will deduct bandwidth from your monthly quota when used. Connecting your tablet to your smartphone • • • • • • • • • • Press the settings option in the menu of your phone Select Wireless & Networks Select More Select Portable Wi-Fi hotspot Press the check box to enable the service Obtain the security key located in the “Configure Wi-Fi hotspot” settings. Timeout should be enabled There is a limit to the number of devices that can be connected to your smart phone at time (usually up to 5 devices). Search for your phone under the wireless settings on your tablet Type in the security code Control Panel (Android devices) What appears on the screen varies by device. Styles will vary between smartphone, tablet, and version of the operating system Use the control panel to: • Make sure the device rotation is landscape • Connect to the COA Wi-Fi Web Browser Android devices support: •Android Browser •Google Chrome •Mozilla Firefox •UC Browser (built in file management) Web Browser Kindle Fire tablets support: •Silk Browser •Mozilla Firefox •UC Browser (built in file management) Updated class information Updated class information is available at: timbabcock.net On the website, there is a page dedicated to Android class information. Connect to the Wi-Fi service • Connect to the COA service • Log into timbabcock.net • Select Google section • Select Basic Google • Select Class Files • Your tablet should have the following screen: User id and password for class files • User id BasGoogle • Password AlbPark715 The user id and password will expire at the end of August. Web Browser (generic version) Menu Browser tabs (8 tabs can be open at one time). The browser stays in the position that you leave it when you exit the program. Control bar Back arrow Forward arrow Reload Address line Favorites Search Bookmark Keyboard Controls Cursor control Delete key Hides keyboard Voice commands What happens with your web browser? • Plug ins Java should be enabled Make sure that installing software from a 3rd party is enabled Installation of Adobe Flash Controls • Each tablet or smartphone has four basic controls available to you: • Home (some devices will use a center button for this feature • Escape (usually a bent arrow) • Menu (usually three parallel line or three squares) • Apps (usually defined by a series of white cubes in a rectangular or square pattern) • These controls vary from each model but function the same way. • Screen capture (usually four arrows) Additional Icons that may appear on your tablet • USB icon – cactus (when connected to your computer) • External memory card icon (not available for Kindle Fire) – picture of a SD micro memory card (once the card is properly mounted) • Icons for programs running in the background (email, camera, file sharing services, and Google Play/Amazon App Store updates) • Share To icon (a series of lines connected to dots) Pictures Taking pictures • Tablet cameras do not have the same capabilities as smartphone cameras have (less megapixels, lack of text mode for shooting documents) • Tablet cameras may be awkward to take photos with versus smartphone cameras • Front position cameras are typically used for Skype and selfie use QR Code Photographic capabilities • Think of the product as a point and shoot camera • No tripod capabilities • Settings for ISO, f-stop, and aperture settings can’t be set at the same time for one shot (you may have 2 but not all 3). • Some devices offer white balance correction but this can be fixed using Adobe Lightroom or Photoshop products. • This camera isn’t a replacement for professional photography use With smartphone and tablet commercials: • If you are serious about taking pictures as a hobby or for professional purposes, you should takes classes in Adobe Lightroom and Photoshop to learn how to manage and edit your digital photography collection professionally (LBCC and OSU both offer courses). • Adobe photo editing products (at the professional level) are only offered on Windows and Mac products. • Photoshop and Lightroom can run on Microsoft Surface tablets only. A smartphone/tablet camera doesn’t have the following capabilities • Depth perception (no manual focus adjustment). Samsung is working on this as a software application. • No manual focus controls outside of digital zoom. • More pixels out of your camera means that images can be zoomed in digitally by increasing the amount of pixels used for each shot. • Distinguishing images above 16 megapixels can’t be really seen with our own eyes (unless magnified). • DLSR cameras take images that are shot in RAW format (CR2) while low-end digital cameras take images in JPEG format only resulting in compression. If you take images using a tablet or smartphone, remember the following: • Using the camera takes priority on your smartphone or tablet including telephone calls. • Videos recorded on tablets or smartphones usually have the capability of only being recorded in increments of up to 20 minutes. • Your battery life will decrease with the more pictures that you take. • You do not have the capability of using a standard tripod mount. • Some telephoto lens are available for smartphones and tablets. They need to be specifically designed for your product. Generic versions may not work. • Digital zoom and manual zoom are not the same thing. • If you plan on taking several pictures at a time, Samsung makes fine cameras that can do a great job at a great price without draining your tablet or smartphone resources. • You don’t have the capability of long exposure shots on a tablet or smartphone. A great digital camera to own Samsung ST66 • 16 Megapixels • Optical (5x) and digital zoom • Capable of recording a 20 minute HD video at 720i • Capable of long exposure shots • White balance correction • Special effects • Flash • Tripod mount • 2.7 inch display • Panorama capability • Very low price at Wal-Mart • Doesn’t include the case or memory card • Use a class 10 memory card with this model • Replacement rechargeable batteries are available from many sources • Uses a li-ion rechargeable battery with a great battery life • Has macro zoom capability Digital photography examples Depth perception example Background out of focus Samsung is developing ways to shoot photographs using software (Galaxy 5S has the capability). (Canon Rebel image recorded in JPEG) Digital photography examples HDR (High Dynamic Range) image taken using a Cannon EOS DLSR. Developed and edited using Adobe Lightroom and Photoshop. Multiple photos combined using the same ISO and aperture setting but vary by shutter speed. Some smartphones have HDR capabilities built in. Can you do the same thing with a smartphone or table? If you have HDR capabilities, yes (Canon Rebel image recorded in RAW format) 3 images were shot with an LG smartphone using the HDR setting. To produce this shot using Adobe software These images are saved using TIFF format in Photoshop. Pictures can be exported into JPEG format using Lightroom. HDR example Digital photography examples These shots were taken using Samsung digital camera equipment (Digimax U-CA5) on a tripod with settings capable of shooting long exposure night shots up to 20 seconds (no flash). Samsung makes great inexpensive point and shoot digital cameras. This photograph was in the Pacific Northwest Photo Show during the Puyallup Fair in 2005 and received honorable mention. Digital photography examples Using a Samsung 16 mp digital camera (ST-66) with a class 10 memory card (no Photoshop work). DLSR produces RAW format images More details and higher definition are achieved using RAW (CR2 format) than JPEG. JPEG images are compressed for storage purposes as well as saving battery life. Photo Mate R2 app will work with images on Android devices. You can edit this image on your computer using Adobe Photoshop products. Requires a digital camera decoder for Windows 7 and Android devices (Included in Photo Mate for Android). These images require high speed processors and a great battery life to view on a tablet or smartphone. These images should only be stored and shot to a class 10 memory card (USB 3 is preferred). Taken using a Cannon EOS Rebel XS Should be viewed and edited on HDTV devices only (using an HDTV cable). Editing these images on a VGA or DV-I monitor may produce different results and could lead to a headache as well. Digital image shot with a smartphone Dawn and dusk shots are problematic to shoot unless you know how to manually adjust your camera. These shots may require additional editing using Adobe software. If the exposure is too long, make sure your smartphone is in a steady position. Be careful about getting the sun into the camera. It can damage your CCD if you do not have a UV or polarizing lens filter on you smartphone (if you can find someone who makes them). Taken with an LG Optimus 5 MP camera. Panorama shots • Most Samsung products can shoot in panorama mode but many software applications do not distinguish their characteristics. • Professional Adobe products are recommended to properly edit and produce them for other applications. Some photo editing programs may break up the image into the center portion only or compress the image into lower resolution format. • Proper presentation is typically designed for websites using Adobe Flash or Apple QuickTime, or Microsoft Silverlight plug-ins. Panorama shots While these shots are wider, they may result in a lower resolution photo (2032 X 640) with a smaller file size. This shot was taken using a Samsung ST-66 camera. Using a DLSR can result in “gigapictures” with very high resolution. Make sure you edit the images using a photo editing program capable of importing panorama images at the same quality on a PC. Samsung has been: • Very truthful with their advertising campaigns where others have not • High quality equipment at an affordable price for most business, hobby, and research projects for video as well as photography • They are not in the professional photography market (although the NX series is getting close) • If you want to take shots that require a tripod, Samsung point and shoot digital cameras do a great job at taking shots without paying the big bucks for a DLSR. • Their cameras are not a replacement for professional DLSR cameras that Cannon, Nikon, or Konica/Minolta offer. When using your Gallery app: • Two modes to the app: Editing is available to you after taking the picture (while you are on the camera app). Sending the image is only available after exiting the photo program and re-entering the Gallery program (the camera app must be exited). • This was done to save on the battery life of the tablet/smartphone by controlling multitasking operations. • The camera does take priority over any function of the device unless you are already on a phone call or video chat conversation. This is not a 64 bit computer Tablets (with the exception of Microsoft do not allow for (nor have the capability to perform): Professional photo editing (no HDR and detailed touchup work) Desktop publishing (Microsoft Publisher isn’t available) Professional video editing (green screen work) Multiple track audio recording (Need to pair multiple sources) Any graphic arts applications that involves layering of multiple media files into one file. Security Security • Install an anti-virus program (AVG, Norton, McAfee) • Install Samba File sharing app (workgroup security). • Activate or install file encryption app (can slow down device and can make file transfer between device and pc impossible without using a cloud app to manage) • If you are using a Virtual Private Network connection (VPN) your device will be protected from having your files compromised since it is an encrypted connection. Where is my phone/tablet? • Google (tracking features must be turned on before using) • Norton (tracking features can be turned on using a web browser) Any email questions? Office documents • An optional program to use is Documents To Go by Dataviz: o Integrates with most cloud services o Synchronizes with your Windows computer o Editing of files is available for the purchased version Office documents • Office app is available for Android smartphone and tablet use if you have purchased a licensed copy of Office 2013. • Editing is limited on the Office app for Amazon to the on screen keyboard (external keyboard has been disabled). • All Office file viewers and editors have limited features that may not scale graphics, display Word Art fonts, or display embedded objects (such as videos). They are designed only to display and edit basic features. Office documents • Goggle Docs has been discontinued during the summer for stand alone apps for all Android devices. • Web programs for Google and Microsoft may function on the Firefox browser (with limited editing features). • Apps are available to integrate your Microsoft Onedrive account with your Android. • Additional apps from Microsoft are available for Onedrive, Outlook.com, and OneNote for Android use. Office documents • Microsoft Publisher, Access, and Visio isn’t supported for tablet use. • Third party programs may be available to support Project, and Access files. • Third party apps are available to work with Microsoft servers and apps the support Remote Desktop and Sharepoint servers. • Official Adobe PDF viewer is available from the Google Play Store. Apps for phones and tablets • Most shopping apps are available for smartphones only. • Some specific apps to servers are available and work better on a tablet than a smartphone: Microsoft Remote Desktop (smartphones and tablets) Oracle Enterprise and Virtual Desktop apps (tablets only) Capabilities of pairing tablets and smartphones: • Apps available for managing Tivo and Roku services in the Google Play Store • DirecTV, Dish, and Comcast provide apps to manage their DVR devices • Comcast released a new player this week for Android smartphones that will work with Xfinty On Demand and Stream cast services. • Comcast and CenturyLink apps are limited in the Amazon App store but do provide apps for managing accounts, voicemail, and security services for Android smartphones and tablets in The Google Store. DLNA service • Digital Living Network Alliance • Capable of sharing media files between computers, smart televisions, media players, tablets, smartphones, and networked storage devices for playback. • Requires software to act as a host, a client, or both to access these files. • Caution should be used when setting up the service to prevent outside sources from getting into your files (firewalls and encryption services should be enabled). • Setting up the service isn’t covered in this class. What about radio? • Pandora (customized music playback choices) • Sirius XM (internet streaming services that works with existing subscriptions) • I Heart Radio (Local market radio stations (favors Clear Channel stations)) • Tune In Radio (Local market radio stations (Portland and Seattle) market radio stations) (news radio stations KIRO (FM) and KOMO (AM/FM) are two good sources to find out what is going on with Amazon for new services) What about Newspapers? • Local paper apps for Oregon are available on Android devices only. • Salem • Albany, Lebanon, and Corvallis. • Oregon Live • The Oregonian is available as a daily subscription in the Amazon Store • Flipboard What about cable/satellite television? Local television: All Oregon television channels are available as apps for IPhone, IPad, and Android devices. Facebook and Twitter • New apps have been released for both social networking services. • Some features are limited in the social media apps for things such as tagging pictures and running applets within Facebook. File Management • ES File Manager provides file management for all files on your device • Groups media files for easy access (photos, videos, and audio files) • Provides file management for all external memory devices plugged into your device • Provides FTP, workgroup, cloud, and LAN access for shared networks for home and office use. How files are stored on your Kindle Fire (this applies to all Android devices) / /mnt /mnt/sdcard Your photos, documents, videos, and personal files should be stored in this location at all times (on your Kindle Fire) On Android tablets and smartphones, files can be saved to: / /mnt /mnt/sdcard Internal memory card installed in your device /mnt/external_sd Micro SD memory card that you can install into your phone or tablet Use high speed memory cards for HDTV devices /mnt/usbhost1 Flash drives that can be installed into an Android tablet using a USB port Unmount device in the control panel of your device before removing Storage of files on mobile devices • All photos taken from your device are stored using the DCIM folder (this applies to all digital camera devices) • All files downloaded from the internet are transferred to the download folder • Documents are stored in the document folder • Videos are stored in the video folder • Photos are stored in the pictures folder • Music is stored in the music folder • Some apps store files in the media folder Additional files that can play on your Android • Music and videos purchased from ITunes since 2006 or later (non protected MPEG4 and MP3) • Media and documents can by synched using Windows Media player. • Your kindle fire will read the following formats • MPEG4 (H.264 format only available for Kindle Fire HD/HDX models) • MP3 • M4V (unprotected) • M3U (unprotected) • 3GP • JPEG Questions?