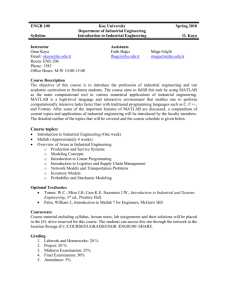Introduction to Matlab
advertisement

Introduction to Matlab
Sumitha Balasuriya
http//www.dcs.gla.ac.uk/~sumitha/
Matlab
•
•
•
•
•
•
•
Stands for MATrix LABoratory
Interpreted language
Scientific programming environment
Very good tool for the manipulation of matrices
Great visualisation capabilities
Loads of built-in functions
Easy to learn and simple to use
Introduction to Matlab
Sumitha Balasuriya
2
Matlab Desktop
Workspace /
Current Directory
Command
Window
Command
History
Explore the Matlab Desktop
Introduction to Matlab
Sumitha Balasuriya
3
Variables
• Don’t have to declare type
• Don’t even have to initialise
• Just assign in command window
>>
>> a=12; % variable a is assigned 12
Matlab
prompt
assign
operator
Introduction to Matlab
suppress
command
output
comment
operator
Sumitha Balasuriya
Try the same line without the
semicolon and comments
4
Variables (continued …)
• View variable contents by simply typing the
variable name at the command prompt
>> a
a=
12
>>
>> a*2
a=
24
>>
Introduction to Matlab
Sumitha Balasuriya
5
Workspace
• The workspace is Matlab’s memory
• Can manipulate variables stored in the workspace
>> b=10;
>> c=a+b
c=
22
>>
Introduction to Matlab
Sumitha Balasuriya
6
Workspace (continued …)
• Display contents of workspace
>> whos
Name Size
Bytes Class
a
1x1
8 double array
b
1x1
8 double array
c
1x1
8 double array
Grand total is 3 elements using 24 bytes
>>
• Delete variable(s) from workspace
>> clear a b; % delete a and b from workspace
>> whos
>> clear all; % delete all variables from workspace
>> whos
Introduction to Matlab
Sumitha Balasuriya
7
Matlab help commands
• help
>> help whos % displays documentation for the function whos
>> lookfor convert % displays functions with convert in the first help line
• Start Matlab help documentation
>> helpdesk
Introduction to Matlab
Sumitha Balasuriya
8
Matrices
• Don’t need to initialise type, or dimensions
>>A = [3 2 1; 5 1 0; 2 1 7]
A=
square brackets to define matrices
3 2 1
5 1 0 semicolon for next row in matrix
2 1 7
>>
Introduction to Matlab
Sumitha Balasuriya
9
Manipulating Matrices
A=
3
5
2
2
1
1
1
0
7
• Access elements of a matrix
>>A(1,2)
ans=
indices of matrix element(s)
2
• Remember Matrix(row,column)
• Naming convention Matrix variables start
with a capital letter while vectors or scalar
variables start with a simple letter
Introduction to Matlab
Sumitha Balasuriya
10
The : operator
• VERY important operator in Matlab
• Means ‘to’
>> 1:10
ans =
1 2 3 4 5 6 7 8 9 10
>> 1:2:10
Try the following
ans =
>> x=0:pi/12:2*pi;
>> y=sin(x)
1 3 5 7 9
Introduction to Matlab
Sumitha Balasuriya
11
The : operator and matrices
>>A(3,2:3)
ans =
1 7
>>A(:,2)
ans =
2
1
1
Introduction to Matlab
A=
3
5
2
2
1
1
1
0
7
What’ll happen if you type A(:,:) ?
Sumitha Balasuriya
12
Manipulating Matrices
>> A '
>> B*A
>> B.*A
>> B/A
>> B./A
>> [B A]
>> [B; A]
% transpose
% matrix multiplication
% element by element multiplication
% matrix division
% element by element division
% Join matrices (horizontally)
% Join matrices (vertically)
A=
3
5
2
2
1
1
1
0
7
B=
1
4
2
3
9
7
1
5
2
Enter matrix B
into the Matlab
workspace
Create matrices A and B and try out the the matrix operators in this slide
Introduction to Matlab
Sumitha Balasuriya
13
Scripts
• Matlab editor
• Use scripts to execute a series of Matlab
commands
Matlab
Desktop
Press to create
new m-file in the
matlab editor
Introduction to Matlab
Sumitha Balasuriya
14
Scripts (continued)
• Scripts will manipulate and
store variables and matrices
in the Matlab Workspace
(memory).
• They can be called from the
Matlab command line by
typing the (case sensitive!)
filename of the script file.
>> myscript
• Scripts can be opened in the
editor by the following
>> open myscript
Will be slightly
different in Linux
Highlight a few lines of your
script by left- clicking and
dragging the mouse over the
lines. Right-click the
highlighted lines and select
Evaluate Selection.
Introduction to Matlab
Sumitha Balasuriya
15
Functions
• Programming in Matlab.
• Users can write functions which can be called from the command line.
• Functions can accept input variable(s)/matrice(s) and will output
variable(s)/matrice(s).
• Functions will not manipulate variable(s)/matrice(s) in the Matlab
Workspace.
• In Matlab functions closely resemble scripts and can be written in the
Matlab editor. Matlab functions have the function keyword.
• Remember that the filename of a function will be its calling function
name.
• Don’t overload any built-in functions by using the same filename for
your functions or scripts!
• Functions can be opened for editing using the open command. Many
built-in Matlab functions can also be viewed using this command.
Introduction to Matlab
Sumitha Balasuriya
16
Functions (continued)
>> I=iterate(5)
I=
1 4 9 16
function name
output
input
25
function keyword
help lines for function
for statement block
Access the comments of
your Matlab functions
>> help iterate
Introduction to Matlab
Make sure you save changes to the
m-file before you call the function!
Sumitha Balasuriya
17
Functions (continued)
>> [i j]=sort2(2,4)
i=
4
j=
2
>>
Functions can have many
outputs contained in a matrix
if statement
block
Remember to use the
Matlab help command for
syntax
>> help if
Introduction to Matlab
Sumitha Balasuriya
18
More flow control
While statement block
Switch statement block
Without ; to
print output
i=
4
i=
16
i=
256
Introduction to Matlab
Method is linear
>>
Sumitha Balasuriya
19
Debugging
•
Set breakpoints to stop the execution of code
Debug menus
>> [i j]=sort2(2,4)
K>>
K>> whos
Name
Size
Bytes Class
a
1x1
8 double array
b
1x1
8 double array
Grand total is 2 elements using 16 bytes
K>> a
a=
local function
2
workspace
K>> return
i=
4
j=
exit debug
mode
Click mouse on the left
of the line of code to
create a breakpoint
2
Introduction to Matlab
Sumitha Balasuriya
20
Visualisation - plotting data
>> figure % create new figure
>> t=0:pi/12:8*pi;
Plot style
>> y=cos(t);
>> plot(t,y,‘b.-')
Investigate the function
>> y=A*cos(w*t+phi);
for different values of phi (eg: 0, pi/4, pi/3,
pi/2), w (eg: 1, 2, 3, 4) and A (eg: 1, 0.5, 2). Use
the hold on Matlab command to display your
plots in the same figure. Remember to type
hold off to go back to normal plotting mode.
Try using different plot styles (help plot)
Introduction to Matlab
A = amplitude
phi = phase
w = angular frequency = 2*pi*frequency
Sumitha Balasuriya
21
Next week …
Image Processing using Matlab
Introduction to Matlab
Sumitha Balasuriya
22
Useful operators and built-in functions
<
>
¦
rand
save
load
!
guide
Operating
system
command
Continue in next line
~=
zeros
…
get
==
min
''
set
string
>=
<=
&
max
repmat
axis
{}
try
catch
Graphical
user interface
cell
error handling
Remember to use the Matlab help command if you get stuck
Introduction to Matlab
Sumitha Balasuriya
23
Tutorial 1
•
Login to your workstation, start Matlab and create a working directory
1)
2)
3)
Login to Linux using your username/password
Open a terminal session by right clicking the mouse on the screen and selecting New Terminal
Type the following in the terminal session (do not type the prompt sign > )
> matlab
> mkdir work
4)
Type the following in Matlab (do not type the prompt sign >> )
>> cd work
•
•
•
•
•
•
Explore Matlab! Use the help matlab command to understand the built-in Matlab functions
Type the code in this handout in Matlab and investigate the results.
Write a Matlab function fibonacci.m to generate the Fibonacci series. This is generated by starting with zero and one and
adding the last two numbers of the sequence to generate the next number in the series. Fibonacci series:
0, 1, 1, 2, 3, 5, 8, 13, 21, 34, 55, 89, 144, 233, 377, 610, 987, ...
Create an graph of the Fibonacci series using the built-in plot Matlab function. Your graph should resemble figure 1 which
contains a plot of the first 20 numbers in the sequence.
Plot the Fibonacci series in polar coordinates using the built-in Matlab polar function. Eccentricity (rho) should be the
Fibonacci number and angle (theta) should vary with the Fibonacci number’s order in the sequence. Your plot should
resemble figure 2 which is a polar plot of the first 10 numbers of the series.
Exit Matlab by typing quit and logout of Linux.
>> quit
Figure 1
Figure 2
Introduction to Matlab
Sumitha Balasuriya
24