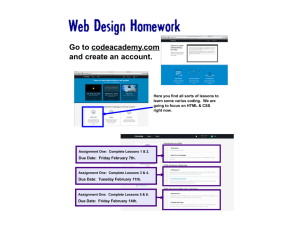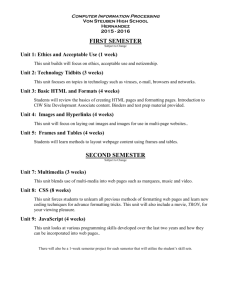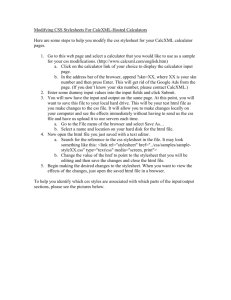Django Lab 4 10
advertisement

MIT AITI
Django Lab 3: HTML and CSS
This is a continuation of Lab 2. In this lab you will practice making 2 HTML pages for
your blog:
1. A homepage
2. A detail page to show details about a specific blog entry
At the end of this week, we will put all of the blogs online and have a contest where
students can vote on their favorite blog. So feel free to make your blog look cool with
HTML and CSS!
If you get stuck, take a look at these resources:
1. Lecture slides
2. Previous labs
3. Other students
4. Django documentation
5. Google
6. Instructors
Steps
Today we will practice making HTML pages. Tomorrow we will put these HTML files into
our Django app.
1. Open your VM. Open a terminal. Change directory to ~/Desktop. Make a new
directory called htmlfiles. Change directory into htmlfiles.
Home page
2. Make a file called home.html, by opening home.html in gedit. This will be the
homepage to your blog. In home.html write:
hello world
3. Open Firefox. Press ctrl-O to open a file. Navigate to Desktop->htmlfiles and choose
home.html Right now it should just say “hello world.”
4. Edit home.html. This is a chance to get practice using HTML. Make a page about
yourself or some of your interests. It can look however you like and include whatever
information you want. It must include the following features:
A <head> section with a title
A <body> section with content, including:
Two different header tags
Some bold text
An unordered or ordered list
An image linked from the internet (if internet is working)
A link to a website
See the HTML reference at the end of this lab. You can refresh the browser at any
point to see how it looks so far.
5. Add some CSS to your file.
Create a file (in the htmlfiles directory) called home-styles.css
6. In the <head> section of home.html, add the line:
<link rel="stylesheet" type="text/css" href="home-styles.css">
7. Add some CSS to your page! Make it look however you want. See the CSS example
and reference at the end of this lab. You’ll probably need to add classes and id’s to
your HTML elements so you can style them with CSS.
Blog post page
8. Now we’re going to create a webpage displays a single blog post and all of its
comments. This page is called detail.html. In the next lab we will learn how to put
real content from any blog post into this HTML page.
9. Draw a picture of how your page might look. It must include the post’s title, body,
date of creation, date of last update, and comments on the post. Think about how
you want it to look.
10. Create a new file called detail.html.
11. In your browser, open a new tab. Press ctrl-O to open a file. Navigate to
Desktop->htmlfiles and choose detail.html
12. Fill in detail.html with content displaying a fake blog post. Try to make it look like
your picture. It should include the post’s title, body, date of creation, and date of last
update. It should also include comments on the post. For now, make 2 fake
comments. The comment should show the comment’s author, body, and date of
creation. Think about how you want it to look. What HTML tag should the title go
into? How about the body of the post? Can you organize the page into divs?
Here’s an example of what your page might look like without CSS:
13. In the <head> section of detail.html, add the line:
<link rel="stylesheet" type="text/css" href="blog-styles.css">
14. Add some CSS to your file. Create a file called blog-styles.css. Use CSS to make
your blog post page look like the picture you drew.
In the next lab, we will replace the fake blog post with real data from your database!
15. If you have extra time, you can start the page list.html. This page will display the
name and date of all blog posts. Think about how you would want this page to work,
and make some HTML and for the page.
HTML Reference:
Adapted from http://www.w3schools.com/tags/default.asp
<html>
<head>
<title>
<body>
<a href=”example.com”>Text
of link</a>
<div>
<form>
<input type=”text” name=
“name”>
<h1> - <h6>
<img src=”imageurl.jpg”>
<ul>
<ol>
<li>
<p>
Surrounds all html code
Info about page; does not display in browser
Goes in header, tells browser what to call the page
Surrounds page content that will be displayed
link
Division of page, used to divide page into sections
Form for user input
Form element. Types include button, checkbox,
date, radio, text, submit.
Headers of different sizes
Image
Unordered list
Ordered list
List item
Paragraph
CSS Reference:
Properties:
Property
background-color
background-image
color
text-align
font-family
font-size
list-style-type
padding
margin
border
Selectors:
#ex1
.ex2
li
Sample values (separated
by slashes)
blue/yellow/#ff44c2
url('image.gif')
red
center/left/right
"Times New Roman", Times,
serif/”Arial”
40px;
circle/square
0px/10px
0px
1px solid green/4px dashed
blue
What it does
Background color
Background image
Text color
Text alignment
Font
Font size
bullet style for a list
space around element
space around element
border around element
Selects HTML element with id=ex1
Selects HTML elements with class=ex2
Selects HTML elements that are li’s. You can do this for any element, such as li,
p, div, ul...
HTML example:
<html>
<head>
<title>My Blog</title>
<link rel="stylesheet" type="text/css" href="styles.css">
</head>
<body>
<div id=top-content>
<h1>Welcome</h1>
<h2>Leah's Blog</h2>
</div>
<div class="list-div">
<h3> Here are some of my favorite things </h3>
<ul>
<li>Coding</li>
<li>Softball</li>
<li>Food</li>
</ul>
</div>
<p>Let me tell you about HTML…</p>
</body>
</html>
CSS example:
body {
background-color: #d0e4fe;
}
p {
color: blue;
background-color: yellow;
}
h1, h2{
font-family: "Arial";
}
#top-content {
text-align: center;
}
.list-div {
border: 1px solid blue;
padding: 10px;
}