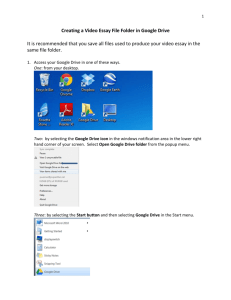Google Docs provides many ways to go paperless through sharing
advertisement

THE PAPERLESS CLASSROOM: USING GOOGLE DRIVE TO CONDUCT A PAPERLESS RESEARCH PAPER: BENEFITS OF USING GOOGLE DRIVE TO CONDUCT A PAPERLESS RESEARCH PAPER, AND OTHER INTERNET COMMUNICATION AND PAPERLESS GRADING IN AN ELAR CLASSROOM. Presenter: Taryn Robertson Co-Presenter: Billy Mitchell Azle High School, Azle ISD Trobertson@azleisd.net GOOGLE DOCS PROVIDES MANY WAYS TO GO PAPERLESS THROUGH SHARING AND COLLABORATION OPTIONS. THERE IS NOT JUST ONE SINGLE RIGHT WAY TO USE GOOGLE DOCS FOR A PAPERLESS CLASSROOM. RATHER THERE ARE MANY TOOLS AND FEATURES THAT CAN BE USED ON THEIR OWN OR IN COMBINATION TO MEET YOUR VARYING NEEDS. THIS GUIDE WILL COVER MANY OF THE MOST COMMON WAYS THAT GOOGLE DOCS CAN HELP TEACHERS AND STUDENTS MOVE AWAY FROM PAPER AND INTO A DIGITAL ONLY ENVIRONMENT. What is a “Google Doc”? GOOGLE DOCS IS AN ONLINE WORD PROCESSOR THAT LETS YOU CREATE AND FORMAT TEX T DOCUMENTS AND COLLABORATE WITH OTHER PEOPLE IN REAL TIME. GOOGLE SHEETS IS AN ONLINE SPREADSHEET APPLICATION (APP) THAT LETS YOU CREATE AND FORMAT SPREADSHEETS AND SIMULTANEOUSLY WORK WITH OTHER PEOPLE. GOOGLE SLIDES IS AN ONLINE PRESENTATIONS APP THAT ALLOWS YOU TO SHOW YOUR WORK IN A VISUAL WAY. GOOGLE FORMS ARE A SPECIAL EXTENSION OF GOOGLE SHEETS. WITH FORMS, USERS CAN CREATE A FORM DOCUMENT TO PUBLISH TO THE WEB THAT WILL ACCEPT DATA AND POPULATE A SPREADSHEET BEHIND THE SCENES. GOOGLE DRAWINGS LETS YOU EASILY CREATE, EDIT AND SHARE DRAWINGS ONLINE. GOOGLE DRIVE LETS YOU STORE AND SHARE ALL YOUR STUFF, INCLUDING DOCUMENTS, V IDEOS, IMAGES AND OTHER FILES THAT ARE IMPORTANT TO YOU. YOU CAN SYNC, STORE AND ACCESS YOUR FILES ANYWHERE – ON THE WEB, ON YOUR HARD DRIVE OR ON THE GO. WHAT ARE THE BENEFITS OF USING GOOGLE DOCS? COLLABORATION: EDITS APPEAR IN REAL TIME SO YOU ALWAYS HAVE THE MOST UP-TO-DATE VERSION. EASILY INSERT A COMMENT AND USE THE ‘+’ OR ‘@’ SYMBOL AND A GMAIL ADDRESS TO LEAVE SPECIFIC COMMENTS FOR SPECIFIC PEOPLE. YOU CAN COMMENT ON SPECIFIC WORDS IN DOCS OR A SPECIFIC CELL IN SHEETS. TO HAVE CONVERSATIONS FROM DIFFERENT LOCATIONS, CHAT RIGHT IN THE DOCUMENT. OFFICE COMPATIBILITY: QUICKOFFICE FOR GOOGLE APPS WORKS ON YOUR ANDROID, IPHONE AND IPAD, GIVING YOU A WAY TO CREATE AND EDIT MICROSOFT OFFICE FILES WHEN YOU NEED TO MAKE A QUICK EDIT ON THE GO AND DON’T HAVE ACCESS TO COSTLY SOFTWARE. ACCESS YOUR FILES ANYWHERE: GOOGLE DRIVE IS AVAILABLE EVERYWHERE ON THE WEB AND ON YOUR MOBILE DEVICES. TO STORE AND SHARE ON THE GO, DOWNLOAD THE MOBILE APP. DOWNLOAD DRIVE TO YOUR MAC OR PC TO SYNC FILES FROM YOUR COMPUTER TO THE CLOUD. SHARE FILES WITH ANYONE: SHARE INDIVIDUAL FILES OR WHOLE FOLDERS WITH SPECIFIC PEOPLE, YOUR ENTIRE CLASS OR THE ENTIRE SCHOOL DOMAIN. AUTOSAVE: GOOGLE AUTOMATICALLY SAVES YOUR DOCUMENT EVERY 3-4 MINUTES. SPREDSHEETS ARE SAVED EVERY TIME YOU CHANGE A CELL AND THEN LEAVE IT. EVERYTHING IS SAVED TO AND BACKED UP ON GOOGLE’S SERVERS. SET UP A GOOGLE FOLDER TO SHARE. In Google Drive, click “New” and then select “Folder.” SET UP A GOOGLE FOLDER TO SHARE. Name your folder as shown below: Last Name, First Initial - Class Period - Research Project SET UP A GOOGLE FOLDER TO SHARE WITH ME. Right click on your newly created folder and select “Share…” **In the pop up window, be SURE to select “can edit”, then type your gmail address. GOOGLE DOC SETUP STEP 1 Next, you will need to create a new document. Open your newly created folder by double clicking on it. Then, click “New” in the upper, left corner and select “New Google Docs.” IMPORTANT!!! It is absolutely crucial that every new document you make for this project be created WITHIN the folder that you have shared with me. If the documents are not in your SHARED folder, I CANNOT SEE THEM!!! How to access a document that was shared with you: •From drive, select Incoming How to use folders as student turn-in folders: Another good use for shared folders is for students to create turn-in folders for a teacher. Then to turn in an assignment, the student simply adds the document to the turnin folder and it will be available to the teacher. Here is how turn-in folders are made and managed: 1) Have each student create a normal folder. You may want to do this all at once in a lab setting. 2) Have the students name the folder something that makes sense to them and to you. A good format might be year-period-student-turnin, such as 2016-3B-SmithJohnTurnIn. 3) Now the student goes to the sharing settings for that folder. The student needs to add their teacher in the Invite section. To allow the teacher to provide feedback, notes, suggestions, grades, and such, the student should give the teacher Can edit rights. This is a one-time process the students will need to do to share their turn-in folders with you. Now as the teacher, all of the students’ shared folders will show up in your list of shared folders under Incoming in Google Drive. If you have a lot of students, this can be quite a mess. So the best thing to do now is to organize the students’ folders. This is a one-time process you will need to do at the start of the year. Click in your My Drive section and create a folder for the current school year, such as 2016. Select that folder and now make subfolders under it for each of your class periods, such as Per 1A, Per 2B, etc. Now open up your Incoming section where all your students’ shared folders are listed. If the students have named the folders as you instructed, you can sort them by name to get them in order by class period (click the Sort button in the top right). Now select all of the students for a particular period, and then drag and drop their folders into the period folder you created for them. Repeat for the rest of your students and the periods they are in. When done you will have all your students’ turn-in folders arranged nicely within period folders inside a year folder. Anytime a student needs to turn in an assignment, they simply add it to their turn-in folder for your class period and the document will now be available for you to access. QUESTIONS, COMMENTS, SUGGESTIONS, ADDITIONS?