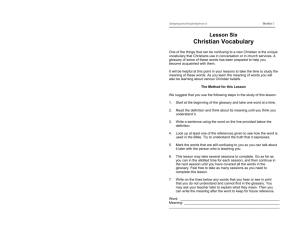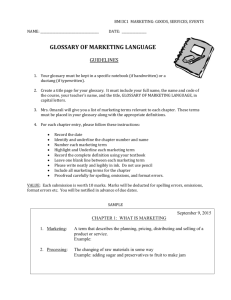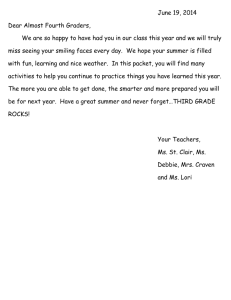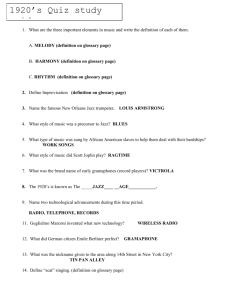Tutorial 2 - Saddleback College
advertisement

Developing a Web Site Maureen Smith Professor, Saddleback College Tutorial 2 Lesson Plan Review How to create an Index page and FTP Tutorial 2 – Developing a Basic Web Site – Session 2.1 – Session 2.2 – Session 2.3 Review Session 2.1 In this session, you will create a web site for digital photography enthusiasts Exploring Web Site Structures Web sites use several different structures – Examining them can help you decide how to design your own sites Before you set up links for a site, it’s worthwhile to map out exactly how you want the pages to relate – Called storyboarding – A diagram of the site’s structure Every Web site begins with a single home page (index.html) that acts as a focal point for the site – You add links to other pages in the site, creating the overall structure Linear Structures An online version of a famous play would have links between individual scenes – This would use a linear structure in which each page is linked with the pages that follow and precede it in an ordered chain Linear works best for pages with a clearly defined order – But difficult as the chain of pages increases in length – Can modify to make it easier to return immediately to opening page, rather than backtracking, by using an augmented linear structure – Each page contains an additional link back to opening page Augmented linear structure Hierarchical structures A hierarchical structure starts with a general topic that includes links to more specific topics – Each specific topic includes links to yet more specialized topics, etc – Users can easily move from general to specific and back, but not from specific to specific Hierarchical structure Mixed Structures As a site becomes more complex, may use a combination of structures – Includes both hierarchical and linear – See Figure 2-5 Search results can point to any page and will need a way to quickly understand what your site contains and how to get at it – So each page should contain at minimum a link to home page – May want to use a site index—a page containing an outline of entire site and its contents – See Figure 2-6 for a confusing structure Creating a Hypertext Link Gerry wants his site visitors to be able to move effortlessly among three documents he’s created – Need to link each page to the other two – See figure 2-8 To create the link, enclose the content in an <a> tag and use href attribute to identify the link target – <a href=“tips.htm”>Photography tips</a> – Words will be underlined to show it is linked to another document; click the text and the browser will load the linked document (tips.htm) • Use lowercase filenames and avoid special characters like blanks and slashes Rename the three data files as home.htm, tips.htm, and glossary.htm – These document names are already at the top of each file and you will mark them as hypertext links to each other – Let’s begin with the names in the home.htm file • See tutorial2/home1.htm, tips1.htm, and glossary1.htm Specifying a Folder Path So far you specified only the filename and not the location of the file – Browser will search the same folder as the document containing the hypertext link – But large sites with hundreds of documents often place them in separate folders for easier management As we add more files, will want to use folders – See figure 2-11 Absolute Paths The absolute path shows exactly where the file is on the computer – In HTML, you start every absolute pathname with a slash (/) – Then you type the folder names on the computer, starting with the topmost folder in the folder hierarchy and progressing through the different levels of subfolders – Separate each folder name from the next with a slash – The pathname, from left to right, leads down through the folder hierarchy to the folder that contains the file – After you type the name of the folder that contains the file, you type a final slash and then the filename – See Figure 2-12 If on different drives, must include drive letter as well /C|/faculty/dube/class/chem.htm Don’t have to include drive letter if destination document is on same drive as the document containing the link Relative Paths If a computer has many folders and subfolders, absolute pathnames can be long, cumbersome, confusing – For that reason, most Web authors use relative pathnames in their hypertext links – A relative path gives a file’s location in relation to the current document – Unlike absolute pathnames, a relative pathname does not begin with a slash – To reference a file in a folder above the current folder in the folder hierarchy, relative pathnames use two periods (..) – To specify a different folder on same level (sibling folder), move up folder tree using double period and then down using name of sibling folder – See Figure 2-13 Should almost always use relative paths – Are portable—if you move files to a different computer or server, can move entire folder structure without changing relative pathnames you created – If you use absolute, would have to revise each link to reflect new location Changing the Base The browser resolves relative pathnames by default based on location of current document – Can change by specifying a different base in document’s head – <base href=“path” /> – where path is folder location that you want browser to use Linking to Locations within Documents Let’s add more links to Glossary page – Contains a list of digital photography terms – Very long, lots of scrolling – Let’s use the list of letters (a to z) to jump to a specific section of the document by clicking A to Z Using the id Attribute To jump to a specific location within a document, first need to mark that location – One way is through the id attribute <h2 id=“H”>H</h2> – Assigns the id name “H” to the h2 heading “H” – id names MUST BE UNIQUE – If you assign same id name to several elements on the page, the browser uses the first one it finds – XHTML docs will be rejected with duplicate ids – Not case sensitive—no difference between top and TOP With only a partial list of terms, let’s mark only sections A through F – We’ll use id names classes, grading, app, and safety – See tutorial2/glossary2.htm For longer docs, it’s also helpful to jump directly from bottom of a long page to the top, rather than scrolling So let’s add an id attribute marking the element at the top of the page – See tutorial2/glossary3.htm Linking to an id Once you’ve marked an element with an id, can create a hypertext link to that element <a href=“#id”>content</a> – Where id is the value of the id attribute of the element <a href=“#A”></a> Use this code to change the entries on Glossary page to hypertext links pointing to the section of the glossary corresponding to the selected letter – See tutorial2/glossary4.htm Creating Links between Documents Let’s create links from words used in the articles to glossary entries so readers can quickly access definitions for those terms – Articles are not on the same page as his Glossary, so we need to link those pages with specific glossary entries <a href=“glossary.htm#D”>”D” terms in the Glossary</a> – This creates a link to the D section in the glossary.htm file – Assumes they are in the same folder On the home page he wants to showcase a Photo of the Month – Includes digital camera settings used in taking the photo – Many settings are described on the Glossary page – Let’s create a link between setting name and the glossary entry • Use the id attribute • See tutorial2/glossary5.htm – Then go to the Home page and create links from these terms in the Photo of the Month description to their entries on Glossary • See tutorial2/home2.htm Working with Linked Images and Image Maps Standard practice to turn a site’s logo into a hypertext link pointing to the home page – Quick reference point to home page rather than searching for a link <a href=“reference”><img src=“file” alt=“text” /></a> Introducing Image Maps When you mark an image as a link, entire image is linked to same destination file – However, HTML also allows you to divide an image into different zones, or hotspots, each linked to a different destination – Gerry wants this with the CAMshots logo • Would also like hotspots – If user clicks anywhere within CAMshots circle on left side of logo, user jumps to Home page • Clicking either Tips or Photo Glossary in the logo takes user to Tips page or Glossary page • See Figure 24 To define hotspots, you create an image map that matches specified regions of image to a specific destination Client-Side Image Maps Client-side image map is handled entirely by the browser on user’s computer – Defined with the map element <map id=“map” name=“map”> hotspots </map> – Where map is name of image map and hotspots are locations of hotspots within the image – Each image map has to be given an id and a name • Both are needed to satisfy HTML and XHTML; will work in all browsers Map elements can be placed anywhere in body of page because they are not actually displayed by browser – Used as references for mapping hotspots to inline images; commonly placed below Defining Hotspots Individual hotspots are defined using the area element <area shape=“shape” coords=“coordinates” href=“reference” alt=“text” /> – Where shape is the shape of the hotspot region, coordinates are the list of points that define boundaries, reference is the file or location that hotspot is linked to – Hotspots can be rectangles, circles, or polygons; “rect”, “circle”, or “poly” – Fourth shape is “default” representing remaining area not covered by hotspots • No limit to number • Can overlap (browser will open the link of the first hotspot defined in map) Hotspot coordinates are measured in pixels (dots) – When used with coords attribute, the pixel values exactly define location/size of hotspot region <area shape=“rect” coords=“x1, y1, x2, y2” … /> – Where x1, y1 are upper-left corner of the rectangle and x2, y2 are lower-right corner – Always expressed relative to top-left corner Circular hotspots are defined as <area shape=“circle” coords=“x, y, r” … /> – Where x and y are coordinates of center of the circle and r is circle’s radius Polygonal hotspots are defined as <area shape=“poly” coords=“x1, y1, x2, y2, x3, y3, …” …/> – Where x1, etc. are each corner of shape – With polygons you can create a wide variety of shapes as long as you know the coordinates to each corner To define default hotspot <area shape=“default” coords=“0, 0, x, y” … /> – Where x is width of the image in pixels and y is the image’s height – Any spot in the image not covered by another hotspot will activate the default hotspot link Use Photoshop or Paint to determine hotspot coordinates Gerry wants an image map – See tutorial2/home3.htm That’s a lot of typing! Now that you’ve defined the image map, next task is to apply it to the CAMshots logo Applying an Image Map To apply an image map to an image, add the usemap attribute to the <img> tag <img src=“file” alt=“text” usemap=“#map” /> – Where map is the id or name of the map – See tutorial2/home4.htm Might have noticed a border was added around the image – Hypertext links are usually underlined and inline images have a lined border – If it detracts from the appearance, it can be removed style=“border-width: 0” – See tutorial2/home5.htm Now that you have an image map for the logo on the home page, can create similar maps for logos on Tips and Glossary pages – See tutorial2/tips2.htm – See tutorial2/gloss6.htm – Use copy and paste That is so cool!!! Server-Side Image Maps A server-side image map is stored on a Web server rather than entered into HTML code of the web page – When you click a hotspot, coordinates are sent to the server which then downloads the page to the browser – This was the original HTML standard and is still supported – But has some limitations: • Cannot test without server access • Might be slower Gerry is pleased – Wants links to other sources of info about digital photography and digital cameras Session 2.3 In the tips.htm file, Gerry has listed some Web sites that may be useful – Let’s change these names to links Introducing URLs Need to know the URL to link to a resource on the Internet – URL, or Uniform Resource Locator, specifies precise location of a resource – Name is taken from protocol used to access the resource – A protocol is a set of rules defining how info is exchanged between two devices – Browser communicates with servers using the Hypertext Transfer Protocol or HTTP – So URLs for all Web pages begin with “http” – See Figure 2-31 for other protocols Linking to a Web Site URL for a Web page: – http://server/path/filename#id – where server is name of server storing file, path is path to file on that server, filename is name of file, and if necessary, id is name of an id or anchor within the file http://www.mwu.edu/course/info.htm#majors protocol/server/path/filename/id or anchor name There are four Web page URLs to add to our Tips page – See list in Figure 2-33 – Each URL will be the href attribute value for the appropriate <a> tag <a href=“http://www.apogeephoto.com”> Apogee Photo</a> – See tutorial2/tips3.htm Linking to FTP Servers FTP servers are one of the main resources for storing files on Internet – Use a communications protocol called File Transfer Protocol or FTP ftp://server/path/filename – See Figure 2-36 Requires password and username to access files – Browser supplies this info automatically with “anonymous” username, but some do not allow anonymous access Linking to a Local File May see a file stored locally on your computer or LAN file://server/path/filename – Rarely used in Web pages Linking to an E-mail Address Can communicate with site’s owner or staff of organization that runs the site through e-mail mailto:address See the demo file Let’s add a link to Gerry’s e-mail address – See tutorial2/home6.htm There are problems with e-mail links – User may not know how to use e-mail client – User’s browser may open wrong e-mail client – Increased spam—unsolicited junk e-mail Spammers create their e-mail lists by: – Scanning Usenet postings, stealing Internet mailing lists, using programs called e-mail harvesters that scan mailto URLs – Many developers are removing e-mail links in favor of Web forms that submit e-mail requests to a secure server – See suggestions on page 98 Working with Hypertext Attributes Several attributes control behavior and appearance of links Opening a Secondary Window By default, each new page you open replaces contents of previous page – Clicking on external links on links page would leave chem Web site—would have to click the back button Let’s have links displayed in second window <a href=“url” target=“window”>content</a> – Window is name assigned to new window – If several links have same target name, all open in same window, replacing previous contents – HTML supports several special target names—See Figure 2-41 Let’s target a window called “new” – See tutorial2/tips4.htm Target attribute is not supported in strict XHTML-compliant code – Use sparingly; creating secondary windows can clog up user’s desktop and users cannot see their Back button Creating a Tooltip Can add a tooltip to your links to provide additional info – Descriptive text that appears whenever user positions mouse over a link – See Figure 2-43 <a href=“gloss.htm” title=“Study photo terminology in the CAMshots glossary”>Glossary</a> – Not supported by all browsers Creating a Semantic Link Two attributes, rel and rev, let you specify relationship between a link and its destination – Rel describes contents; example, linking to a glossary of chemistry terms <a href=“gloss.htm” rel=“glossary”>Glossary</a> Rev complements rel and describes contents of source document as viewed from destination document’s perspective – To go from chem home page to glossary, might include the following to describe where the user is coming from <a href=“gloss.htm” rel=“glossary” rev=“home”>Glossary</a> These links are called semantic links because the tag contains info re the relationship between link and destination – Not designed for user, but for browser – See Figure 2-44 for link types that can be used Using the Link Element Another way to add a link to your page is to add a link element to document’s head – Intended for browser use and do not appear in browser window – Typically used to connect to style sheets Tips for Creating Effective Links Storyboard your site before you create it Make sure users can easily navigate your site by linking each page to the site’s home page and a page containing a site index Avoid using text like “click here” in your links—make sure your linked text describes what the destination contains Never place two links adjacent to one another; separate them with text or extra space or symbol Avoid long pages; break up each page into a sequence of linked pages If you do create a long page, create links to different sections and a link back to top of page Use only lowercase filenames for all documents Use anchors if you need your internal document links to work with older browsers Use care when inserting an e-mail link – Research latest tools to thwart harvesters and spammers Working with Metadata Gerry wants the site to be picked up by major search engines like Yahoo! And Google – Optimizing for search engines can be a long, involved process – So web authors often turn to companies that specialize in that – Gerry doesn’t want to invest any $$--what can help? Using the Meta Element To be notice on the Web, a site needs to include info about itself so search engines can read it and add the site to their indices – Info about the site is called metadata – Added to head section <meta name=“text” content=“text” scheme=“text” http-equiv=“text” /> – Where name specifies type of metadata, content stores the metadata value, scheme defines the metadata format, and httpequiv is used to attach metadata or commands to the communication stream between the server and the browser There are 3 uses of the meta element: – To store info about the doc that can be read by the author, other users, or server – To control how the browser handles the document, including forcing the browser to automatically refresh the page at timed intervals – To assist Web search engines in adding the document to their search index Should include metadata describing the site and topics covered – Use site description and list of keywords – See figure 2-46 for examples of metadata – Doesn’t take much effort, so should include meta elements in your web docs – See tutorial2/home7.htm Are we done yet? Applying Metadata to the Communication Stream Servers transmit Web pages using a communication protocol called HTTP – Can add info and commands to this stream with meta element’s http-equiv attribute – One common use is to force browser to refresh at timed intervals • Useful for sites that publish scoreboards or stock tickers – To refresh every 60 seconds: <meta http-equiv=“refresh” content=“60” /> – See other uses of the meta element on pages 105-106