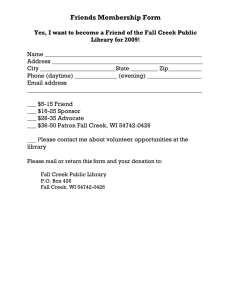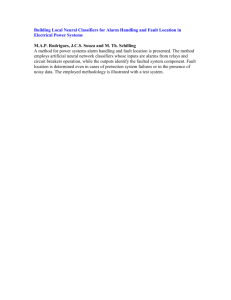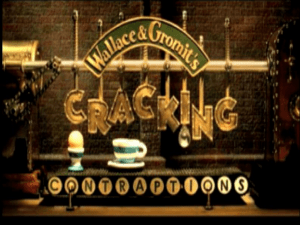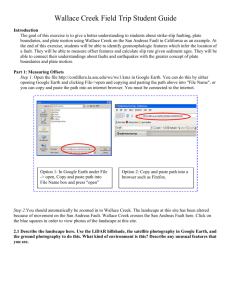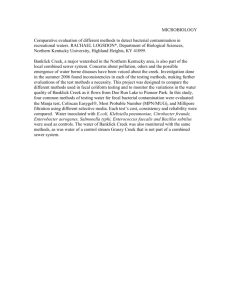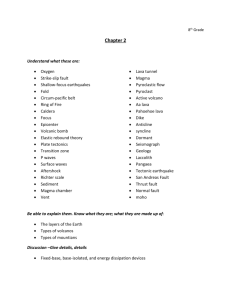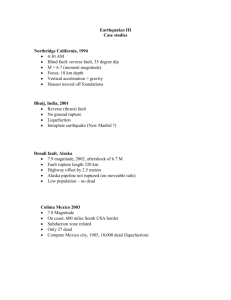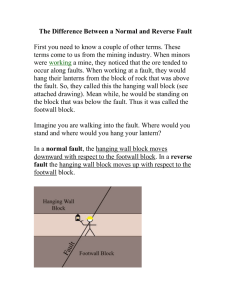fnr_66_lab_05_wallac..
advertisement

FNR 66 Lab 5 Slip Rates and Uncertainty at Wallace Creek By Mike Oskin – Revised Oct 13, 2009 Revised by Jason R. Patton March 10, 2014 INTRODUCTION: This tutorial examines the calculation of slip rates for a strike-slip fault from three different perspectives: (1) Simple measurement of displaced features, (2) geomorphic mapping and reconstruction of landscape history, and (3) quantitatively matching landforms across a fault. The tutorial is based on the iconic Wallace Creek slip-rate site on the central San Andreas fault in the Carrizo Plain (Sieh and Jahns, 1984). PART 1. Setup of ArcGIS project Important! Many functions in ArcMAP are based on antiquated unix-style subprograms. These subprograms fail when given filenames that violate the rules (below). Pathetically, the default directory “My Documents” violates all three rules! You may not encounter problems right now, but following the rules now saves you from mysterious crashes later. The ‘Rules of Names’ 1. Filenames must be 12 characters or less 2. No spaces in the filename or path 3. No capital letters in the filename or path ArcCatalog: ArcCatalog is a general-purpose data management utility that comes as a part of the ESRI ArcGIS package. Most of our setup steps for parts one and two will be conducted in this program prior to working with the lidar data in ArcGIS. Start ArcCatalog by clicking on its icon (a file cabinet). 1. Create a new workspace folder in a location that is safe for the rules of names. For example, the common default working directory for ArcMAP is C:\workspace. Navigate to this folder in ArcCatalog using the tree view on the left side of the screen. Then right click in a blank area on the right side of the screen and select New->Folder. Name this folder ‘wallacecreek’ and then double click this new folder to navigate to your new workspace. 2. Import lidar data from the plain text (ascii) file, WallaceCreek.asc, that is provided to you. First copy the file into your ‘wallacecreek’ folder. Next, show the ArcToolbox menu by clicking the toolbox icon (this menu may already be shown) in ArcCatalog. The ArcToobox is a tree-view menu of the myriad of utility tools and scripts provided by ArcGIS. To import the lidar data click Conversion Tools->To Raster and then double-click ‘ASCII to Raster.’ A window will appear with three lines. On the first line, click the folder menu to tell the tool where to find your WallaceCreek.asc file (hint – change the file type to ‘asc’ on the bottom of the dialog box). Hit ‘open’ to select the file. Next, click the folder on the second line and navigate to your ‘wallacecreek’ folder. Type ‘wc_dem’ into the ‘name’ line and hit ‘save.’ Lastly, change the output type from the default value of ‘INTEGER’ to ‘FLOAT.’ If you forget this last step your data will look stair-stepped because all elevations will be rounded to the nearest meter! Once all three lines are completed, hit ‘OK’ and start the tool. It should finish in a few seconds. Afterwards hit ‘close’ on the dialog box for the tool. 3. Define the projection of the lidar data. Unfortunately, ascii files do not preserve projection information. We can fix this in ArcCatalog. Right click on the wc_dem data set in ArcCatalog (it should have appeared in the window on the right) and select ‘Properties.’ Scroll down to ‘Spatial Reference’ and click ‘edit.’ Select the default option to ‘define the coordinate system interactively. Next you are presented with a list. Scroll down to the very bottom, select ‘UTM,’ and hit ‘Next.’ Choose zone 11 in the next window, and then hit ‘Next’ (leave all other options alone). In the window that follows scroll down the entire list of (mostly obscure) datums and select ‘WGS84.’ Hit ‘Next’ and then ‘Finish.’ Now click OK on the ‘Properties’ window to complete this step. 4. Create a geodatabase to contain your mapping information. The geodatabase will contain: 1. A polygon feature class, units, with an attribute for unit name 2. A line feature class, faults. 3. Another line feature class, ‘channel margins.’ Right click in the blank space on the right side of ArcCatalog and select New->Personal Geodatabase. Name the database wc_map. Note: If this were a more involved mapping project I would set up a ‘contacts’ line feature class and a ‘topology’ feature class to manage the intersections of these lines. From these feature classes a polygon feature class would be constructed. In the interest of time I have elected to use a simple polygon feature class in this course. A separate tutorial for geologic mapping in ArcMAP has been included for your use at a later date. 5. Create a Feature Dataset to hold related map data. Feature datasets hold related geographic information, such as all of the features that comprise a single geologic map. These are necessary so that you can relate information such as lines to polygons. This is sort of like a ‘subdatabase’ within the larger geodatabase. In ArcCatalog, double click on the geodatabase to get to its contents window. Next, right click in the contents window and select New->Feature Dataset. Name this data set ‘gsa_tutorial’. In the next window you will define the UTM projection of the feature data set. This time the projections are in tree-view. Select Projected Coordinate Systems->Utm->Wgs 1984->WGS 1984 Zone 11N. The next window asks for a vertical coordinate system, which may be ignored for now (note: lidar data vertical datums often differ substantially from WGS84, so beware when using the absolute elevation values). The last window is for precision. Usually the defaults are more than adequate. Hit ‘Finish’ to complete this step. 6. Create polygon and line classes in your feature dataset. In ArcCatalog, double click the new feature data set to enter its ‘folder’ view (we are now two levels down from your directory!). You will now make features inside of this set. Next, right click in the blank area and select make a new feature. Make this first one a polygon feature class called ‘surfaces’. Add a short integer field called ‘unit’ by typing ‘unit in the blank line under ‘SHAPE’ and changing the ‘Data Type’ to ‘Short Integer.’ We will assign numbers to various units shortly. For now, hit the ‘finish’ button. Next, make a line feature class called ‘faults.’ In the data definition window, change the Geometry Type to ‘line.’ Hit the finish button. Now make another line feature class called ‘channelwalls.’ Once again chane its Geometry Type to ‘line’ and then hit ‘finish.’ Next we will use the unit field under the ‘surfaces’ feature class. In Arc Catalog, double click ‘surfaces’ to bring up its properties. Under the ‘subtypes’ heading, select ‘unit’ as the subtype field. Next, fill out the table below with the following: Code 0 1 2 3 4 5 Description undefined Po Py Ho Hh Hl Note: for polygons that you will attribute later Older Late Pleistocene alluvial fan Younger Late Pleistocene alluvial fan complex Old channel fill (early Holocene) High channel alluvium (mid- to late-Holocene) Young channel alluvium (late Holocene) Hit ‘OK’ to finish adding subtypes for various surfaces. You are now ready to move on to Part 2! PART 2. Inspection, mapping and measurement of fault offsets in ArcMAP From the tutorials yesterday you should have experience with loading lidar data into a new ArcMAP project. Do this with the Wallace creek data set, and create some additional imagery (hillshades, slope maps, etc.) as you like for visualizing the data. Inspect the Wallace Creek slip-rate site in ArcMAP. The deflected channel of this creek was recognized nearly 100 years ago as evidence of dextral slip on the San Andreas fault. Later authors (including Robert Wallace, for whom the creek is now named) found evidence of two additional, abandoned channels. One of these abandoned channels is prominent in the lidar data. The other channel, furthest from the creek source NE of the fault, is much more subtle. Exercise 1. Identify the three offset channels of Wallace Creek and measure the dextral offset of each using the ‘measure tool’ in ArcMap – it’s an icon with a ruler and a question-mark. For each channel measure the offset of the thalweg (channel axis), NW wall, and SE wall. If you find a range of values give that range. Try your best to measure the offsets parallel to the trace of the San Andreas fault. This will require projection of some features to the fault trace. Channel NW Wall Thalweg SE Wall Active 2nd Abandoned 1st Abandoned Now that you have closely examined the offsets, consider how the channel walls and thalweg have been modified in response to deflection by fault slip. Which features may be the most reliable measure of slip? How much error (in meters) might be present in the amount of offset of each feature? Exercise 2. Map geomorphic surfaces and determine landscape history from topographic relationships visible in the lidar data. Mapping the landscape serves two purposes: (1) to more closely examine relationships of channel deflection to fault slip and (2) to relate landscape evolution to geochronolgic data. There are five map units. The figure on the next page shows the general location of each of these units, along with some C-14 dates from Sieh and Jahns (1984). You will map out the preserved geomorphic surfaces of each of these and use this information to improve your offset measurements and determine slip rates for the fault. To get started, load your new features into your project hit the yellow ‘+’ button and then navigate to your geodatabase in the file window. Click once on the ‘gsa_tutorial’ feature dataset and then hit the ‘add’ button. This will load all three feature classes (surfaces, channel walls, and faults). These should show up in the table of contents on the left side of the ArcMAP project, including subdivisions for your different polygon types. Double click each of these to change how these will be displayed. I suggest thick red lines for faults, thinner blue lines for channel walls, and any other colors but the default pastels for the surfaces. Lastly, double click the heading for the ‘surfaces’ feature class in order to change the properties of the whole set. Navigate to the ‘Display’ tab and set the transparency to 50%. This way you will be able to see the lidar data below the polygons as you make your map. Stratigraphic units and calibrated 14C dates of Wallace Creek (after Sieh and Jahns, 1984) Hl Lower Channel Alluvium. Fill terrace and associated alluvial fan in active channel of Wallace Creek Hh High Channel Alluvium: Fill terrace and associated alluvial fan in second abandoned (younger) channel of Wallace Creek. Remnants of Hh are preserved along canyon walls NE of fault. Ho Old Channel Alluvium: Fill terrace and associated alluvial fan in first abandoned (older) channel of Wallace Creek. Not preserved NE of fault. Py Younger Late Pleistocene fans: Thin (<1m) cover of alluvium shed from fault scarp SE of Wallace Creek. Po Older Late Pleistocene fans: Extensive fan complex shed from Temblor Range NE of site. Step 1. Map the fault trace. Find the editor toolbar. If its not visible, the pencil icon with three points will make it appear. On this toolbar, hit the ‘Edit’ button and select ‘start editing.’ The rest of the toolbar will now become highlighted. Select the ‘faults’ feature class in the drop down box, and then select the pencil icon. Choose one end of the fault in the lidar data and click on the trace to start making a line. Try to locate the fault precisely at the base of the steepest part of the scarp. Keep clicking along the fault scarp until you have reached the other side. Its OK to grab the zoom or hand tools to move the map around as you edit. Just choose the pencil icon again to keep working on your line. Once its complete, hit F2 to ‘Finish Sketch.’ Don’t worry if you made a mistake somewhere along the line. After you have finished the sketch you can go back, double-click the line, and move around each point or right-click to add or subtract points. Once you are satisfied with the line just hit F2 again. Step 2. Map surfaces. This will be the most time-consuming part of this exercise. The goal here is to map the preserved depositional surface of each landform. Adding a polygon is exactly the same as adding a line as in step 1. The only difference is that the polygon will grow as you add more points (hence why its good to make it partially transparent). In most cases the geomorphic surfaces will end either at the eroded edge of the landform (e.g. Po, Py) or channel wall (Ho, Hh, and Hl). Some surfaces will abut against each other (Hl on Py, Py on Po SE of the fault). In these cases you will need to digitize the contact twice, once for each polygon. In the interest of time it is best not to map in every detail of the surface edges. Away from the fault you may cut off the polygons with straight lines. It is not necessary to map all the way to the edge of the lidar scene. Notes saving your work: Just in case ArcMAP crashes you should periodically save your editing work. It is important to understand that ArcMAP acts as an interface to your data. Your project file does not contain your data. The data (polygons, etc.) are stored in your ‘Personal Geodatabase.’ Periodically you should ‘commit’ the changes you have made to your database. To do this, click the ‘Edit’ button and select ‘Save Edits.’ This is not the same as saving your ArcMAP project. Saving your project will not save changes to your data and vice-versa! Based on the C-14 ages and cross-cutting relationships revealed from your mapping, give your best estimates for the ages of the following events: Incision of Po and formation of first (older) abandoned Wallace Creek channel? Avulsion of Wallace Creek to form second (younger) Wallace Creek channel? Avulsion of Wallace Creek to form presently active channel of Wallace Creek? Step 3. Map and project channel walls to the fault trace once you are satisfied with your surfaces. Use the ‘channelwalls’ feature class for this purpose. The channel walls will be defined on the downstream side by the edge of the Holocene surfaces (Ho, Hh, and Hl). Project these to the fault trace. Upstream there should only be one SE channel wall but at least two NW channel walls – one defined by the inner edge of Hh and the other defined by the active channel. You may choose to project a range of possible channel walls to the fault to reflect the uncertainty of orientation of the channel wall. As you project try to subtract away any modification to the channel walls where the channel curved as it exits the fault zone. Use these channel walls to precisely re-measure the offsets of Wallace Creek. After consideration of the uncertainty of offset for both channel walls, give your best combined estimate of the offset of each channel: Channel NW Wall SE Wall Best Combined Estimate Active 2nd Abandoned 1st Abandoned Sieh and Jahns (1984) gave the following estimates for slip: Active, 128 ± 1 m (SE channel wall); 2nd Abandoned, ~370 m (no error reported); 1st Abandoned, 475 ± 3 m (from restoration of Py fans to channels SE of Wallace Creek). How do your measurements compare with these? Are the low amounts of error reported appropriate? Using the ‘best combined’ offsets you measured, along with ages for each channel (if known) calculate slip-rates with error for the San Andreas fault. Active 2nd Abandoned 1st Abandoned