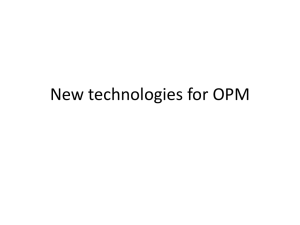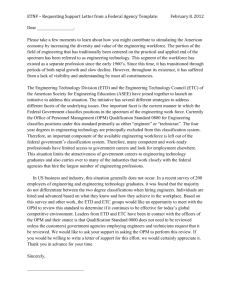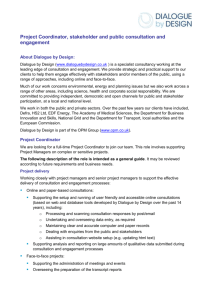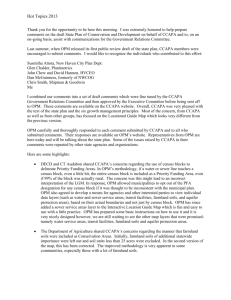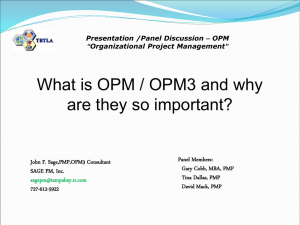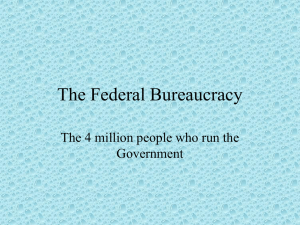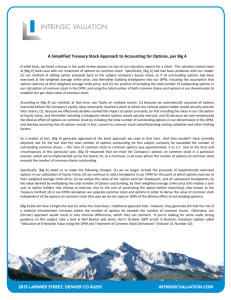the Oregon Productivity Matrix (OPM) Web Portal Tutorial
advertisement

OPM Web Portal Tutorial Supplier Responsibilities 1 Creating a New OPM • Log in to the Supplier Quality Management System (SQM) Click link. 2 Creating a New OPM Click link. 3 Creating a New OPM Enter the name of the individual OPM configuration to be built. Click button to submit. 4 Creating a New OPM • The OPM is now in Draft status. Click Edit link to define OPM Categories, KPIs, and Supplier Points of Contact. 5 Creating a New OPM – Defining Categories Click link. 6 Creating a New OPM – Defining Categories Click button to submit. Enter the name of the OPM category. • • Repeat until all Categories are added. NOTE: The display order for the Categories defaults to the order in which the Categories are entered. 7 Creating a New OPM – Defining KPIs Click link. 8 Creating a New OPM – Defining KPIs Enter the name of the KPI. Select the Category to which the KPI belongs. Enter the definition of the KPI. Enter any constraints or notes that help define the KPI. Enter a supplier Point of Contact or Process Owner for this KPI. • NOTE: All of the fields marked by an asterisk (*) must have entries. 9 Creating a New OPM – Defining KPIs Select the appropriate measurement for the KPI from the drop down menu. 10 Creating a New OPM – Defining KPIs Enter the baseline for the KPI. Enter the stretch goal for the KPI. Enter the weight for the KPI. Click button to save KPI information 11 Creating a New OPM – Defining KPIs NOTE: Weight counter displays total weight distributed between KPIs. • • Repeat until all KPIs are added. NOTE: The display order for the KPIs defaults to the order in which the KPIS are entered. 12 Creating a New OPM – Adding Supplier Points of Contact Click link. 13 Creating a New OPM – Adding Supplier Points of Contact NOTE: Enter primary supplier point of contact for OPM first. Enter the title, name, phone, and email address of the supplier POC. Click button to submit POC information. • Repeat until all supplier Points of Contact for OPM are added. Only the supplier Points of Contacts listed here will receive email notifications about OPM submittals. 14 Creating a New OPM – Editing OPM Draft • • Defining the OPM Draft is now complete. NOTE: The OPM Draft and each of its components may be edited or deleted at any time in Draft status. 15 Creating a New OPM – Viewing Draft OPM Chart Click chart icon to view the OPM chart. 16 Creating a New OPM – Viewing Draft OPM Chart 17 Inputting Historical KPI Performance Data Click Enter Actuals link for appropriate Month Ending. • NOTE: Up to 12 months of historical data can be entered when creating a new OPM. 18 Inputting Historical KPI Performance Data Enter KPI comments. Enter KPI performance data. Enter Category comments. Enter Overall business comments. Click button to save historical data. • • NOTE: Performance data collected for Nov-2005 should be reported in Month Ending Nov-2005. NOTE: Comments are not required when entering historical performance data for new OPM. 19 Inputting Historical KPI Performance Data – Viewing OPM Chart Click chart icon to view OPM chart after entering performance data. 20 Inputting Historical KPI Performance Data – Viewing OPM Chart • • Repeat entry of historical performance data for 3 – 12 Month Endings. Scroll mouse over KPI name to display KPI information. 21 Viewing OPM Chart Click chart icon for most current Month Ending with performance data. 22 Viewing OPM Chart Click button for breakout of Category Trend Charts. 23 Viewing Trend Chart Details 24 Changing Draft OPM to Draft for Review OPM Click link. Click link. 25 Changing Draft OPM to Draft for Review OPM Click link. Click button to accept. • An email notification of the status change will be sent to the assigned LM Aero PQA Engineers. 26 Changing Draft OPM to Draft for Review OPM • • The OPM configuration is now in Draft for Review Status. LM Aero now has the responsibility of reviewing the OPM Draft for Review. After review LM Aero will either change the Draft for Review to Active or coordinate with the supplier for modification. 27 Draft for Review OPM Draft for Review Status. 28 Active OPM Active Status. Ready for monthly performance submittals. 29 Inputting Monthly OPM Performance • Log in to the Supplier Quality Management System (SQM). Click link. 30 Inputting Monthly OPM Performance Click link. Apr-2006 data is available to submit between May 1 & May 31. Due date is May 15. 31 Inputting Monthly OPM Performance – Data Input monthly performance data for each KPI. 32 Inputting Monthly OPM – Comments Input KPI specific comments as necessary. Include any investigation, root cause analysis, recovery plan, etc. Input Category specific comments as necessary. Input Overall business level comments as necessary. Click button to save performance inputs. 33 Inputting Monthly OPM Performance Click link to return to performance input page for additional input and submittal to LM Aero. Click chart icon to view the OPM chart and performance inputs. 34 Submitting Monthly OPM Performance to LM Aero Click button to accept submittal. Click button to submit performance data and comments to LM Aero. 35 Viewing Monthly OPM Performance • The OPM has now been submitted for LM Aero review. LM Aero will review and if necessary add comments or return the submittal for more information. Click chart icon to view the OPM chart and performance inputs. 36 Viewing Monthly OPM Performance Scroll over Category to view comments. 37