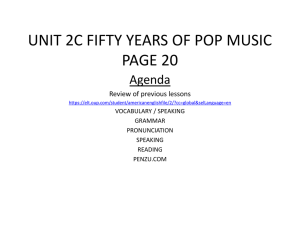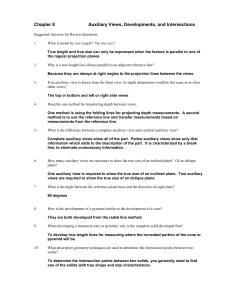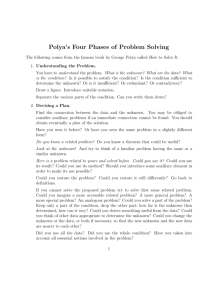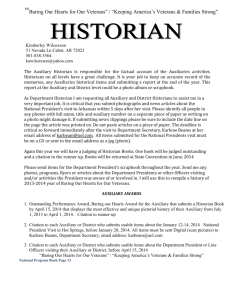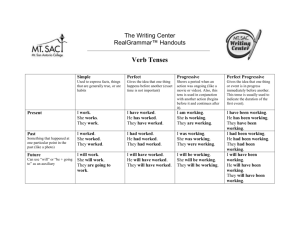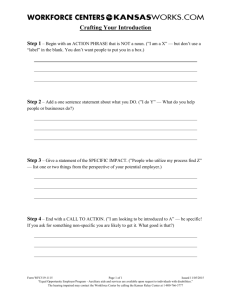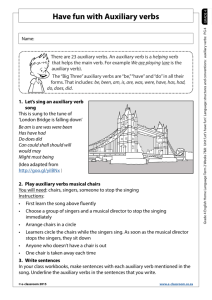Auxiliary Quarterly Report Instructions
advertisement

Auxiliary Quarterly Report Instructions 1. Overview Auxiliary Quarterly Reports provide quarterly projections of revenues, expenses, transfers-in and transfers-out. After Auxiliary Quarterly Reports are prepared, they are forwarded to Divisional Budget Officers for review, and then sent to Budget Office for compilation into Board of Trustees Auxiliary Quarterly Report. Auxiliary managers use their unique knowledge of each auxiliary’s revenue, expense and transfers to record the projection through the end of the year. Reviewed and reported periodically, the University uses this tool to monitor and project auxiliary overhead, expenses and anticipated fund balance positions at a point in time and through the end of the year. 2. Report Instructions Using Banner Finance Self-Service, select “Auxiliary Quarterly Report” Input “Fund” (Note: multiple indexes or orgs are combined in “Fund”) Input “Fiscal Year” Input “Period” (Note: report shows data from beginning of year through period selected. If you want quarter 2, select period 6. If you want through February, select period 8. Pd 1 = July, Pd 2 = August, etc.) Click “Create Report” when done. Be patient. This report is slow to run. 3. Auxiliary Quarterly Report Fields A. “Prior Year YTD Actual” compared to “Prior Year Total Actual. “ “What were my revenue and spending patterns last fiscal year?” Document1 This shows the percentage of expenses or revenue charged up to this point last year compared with the full fiscal year total. This data is useful to estimate current year projections. Example: if 75% of expenses were charged by 2nd quarter last year, then 25% of total year’s expenses occurred in final 2 quarters of the year. This data will help you estimate current year end projections. B. “Initial Budget” and “Revised Budget” compared to “YTD Actual” “Current Encumbrance” “What is my approved plan for this year? What are my current year revenue and spending patterns for this period?” This section shows how much of your budget has been received or spent so far this year. This section will help you identify revenue and expense trends. Compare “YTD %” to “Prior Year %” to see how this period (current year) compares to this period last year. This tool can help estimate for any budget adjustments needed. C. “Projected Additional”, “Revised Projection” and “Projected Variance” ”What will my total revenues and expenses be through June 30? Do I need to change my projections?” This is the section where your projections for the remainder of the year are revised. Projections are through end of fiscal year, (not end of quarter). Your unique knowledge of your auxiliary supported by analysis of prior and current year percentages will provide guidance in revising your projections. After projections are input, variance to revised budget is calculated. 4. Revised Projection Instructions “This is my plan for revenue, expenses and transfers from this period through June 30.” Beginning Fund Balance Beginning Fund Balance is informational only and cannot be adjusted. Beginning Fund Balance for prior year and current year are displayed. Document1 Revenues, Expenses and Transfers Consider prior year activity period to date compared to total year activity. How does this compare to current YTD as a percentage of current year budget? Do you anticipate greater or less revenue or expenses for this auxiliary? Are you expecting cash transfer to or from another auxiliary? Use your unique knowledge of your auxiliary to project activity through the end of the fiscal year. Input projection for each revenue, expense or transfer account in “Projected Additional” box. The “Projected Additional” amount is calculated as “YTD Actual” amount (+) “Current Encumbrance” (+ or -) “Projected Additional” amount = “Revised Projection” amount for Year End. To input an increase, input the number as shown below. To input a decrease, input a negative sign “-“ in front of the number as shown below. Document1 When all desired accounts have been input, go to bottom of screen and select “Update Projection”. 5. Transfers-In and Transfers-Out “Do I input Transfers-In as a plus or a minus? Positives and negatives for transfers are confusing!” Occasionally, auxiliaries transfer cash to other auxiliaries. For example, College of Business auxiliary may transfer cash to Student Career Job Fair auxiliary to support a marketing job fair. In Banner accounting, transfers are treated similar to expenses. In this example, College of Business auxiliary has a “transfer-out”; Student Career Job Fair has a “transfer-in”. Transfers-Out reduces cash like an expense. Transfer-out is recorded as a positive (similar to expense). Transfers-In increases cash, opposite of expense. Transfer-in is recorded as a negative (similar to an expense-refund when a purchased item is returned). 6. Print and Finalize Quarterly Report “My auxiliary has a special situation this year and will have more revenue than we originally expected. How do I share this with my Budget Officer?” Input and verify the revenue, expense and transfer projections through June 30. Review and be prepared to explain all variances. When all revisions to projections are completed, download, save and print Excel spreadsheet. Document1 Go to bottom of screen. Click “Download” Make comments on the spreadsheet as needed to explain variances or special situations. You may add columns or rows to make your comments on the spreadsheet. Comments saved on the quarterly report spreadsheet are more helpful for you, your manager and budget officer. Format Auxiliary Quarterly Report spreadsheet for printing. Here is a print format example for Auxiliary Quarterly report: Document1 Col A width = 25 Col B C E F G I J K L width = 11. Format Cells: Accounting; Decimal places = 0; Symbol = none. Col D H width = 8 Format remaining cells for desired display Page Layout - Select your print area Page Layout - Page Orientation = Landscape Print Preview and Print when ready Save your spreadsheet. Review this report with your manager/chair/director. After review, send report to Budget Officer