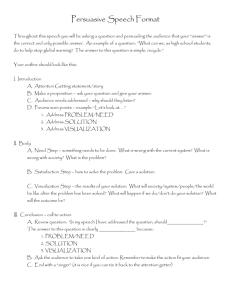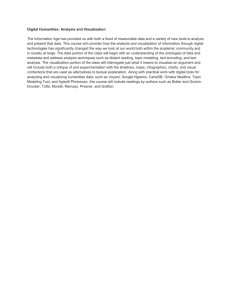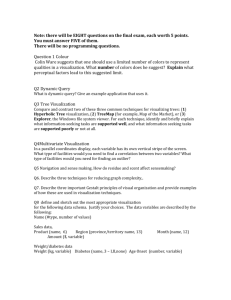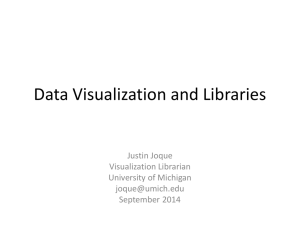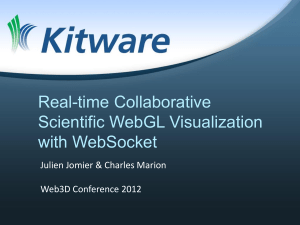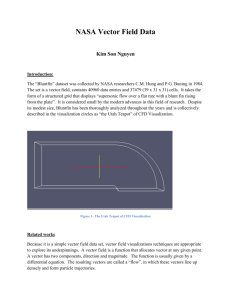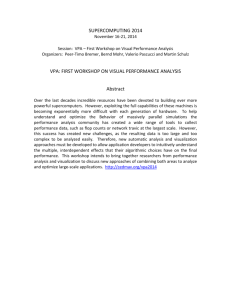Slide set
advertisement

Scientific Visualization Using ParaView Robert Putnam putnam@bu.edu Scientific Visualization Using ParaView – Fall 2014 Outline • Introduction • ParaView overview • ParaView/VTK data geometry/topology • Case study • Interactive session Scientific Visualization Using ParaView – Fall 2014 Introduction • Visualization: converting raw data to a form that is viewable and understandable to humans. • Scientific visualization: specifically concerned with data that has a well-defined representation in 2D or 3D space (e.g., from simulation mesh or scanner). *Adapted from The ParaView Tutorial, Moreland Scientific Visualization Using ParaView – Fall 2014 Introduction • ParaView – open-source application designed for visualizing two- and three-dimensional data sets. • Begun in 2000 as a collaboration between Kitware, Inc. and LANL (funded by DOE) • Built on VTK (“Visualization Tool Kit”) • Graphics user interface • Python scripting • Architecture extensible by plugins • Available for MS Windows, OSX, Linux • Support for large dataset / distributed architecture (client/server model) • Online and printed documentation from Kitware Scientific Visualization Using ParaView – Fall 2014 Generic visualization pipeline Filters(s) data/geometry/topology Scientific Visualization Using ParaView – Fall 2014 --------------------- Source(s) Output (Rendering) graphics Slice display heat.vtk (3D dataset) Slice (2D) Scientific Visualization Using ParaView – Fall 2014 Display Paraview user interface Menu bar Toolbars Pipeline Browser Object Inspector 3D View Scientific Visualization Using ParaView – Fall 2014 Combined filters to file Slice Filter heat2.jpg heat.vtk (3D dataset) Stream Tracer Scientific Visualization Using ParaView – Fall 2014 Tube Filter Glyph Filter heat.vtk Combined filters to file Stream Slice Tube Glyph Scientific Visualization Using ParaView – Fall 2014 ParaView – Pipeline Browser Pipeline Browser • located in the upper left corner of the user interface • allows you to build a visualization pipeline • allows you to interact with the current visualization pipeline • top of the pipeline browser is the name of the server to which ParaView is connected • below the server name is a tree structure representing each of the reader, source, and filter objects that are in the visualization pipeline. Scientific Visualization Using ParaView – Fall 2014 ParaView - Object Inspector – Object Inspector • located beneath the Pipeline Browser in the user interface • contains controls and information for the reader, source, or filter object selected in the Pipeline Browser • allows you to interact with the current visualization pipeline • content changes based upon the specific object selected Scientific Visualization Using ParaView – Fall 2014 Object Inspector - Properties – Object Inspector Tabs • There are three tabs in the Object Inspector: • Properties • Display • Information • The Properties Tab contains controls for specifying various parameters of the object selected in the Pipeline Browser. • Here is an example of what is shown in the Properties Tab for a Slice filter. Scientific Visualization Using ParaView – Fall 2014 Object Inspector - Display – Object Inspector Tabs • The Display Tab contains controls for setting the appearance of the object selected in the Pipeline Browser. • grouped into several sections: View, Color, Slice, Style, Edge Style, Annotation, Lighting, and Transformation. • Here is an example of what is shown in the Display Tab for a Slice filter. Scientific Visualization Using ParaView – Fall 2014 Object Inspector - Information – Object Inspector Tabs • The Information Tab contains statistical information about the output of the object selected in the Pipeline Browser. • Here is an example of what is shown in the Information Tab for a Slice filter. Scientific Visualization Using ParaView – Fall 2014 ParaView - Menus – File menu • handles various tasks such as opening data files, saving data files, loading state files, saving state files, saving screenshots, saving animations, and fileserver connections. Scientific Visualization Using ParaView – Fall 2014 ParaView - Menus – View menu • allows you to modify the camera and center of rotation for the 3D view. The view menu also allows you to toggle the visibility of the toolbars, inspectors, and views. Scientific Visualization Using ParaView – Fall 2014 ParaView - Menus – Filters menu • provides a list of available filters you can use to process data sets. • organized by recent, common, data analysis, temporal, and alphabetical. • The most commonly used filters, located under the Common subdirectory, are also located on the Common Filters Toolbar. • The filters are context sensitive and will only be available for selection if an appropriate data set has been loaded first and selected in the Pipeline Browser. Scientific Visualization Using ParaView – Fall 2014 ParaView - Menus – Help menu • provides information on the ParaView version, information on client server connections, and provides access to the online manual. • You can also visit the online version of the ParaView User’s Guide: http://www.itk.org/Wiki/ParaView/Users_Guide/Table_Of_Contents Scientific Visualization Using ParaView – Fall 2014 ParaView - Help Scientific Visualization Using ParaView – Fall 2014 ParaView – Geometry v. Topology Geometry of a dataset ~= points 0,0 0,1 0,2 0,3 1,0 1,1 1,2 1,3 Topology ~= connections among points, which define cells So, what’s the topology here? Scientific Visualization Using ParaView – Fall 2014 ParaView – Geometry v. Topology 0,0 0,1 0,2 0,3 1,0 1,1 1,2 1,3 Scientific Visualization Using ParaView – Fall 2014 ParaView – Geometry v. Topology 0,0 0,1 0,2 0,3 1,0 1,1 1,2 1,3 or 0,0 0,1 0,2 0,3 1,0 1,1 1,2 1,3 Scientific Visualization Using ParaView – Fall 2014 ParaView – Geometry v. Topology or 0,0 0,1 0,2 0,3 0,0 0,1 0,2 0,3 1,0 1,1 1,2 1,3 1,0 1,1 1,2 1,3 or 0,0 0,1 0,2 0,3 1,0 1,1 1,2 1,3 Scientific Visualization Using ParaView – Fall 2014 ParaView – Geometry v. Topology or 0,0 0,1 0,2 0,3 0,0 0,1 0,2 0,3 1,0 1,1 1,2 1,3 1,0 1,1 1,2 1,3 or or 0,0 0,1 0,2 0,3 0,0 0,1 0,2 0,3 1,0 1,1 1,2 1,3 1,0 1,1 1,2 1,3 Scientific Visualization Using ParaView – Fall 2014 Geometry/Topology Structure Structure may be regular or irregular – Regular (structured) • need to store only beginning position, spacing, number of points • smaller memory footprint per cell (topology can be generated on the fly) • examples: image data, rectilinear grid, structured grid – Irregular (unstructured) • information can be represented more densely where it changes quickly • higher memory footprint (topology must be explicitly written) but more freedom • examples: polygonal data, unstructured grid Scientific Visualization Using ParaView – Fall 2014 Characteristics of Data Data is organized into datasets for visualization – Datasets consist of two pieces • organizing structure – points (geometry) – cells (topology) • data attributes associated with the structure – File format derived from organizing structure Data is discrete – Interpolation functions generate data values in between known points Scientific Visualization Using ParaView – Fall 2014 Examples of Dataset Types Structured Points (Image Data) – regular in both topology and geometry – examples: lines, pixels, voxels – applications: imaging CT, MRI Rectilinear Grid – regular topology but geometry only partially regular – examples: pixels, voxels Structured Grid (Curvilinear) – regular topology and irregular geometry – examples: quadrilaterals, hexahedron – applications: fluid flow, heat transfer Scientific Visualization Using ParaView – Fall 2014 Examples of Dataset Types (cont) Polygonal Data – irregular in both topology and geometry – examples: vertices, polyvertices, lines, polylines, polygons, triangle strips Unstructured Grid – irregular in both topology and geometry – examples: any combination of cells – applications: finite element analysis, structural design, vibration Scientific Visualization Using ParaView – Fall 2014 Examples of Cell Types Scientific Visualization Using ParaView – Fall 2014 Data Attributes Data attributes associated with the organizing structure – Scalars • single valued • examples: temperature, pressure, density, elevation – Vectors • magnitude and direction • examples: velocity, momentum – Normals • direction vectors (magnitude of 1) used for shading – Texture Coordinates • used to map a point in Cartesian space into 1, 2, or 3D texture space • used for texture mapping – Tensors • 3x3 only • examples: stress, strain Scientific Visualization Using ParaView – Fall 2014 File Format – Structured Points Editor structured-points.vtk: # vtk DataFile Version 3.0 first dataset ASCII DATASET STRUCTURED_POINTS DIMENSIONS 3 4 5 ORIGIN 0 0 0 SPACING 1 1 2 POINT_DATA 60 SCALARS temp-point float LOOKUP_TABLE default 000111111000 000111111000 000111111000 000111111000 000111111000 Scientific Visualization Using ParaView – Fall 2014 File Format – Structured Points Editor structured-points.vtk: # vtk DataFile Version 3.0 first dataset ASCII DATASET STRUCTURED_POINTS DIMENSIONS 3 4 5 ORIGIN 0 0 0 SPACING 1 1 2 POINT_DATA 60 SCALARS temp-point float LOOKUP_TABLE default 000111111000 000111111000 000111111000 000111111000 000111111000 Scientific Visualization Using ParaView – Fall 2014 File Format – Structured Points Editor structured-points.vtk: # vtk DataFile Version 3.0 first dataset ASCII DATASET STRUCTURED_POINTS DIMENSIONS 3 4 5 ORIGIN 0 0 0 SPACING 1 1 2 CELL_DATA 24 SCALARS temp-cell float LOOKUP_TABLE default 001100 001100 001100 001100 Scientific Visualization Using ParaView – Fall 2014 File Format – Structured Points Editor structured-points.vtk: # vtk DataFile Version 3.0 first dataset ASCII DATASET STRUCTURED_POINTS DIMENSIONS 3 4 5 ORIGIN 0 0 0 SPACING 1 1 2 CELL_DATA 24 SCALARS temp-cell float LOOKUP_TABLE default 001100 001100 001100 001100 Scientific Visualization Using ParaView – Fall 2014 Work flow – Case Study Student Fall project: visualize MRI lung imagery 10 slices of 256x256 MATLAB Read in data Noise removal, isolation of lung Some visualization Scientific Visualization Using ParaView – Fall 2014 Work flow – Case Study MATLAB -> VTK file Write 256x256x10 float array to ASCII file: Add header , save with ‘.vtk’ extension: Scientific Visualization Using ParaView – Fall 2014 Work flow – Case Study Read VTK file into Paraview, choose “Volume Visualization” display option, add Clip Filter: Scientific Visualization Using ParaView – Fall 2014 Work flow – Case Study Change color map, use Paraview animation feature to move clipping plane through volume: Scientific Visualization Using ParaView – Fall 2014 Work flow – Case Study Produce movie Save animation from Paraview, which produces image files (jpegs). Read image files into Adobe Premiere Pro Save as movie (.mov, .wmv, .avi. , etc.) Scientific Visualization Using ParaView – Fall 2014 Starting out - create sphere ParaView: 1. Choose Sources -> Sphere 2. Click Apply in Object Inspector 3. User Interface: - Undo - Color - Lighting - Camera Movement Scientific Visualization Using ParaView – Fall 2014 Example – Loading data ParaView: 1. Disconnect from Server File -> Disconnect which clears the pipeline 2. Open data file File -> Open (cylinder.vtk) 3. Click Apply in Object Inspector 4. In Toolbar area (or Object Inspector / Display), color by Pres. Show Legend. 5. Try Multi-view option (above upper right-hand corner of 3D window). Scientific Visualization Using ParaView – Fall 2014 Clipping, Cutting, Subsampling Selection Algorithms - Clipping • can reveal internal details of surface • ParaView - Clip Filter - Cutting/Slicing • cutting through a dataset with a surface • ParaView - Slice Filter - Subsampling • reduces data size by selecting a subset of the original data • ParaView - ExtractSubset Filter Scientific Visualization Using ParaView – Fall 2014 File Format – Structured Grid Editor density.vtk: # vtk DataFile Version 3.0 vtk output ASCII DATASET STRUCTURED_GRID DIMENSIONS 57 33 25 POINTS 47025 float 2.667 -3.77476 23.8329 2.94346 -3.74825 23.6656 3.21986 -3.72175 23.4982 3.50007 -3.70204 23.3738 3.9116 -3.72708 23.5319 4.1656 -3.69529 23.3312 ... POINT_DATA 47025 SCALARS Density float LOOKUP_TABLE default 0.639897 0.239841 0.252319 0.255393 0.252118 0.246661 0.240134 0.234116 0.229199 0.225886 0.224268 0.224647 0.231496 0.246895 0.26417 0.27585 0.278987 0.274621 ... VECTORS Momentum float 0 0 0 13.753 -5.32483 -19.964 42.3106 -15.57 -43.0034 64.2447 -13.3958 -46.2281 73.7861 -4.83205 -36.3829 88.3374 6.23797 -22.8846 ... Scientific Visualization Using ParaView – Fall 2014 Example – Clipping ParaView: 1. Disconnect from Server File -> Disconnect 2. Open data file File -> Open (density.vtk) 3. Apply Clip filter to density.vtk Click on density.vtk in pipeline Filter -> Clip Scientific Visualization Using ParaView – Fall 2014 Example – Cutting/Slicing ParaView: 1. Disconnect from Server File -> Disconnect 2. Open data file File -> Open (density.vtk) 3. Apply Slice filter to density.vtk Click on density.vtk in pipeline Filter -> Slice Scientific Visualization Using ParaView – Fall 2014 Example – Subsampling ParaView: 1. Disconnect from Server File -> Disconnect 2. Open data file File -> Open (density.vtk) 3. Apply Extract Subset filter to density.vtk Click on density.vtk in pipeline Filter -> Extract Subset 4. Apply Threshold filter to ExtractSubset Click on ExtractSubset filter Filter -> Threshold Scientific Visualization Using ParaView – Fall 2014 Color Mapping Scalar Algorithms – Color Mapping • maps scalar data to colors • implemented by using scalar values as an index into a color lookup table – ParaView • Color panel in Display tab of Object Inspector – Color by – Edit Color Map Scientific Visualization Using ParaView – Fall 2014 Example – Color Mapping 1. Disconnect from Server File -> Disconnect 2. Open data file File -> Open (subset.vtk) 3. Go to the the color section in the Display Tab in the Object Inspector The "Color by" menu lists the names of the attribute arrays. Selecting an array name causes the dataset’s coloring to be based on the underlying scalar values in that array. Scientific Visualization Using ParaView – Fall 2014 Example – Color Mapping (cont) ParaView: 1. The color map may be edited in the Color Scale Editor window which appears when you click the Edit Color Map button in the Color section of the Display Tab. 2. Another way to change the mapping of data values to colors is by setting the Data Range. -- The default Data Range is set from the minimum data value in the data set to the maximum data value. -- Click on the Rescale Range button to explicitly set these values. The values between the minimum and maximum are then linearly interpolated into the color table. Scientific Visualization Using ParaView – Fall 2014 Contouring Scalar Algorithms (cont) – Contouring • construct a boundary between distinct regions, two steps: – explore space to find points near contour – connect points into contour (2D) or surface (3D) • 2D contour map (isoline): – applications: elevation contours from topography, pressure contours (weather maps) from meteorology3D isosurface: • 3D isosurface: – applications: tissue surfaces from tomography, constant pressure or temperature in fluid flow, implicit surfaces from math and CAD – ParaView • Contour Filter Scientific Visualization Using ParaView – Fall 2014 Example – Isoline / 2D Contours ParaView: 1. Disconnect from Server File -> Disconnect 2. Open data file File -> Open (subset.vtk) 3. Apply Contour filter to subset.vtk click on subset.vtk in pipeline Filter -> Contour 4. To color the contour line based upon its scalar value and the current color map, make sure the Compute Scalars checkbox in the Contour section of the Properties tab is selected Scientific Visualization Using ParaView – Fall 2014 Example – Isosurface / 3D Contours ParaView: 1. Disconnect from Server File -> Disconnect 2. Open data file File -> Open (density.vtk) 3. Apply Contour filter to density.vtk click on density.vtk in pipeline Filter -> Contour 4. Optional: apply Clip filter to output of Contour filter Scientific Visualization Using ParaView – Fall 2014 Scalar Generation Scalar Algorithms (cont) – Scalar Generation • extract scalars from part of data • example: extracting z coordinate (elevation) from terrain data to create scalar values – ParaView • Elevation Filter Scientific Visualization Using ParaView – Fall 2014 Example – Scalar Generation ParaView: 1. Disconnect from Server File -> Disconnect 2. Open data file File -> Open (honolulu.vtk) 3. Apply Elevation filter to density.vtk Click on honolulu.vtk in pipeline Filter -> Elevation 4. Import ‘elevation.xml’ in color map editor. 5. Animate high point(2) to simulate changing sea level (e.g., [rising: 1050-5000] or [falling:1050-200)]. Scientific Visualization Using ParaView – Fall 2014 Oriented Glyphs Vector Algorithms – Oriented Glyphs • Orientation indicates direction • Length / color indicate magnitude, pressure, temperature, etc. – ParaView • Glyph Filter – Set type to arrow Scientific Visualization Using ParaView – Fall 2014 Example – Oriented Glyphs ParaView: 1. Disconnect from Server File -> Disconnect 2. Open data file File -> Open (density.vtk) 3. Apply Glyph filter to density.vtk click on density.vtk in pipeline Filter -> Glyph 4. In the Object Inspector (Properties Tab) set the “Scalars” menu to Density set the “Vectors” menu to Momentum set the “Glyph Type” to Arrow Scientific Visualization Using ParaView – Fall 2014 Field Lines Vector Algorithms (cont) – Field Lines • Fluid flow is described by a vector field in three dimensions for steady (fixed time) flows or four dimensions for unsteady (time varying) flows • Three techniques for determining flow – Pathline (Trace) • tracks particle through unsteady (time-varying) flow • shows particle trajectories over time • rake releases particles from multiple positions at the same time instant • reveals compression, vorticity – Streamline • tracks particle through steady (fixed-time) flow • holds flow steady at a fixed time • snapshot of flow at a given time instant – Streakline • particles released from the same position over a time interval (time-varying) • snapshot of the variation of flow over time • example: dye steadily injected into fluid at a fixed point Scientific Visualization Using ParaView – Fall 2014 Field Lines Streamlines • Lines show particle flow • ParaView - StreamTracer Filter Streamlets • half way between streamlines and glyphs • ParaView - StreamTracer and Glyph Filters Streamribbon • rake of two particles to create a ribbon • ParaView - StreamTracer and Ribbon Filters Streamtube • circular rake of particles to create a tube • ParaView - StreamTracer and Tube Filters Scientific Visualization Using ParaView – Fall 2014 Stream Tracer Filter StreamTracer Filter • generates streamlines in vector field from collection of seed points • first need to set up the integrator to do the numerical integration • next need to specify the seeds points Scientific Visualization Using ParaView – Fall 2014 Example – Streamlines ParaView: 1. Open data file File -> Open (density.vtk) 2. Apply StreamTracer filter to density.vtk Click on density.vtk in pipeline Filter -> Stream Tracer 3. In the Object Inspector (Properties Tab) Set “Vectors” menu to Momentum Set “Max Propagation” to Time 100 Set “Initial Step Length” to Cell Length 0.1 Set “Integration Direction” to Both Set “Max Steps” to 1000 Set “Integrator Type” to Runge-Kutta 4 Set “Seed Type” to Point Source, Center on Bounds Set “Number of Points” to 100 Scientific Visualization Using ParaView – Fall 2014 *Bonus: load state ‘streamline-glyph.pvsm’ Annotation Annotation – used for annotating visualizations – ParaView • Text Source • Source -> Text • Color Legend •“Edit Color Map” button in Display tab •“Show Color Legend” box in color legend tab of the Color Scale Editor • Axes • Edit -> View Settings Scientific Visualization Using ParaView – Fall 2014 Example – Annotation ParaView: 1. Open data file File -> Open (density.vtk) 2. Apply Clip filter to density.vtk Click on density.vtk in pipeline Filter -> Clip 3. Create a Text source Sources -> Text 4. Turn on Color Legend Edit Color Map for Clip in Display Tab Color Legend tab in Color Scale Editor Select “Show Color Legend” check box 5. Turn on orientation axis Edit -> View Settings Select “Orientation Axes” check box Scientific Visualization Using ParaView – Fall 2014 Saving Images Saving Images – common formats: • jpg (lossy) • png (lossless) • pdf • tiff (lossless) – ParaView • File -> Save Screenshot Scientific Visualization Using ParaView – Fall 2014 Example – Saving Images ParaView: 1. Open data file File -> Open (density.vtk) 2. Apply Clip filter to density.vtk click on density.vtk in pipeline Filter -> Clip 3. Save Screenshot File -> Save Screenshot 4. Set Resolution 5. Set File Type to JPG Scientific Visualization Using ParaView – Fall 2014 ParaView - Resources Tutorials – Using ParaView to Visualize Scientific Data scv.bu.edu/documentation/tutorials/ParaView/ – ParaView Examples scv.bu.edu/documentation/software-help/scivis/paraview_examples/index.html “The Tutorial” -- www.paraview.org/Wiki/The_ParaView_Tutorial Texts – The ParaView Guide, v3 Edition, Kitware, Inc, 2006. – The Visualization Toolkit, 4th Edition, Will Schroeder, Ken Martin, Bill Lorensen, Kitware , 2006. Websites – www.paraview.org – www.paraview.org/OnlineHelpCurrent/ – www.paraview.org/Wiki/ParaView – www.kitware.com Scientific Visualization Using ParaView – Fall 2014 Questions? Tutorial survey: - http://scv.bu.edu/survey/tutorial_evaluation.html Scientific Visualization Using ParaView – Fall 2014