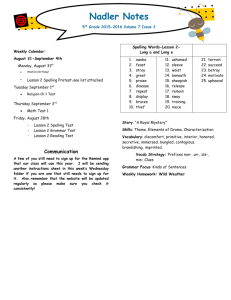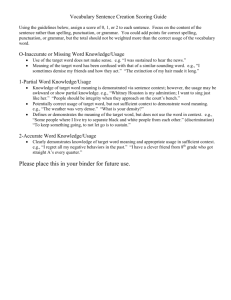SW13-Ch05-Presentation
advertisement

© Paradigm Publishing, Inc. 1 Objectives Chapter 5: Proofing Documents Performance Objectives Check the Spelling and Grammar Create a Custom Dictionary CHECKPOINT 1 Display the Word Count Use the Thesaurus Define Words Translate Text CHECKPOINT 2 © Paradigm Publishing, Inc. 2 Objectives Check the Spelling and Grammar The spelling checker in Word finds misspelled words and offers replacement words. It also finds duplicate words and irregular capitalizations. When you spell check a document, the spelling checker compares the words in your document to the words in its dictionary. If the spelling checker does not find a match, the spelling checker stops and selects the following: a misspelled word, when the misspelling does not match another word that exists in the dictionary typographical errors (such as transposed letters) double word occurrences (such as and and) irregular capitalization some proper names jargon and some technical terms © Paradigm Publishing, Inc. 3 Objectives Check the Spelling and Grammar - continued To check spelling and grammar: 1. Click the REVIEW tab. 2. Click the Spelling & Grammar button in the Proofing group. Spelling & Grammar button © Paradigm Publishing, Inc. 4 Objectives Check the Spelling and Grammar - continued misspelled word © Paradigm Publishing, Inc. Spelling task pane 5 Objectives Check the Spelling and Grammar - continued selected sentence © Paradigm Publishing, Inc. Grammar task pane 6 Objectives Check the Spelling and Grammar - continued Button Function Ignore During spell checking, skips that occurrence of the word; during grammar checking, leaves currently selected text as written. Ignore All During spell checking, skips that occurrence of the word and all other occurrences of the word in the document. Add Adds selected word to the main spell check dictionary. Delete Deletes the currently selected word(s). Change Replaces selected word in sentence with selected word in the task pane list box. Change All Replaces the selected word and all other occurrences of it with a word in the task pane list box. © Paradigm Publishing, Inc. 7 Objectives Check the Spelling and Grammar - continued When checking the spelling or grammar in a document, you can temporarily leave the Spelling task pane or Grammar task pane, make corrections in the document, and then resume spelling or grammar checking. Click in the document outside the task pane, make the changes or edits, and then click the Resume button in the task pane by clicking the Change, Change All, Ignore, or Ignore All buttons. The Spelling task pane and Grammar task pane include a pronunciation feature that will pronounce the word currently selected in the task pane list box. © Paradigm Publishing, Inc. 8 Objectives Check the Spelling and Grammar - continued Proofing option To change spelling or grammar options: 1. Click the FILE tab. 2. Click Options. 3. Click the Proofing option. 4. Specify the desired options. 5. Click OK. © Paradigm Publishing, Inc. 9 Objectives Check the Spelling and Grammar - continued When performing a spelling and grammar check, Word stops and highlights certain text that may contain a grammatical error and displays the Grammar task pane. Like the spell checker, the grammar checker does not find every error in a document and may stop at correct phrases. The Grammar task pane may also display information on the grammar rule that may have been broken and offer possible methods for correcting the error. © Paradigm Publishing, Inc. 10 Objectives Check the Spelling and Grammar - continued By default, the grammar checker checks only the grammar in a document. Customize the type of grammar checking you perform on a document with options in the When correcting spelling and grammar in Word section of the Word Options dialog box with Proofing selected. © Paradigm Publishing, Inc. 11 Objectives Check the Spelling and Grammar - continued To show readability statistics: 1. Click the FILE tab. 2. Click Options. 3. Click the Proofing option. 4. Click the Show readability statistics check box. 5. Click OK. 6. Complete a spelling and grammar check. © Paradigm Publishing, Inc. Readability Statistics dialog box 12 Objectives Check the Spelling and Grammar - continued Flesch Reading Ease This score is based on the average number of syllables per word and the average number of words per sentence. The higher the score, the greater the number of people who will be able to understand the text in the document. Standard writing generally scores in the 60-70 range. Flesch-Kincaid Grade Level This rating is based on the average number of syllables per word and the average number of words per sentence. The score indicates a grade level. Standard writing is generally written at the seventh or eighth grade level. © Paradigm Publishing, Inc. 13 Objectives Create a Custom Dictionary When completing a spelling check on a document, Word uses the RoamingCustom.dic custom dictionary by default. You can add or remove words from this default dictionary. In a multiple-user environment, you might also consider creating your own custom dictionary and then selecting it as the default. In this way, multiple users can create their own dictionaries to use when spell checking a document. © Paradigm Publishing, Inc. 14 Objectives Create a Custom Dictionary - continued To create a custom dictionary: 1. Click the FILE tab. 2. Click Options. 3. Click the Proofing option. 4. Click the Custom Dictionaries button. Custom Dictionaries button (continues on next slide) © Paradigm Publishing, Inc. 15 Objectives Create a Custom Dictionary - continued Click the New button. 6. Type a name for the dictionary. 7. Press Enter. 5. © Paradigm Publishing, Inc. New button 16 Objectives Create a Custom Dictionary - continued To add a word to the custom dictionary: custom dictionary dialog box 1. At the Custom Dictionaries dialog box, click the dictionary name. 2. Click the Edit Word List button. 3. At the custom dictionary dialog box, type the desired word in the Word(s) text box. 4. Click the Add button. © Paradigm Publishing, Inc. 17 Objectives Create a Custom Dictionary - continued To change the default dictionary: 1. Click the FILE tab. 2. Click Options. 3. Click the Proofing option. 4. Click the Custom Dictionaries button. 5. Click the custom dictionary name. 6. Click the Change Default button. 7. Click OK. © Paradigm Publishing, Inc. Change Default button 18 Objectives Create a Custom Dictionary - continued To remove a dictionary: 1. Click the FILE tab. 2. Click Options. 3. Click the Proofing option. 4. Click the Custom Dictionaries button. 5. Click the custom dictionary name. 6. Click the Remove button. 7. Click OK. © Paradigm Publishing, Inc. Remove button 19 Objectives CHECKPOINT 1 1) The Spelling & Grammar button is located on this tab. a. HOME b. INSERT c. PAGE LAYOUT d. REVIEW Answer 3) Standard writing is generally written at this grade level. a. sixth or seventh b. ninth or tenth c. ten or eleventh d. seventh or eight Answer Next Question 2) During spell checking, click this option to replace the selected word with the word in the list box. a. Ignore b. Change c. Delete d. Explain Answer Next Question 4) This is the name of the default dictionary. a. ROAMINGCUSTOM.DIC b. CUSTOMDIC.SPE c. CUSTOM.GRA d. CUSTOM.WPD Answer Next Question © Paradigm Publishing, Inc. Next Slide 20 Objectives Display the Word Count To display the Word Count dialog box: 1. Click the word count section of the Status bar. OR 1. Click the REVIEW tab. 2. Click the Word Count button in the Proofing group. © Paradigm Publishing, Inc. word count section 21 Objectives Use the Thesaurus Word offers a Thesaurus feature for finding synonyms, antonyms, and related words for a particular word. Synonyms are words that have the same or nearly the same meaning; antonyms are words that have opposite meanings. Word may display antonyms as well as synonyms for some words. © Paradigm Publishing, Inc. 22 Objectives Use the Thesaurus - continued To use the Thesaurus: 1. Click the REVIEW tab. 2. Click the Thesaurus button in the Proofing group. 3. Type the word in the search text box. 4. Press Enter. Thesaurus button © Paradigm Publishing, Inc. 23 Objectives Use the Thesaurus - continued The thesaurus provides synonyms for the selected word along with a list of related synonyms. The collapse triangle indicates that the list of related synonyms is expanded. Click the collapse triangle and the list of related synonyms is removed from the task pane list box and the collapse triangle changes to an expand triangle. As you look up synonyms and antonyms for various words, you can display the list for previous words by clicking the Back button (contains a left arrow) located to the left of the search text box. Thesaurus task pane © Paradigm Publishing, Inc. 24 Objectives Use the Thesaurus - continued Like the Spelling task pane and Grammar task pane, the Thesaurus task pane includes a pronunciation feature that will pronounce the word currently selected. To hear the word pronounced, click the speaker icon located to the right of the word below the task pane list box. © Paradigm Publishing, Inc. 25 Objectives Use the Thesaurus - continued To replace synonyms using a shortcut menu: 1. Position the mouse pointer on the word. 2. Click the right mouse button. 3. At the shortcut menu that displays, point to Synonyms and then click the desired word at the side menu. shortcut menu © Paradigm Publishing, Inc. 26 Objectives Define Words To define words: 1. Click in the desired word. 2. Click the Define button in the Proofing group on the REVIEW tab. 3. Read information in the task pane. definition © Paradigm Publishing, Inc. 27 Objectives Translate Text To translate an entire document: 1. Open the document. 2. Click the REVIEW tab. 3. Click the Translate button. 4. Click Translate Document at the drop-down list. 5. At the message, click the Send button. Translate Document option © Paradigm Publishing, Inc. 28 Objectives Translate Text - continued To translate selected text: 1. Select the desired text. 2. Click the REVIEW tab. 3. Click the Translate button. 4. Click the Translate Selected Text option at the drop-down list. 5. View translated text in the Research task pane. Translate Selected Text option © Paradigm Publishing, Inc. 29 Objectives Translate Text - continued To turn on the Mini translator: 1. Click the REVIEW tab. 2. Click the Translate button. 3. Click the Mini Translator option at the drop-down list. Mini Translator option © Paradigm Publishing, Inc. 30 Objectives Translate Text - continued To specify the language: 1. Click the REVIEW tab. 2. Click the Translate button. 3. Click the Choose Translation Language option at the dropdown list. Choose Translation Language option © Paradigm Publishing, Inc. 31 Objectives Translate Text - continued Mini Translator language Translate from Translate to © Paradigm Publishing, Inc. 32 Objectives Translate Text - continued When using Word’s translation features, consider the following content standards and guidelines when translating information to reduce confusion or errors and optimize the translation: Use standard, formal language Use proper punctuation and grammar Spell words correctly Avoid abbreviations and acronyms Avoid using slang, colloquialisms, and idioms Avoid ambiguities and vague references Write sentences that are direct and express only one idea Use articles (such as the) in sentences whenever possible Repeat the noun in a sentence instead of using a pronoun Apply predesigned heading styles to headings in a document © Paradigm Publishing, Inc. 33 Objectives CHECKPOINT 2 1) The Word Count button is located on this tab. a. HOME b. INSERT c. VIEW d. REVIEW Answer 3) The Define button is located on this tab. a. HOME b. INSERT c. REVIEW d. VIEW Answer Next Question 2) Clicking the Thesaurus button opens this task pane. a. Clipboard b. Research c. Thesaurus d. Translate © Paradigm Publishing, Inc. Next Question 4) Specify the translation language with options in this dialog box. a. Word Options b. Language Options c. Translate Language Options d. Translate Options Answer Answer Next Question Next Slide 34 Objectives