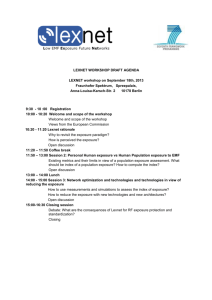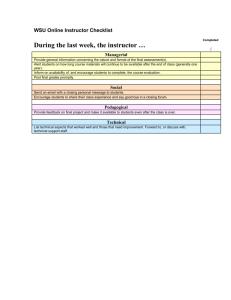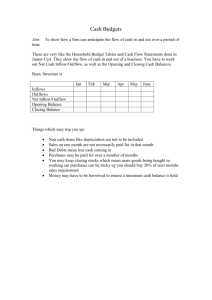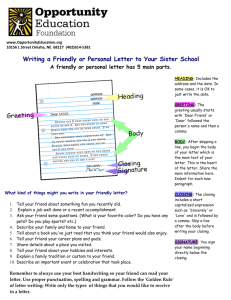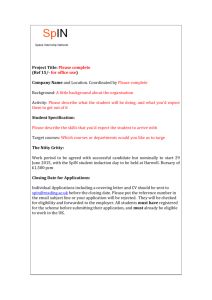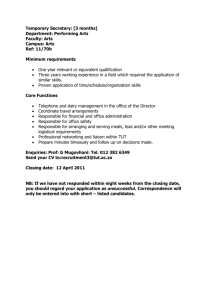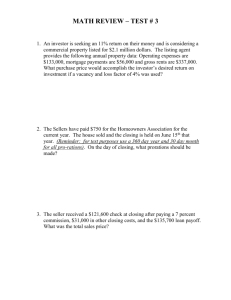ENCOMPASS CLOSING INSTRUCTIONS
advertisement
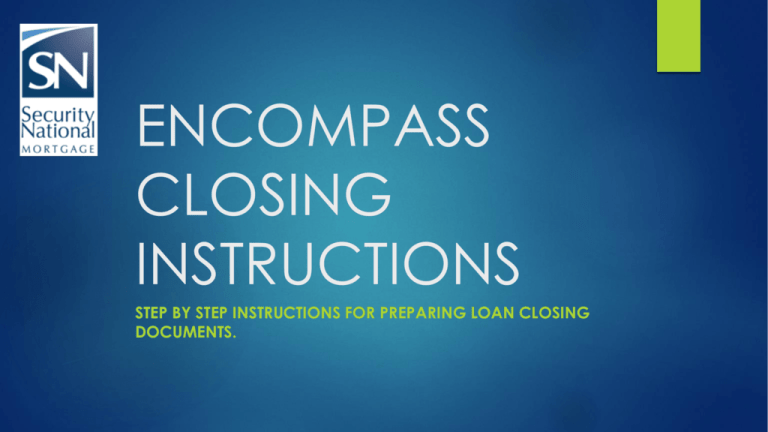
ENCOMPASS CLOSING INSTRUCTIONS STEP BY STEP INSTRUCTIONS FOR PREPARING LOAN CLOSING DOCUMENTS. The Closing Process in Encompass The Closing process in Encompass enables you to order and receive closing documents using a single source of information without leaving Encompass. This presentation shows the steps and guidelines to follow when proceeding through the closing process using the Encompass Docs Solution. The closing workflow consists of the following steps: • Assign the Loan to a Closer • Apply an Input Form Template for Closing • Complete the Required Forms • Check Closing Document Data • Audit the Loan File • Order the Closing Documents • Preview, Print and Send the Closing Documents View Loan in Pipeline Pipeline View • All loans that have been advanced to the Ready for Docs milestone will be shown in the closing queue. • Highlight the desired loan and hit enter (or double-click). Accept the Loan Log • Go to the Log. • Click on the Doc signing milestone. • Click on the hourglass button next to closer. • Select closer name from the list and select okay. • Click on Accept File. Disclosure Tracking Disclosure Tracking •Go to Tools •Select Disclosure Tracking •Review initial and final disclosures. •Verify they were sent and received within timelines. •Verify loan closing date is on or after Earliest Closing Date shown in this screen. •Verify all disclosures including necessary change of circumstance forms are in the eFolder. •You will need to confirm that the appraisal has been delivered to borrower and required time period has passed by reviewing the Appraisal Delivery Receipt in Appraisal Bucket of the eFolder . Apply Closing Input Form Template Form Menu for Closing • On the Loan menu, select Apply Input Form Set Template. • Select Public Form Lists Folder. • Select SNMC Folder. • Double-click on Closing Forms List to apply it to the loan. • This option replaces the current list of input forms on the Forms tab. Required Forms Borrower Information-Vesting Closing Vendor Information Closing RegZ Property Information 2010 HUD-1 Page 1 2010 HUD-1 Page 2 2010 HUD-1 Page 3 Aggregate Escrow Account Closing Conditions State-Specific Disclosure Information Processing ATR/QM Request for Transcript of Tax (4506T) 1003 Page 1 1003 Page 2 1003 Page 3 FHA Management VA Management USDA Management Escrow Holdback Status on Loan Forms have been put in the most efficient order for closing data input. Do not click Show in Alpha Order or Show All unless absolutely necessary. Borrower Information - Vesting Borrower Information Vesting •Under Vesting Information double click on the borrower you want to edit/add information on. •In the Borrower Name Field, make sure the name displays as you want it to appear on the documents. •In the Also Known As Field, enter all AKA’s as shown on the underwriting approval, credit report and purchase contract (use semicolons to separate names). •In the Borrower Type field, select borrower type (most commonly “Individual” this is where you would put “Title Only” for a nonpurchasing spouse). •In the Connected to Borrower Pair field, make sure information is correct. •In the Vesting field, select the appropriate vesting for the borrower. When you have married borrowers, joint tenants you will put the vesting on the co-borrowers screen and leave primary borrowers vesting blank. Borrower Information - Vesting Borrower Information Vesting • In the Manner in which Title will be held field, edit so that this information is blank (we will add back in after the next step). If you do not remove this prior to building your vesting it will duplicate on your final vesting. • For the Final Vesting to Read field, click the Build Final Vesting button to create the text for the vesting statement. • In the Manner in which Title will be held field, select an option to add back in the information we took out at step 1 on this screen. The Manner in Which Title will be held information appears on the final 1003. Borrower Information - Vesting Seller • Enter up to four individual seller names in the Seller fields in the left column. The sellers names will then print on the sample HUD and signature lines on HUD addendums. Closing Vendor Information Title Insurance Company •Verify Title Insurance Company name, address, phone number, fax number and e-mail address are completed, compare with information on Closing Protection Letter from the eFolder. •Input Title Case # if not already completed. •Input ABA Number if not already completed. •Input Account Number if not already completed. •For Escrow states, confirm Escrow Company name, address, phone number, fax number and e-mail address are completed, compare with information on Closing Protection Letter from the eFolder. •Input Escrow Case # if not already completed. •Input ABA Number if not already completed. •Input Account Number if not already completed. Complete the Trustee information: •For Deed/Mortgage states, will reflect title company. •For Attorney states, will reflect the attorney. States where non title company trustees can be selected include AK, AR, AZ, CA, DC, ID, MD, MO, MS, MT, NE, NM, NV, OR, TN, TX, UT, VA, WA AND WV NOTE: If trustee information is left blank it will default to the title company Closing Vendor Information Docs Prepared By • Select the Address Book next to Company Name. • Hit Clear. • Under Category select Closer/Funder. • Select your name. • Company phone etc.. will then auto populate. Closing RegZ Closing RegZ • Loan Program should already be completed and “Use New Encompass Docs Solution” box should be marked. • You will need to select the appropriate Plan Code for your loan. (See Loan Closing Plan Matrix on SNMC Intranet under Closing Policy Section 04 –Closing Policy Reference Material). • Type in Ellie Mae Plan ID and hit enter, click on plan code and hit select. Disclosure Information • Make sure final disclosure box is marked. • All other fields should already be completed. There are different plan codes used for eDisclosures and closing docs. Even if a plan code was previously applied, you must apply a plan code on the Closing RegZ screen before you order closing docs. Closing RegZ Loan Information • Input Document Date. • Input Closing Date. • Input Rescission Date (when applicable). • Input Disbursement Date. • Check that the Pre-Note Verbal Verification of employment is completed 5 days prior to the Note date. • Make sure the MERS MIN is present (unless not required by specific loan program i.e. NHF-2nd) – non “MOM” loan documents will generate if this information is not present. Sync with Prepaid Interest Date box should be checked Closing RegZ ARM Loans • Make sure all ARM information is reviewed and entered correctly. All fields that are highlighted must have a correct value entered. • See ARM Matrix in Closing Policy Section 04 – Closing Policy Reference Material. Government ARM change dates are not the same as Conventional ARM products. Prior to closing a GOVERNMENT ARM, you will need to contact the Lock Desk at (866) 381-7550 or ratelock@securitynational.com to confirm the Rate Adjustment information. Closing RegZ Security •This field should always reflect the subject property address. Filing Fees & Prepayment Penalty •Confirm that information is entered correctly. Late Charge •Confirm that information is entered correctly. Assumption •Confirm assumption terms are correct for loan program (i.e., someone may, may not assume etc…). •Confirm that both of these boxes are unchecked. Select the Get Late Fee Button Property Information Property Information •Validate the subject property address. Compare the Purchase Contract, Appraisal, Preliminary title report, USPS Mailing Address Verification, and FHA/VA Case Number assignment (if applicable). Also verify that the Hazard/Flood insurance, Flood Cert, and Mortgage Insurance policies have matching address. •Make sure County entered matches the legal description on the title report. •If required, enter the Condo/PUD project name exactly as you want it to appear on the documents. •Enter the flood cert number. •Select a flood zone designation from the list. •Make sure Property Type is correct. Property Information Notice of Special Flood Hazard • If the property is located in a flood zone, in the Notice of Flood Hazard Section, select the appropriate check box and enter the Community Name, if applicable. Mailing Address • Confirm the correct address is listed: • Owner Occupied: The Mailing Address should be the subject property. • Non-Owner Occupied and Second Home: The Mailing Address should be the borrower’s current residence as shown on page 1 of the 1003. Property Information Title Information • Input Parcel Number. • Input Lot, Block and Section. • Enter Title Report Date. • Input Approved Items (from underwriter conditions or closer review of preliminary title report). • Tax Message – Enter notes related to taxes and any tax installments that are due. • Input title endorsements. Legal Description • Manually type the Legal Description in the box, OR • Click Attach legal description and title will attach the legal description to the Security Instrument as an exhibit. Endorsements must be entered on every loan. See Closing Policy Section – 4 Closing Policy Reference Material for a list of common endorsements for each state. Forms - 2010 HUD-1 Page 1 Settlement Agent • Confirm that sections A – I are complete (most of this information is defaulted from other screens). • Section B – For Type of Loan: Select the appropriate loan type from the list. If you do not select from the dropdown it will not print on sample HUD. • Section H – Settlement Agent and Place of Settlement: If not completed, closer must complete manually or click the Business Contact icon and select the correct company from the business contacts. Forms - 2010 HUD-1 Page 1 2010 HUD-1 Page 1 • Line 104 or 105: Enter principal reduction as applicable. • Credits / Tolerance Cures to the borrower will be listed in the 200 Section of the HUD-1 Page 1 screen. • Line 201: Enter earnest money deposit, as applicable. • Line 204: Enter lender credit, as applicable. • Line 205: Enter lender or seller credit for impounds, as applicable. • Line 206: Enter seller paid closing costs, as applicable. • Line 207: Enter tolerance cure credits, as applicable. • Line 208: Enter MIP refund, as applicable. • Line 209: Enter Escrow refund credit on Utah Housing Streamlines. 2010 HUD-1 Page 2 2010 HUD-1 Page 2 • Confirm Estimated Closing Date • Confirm 1st Payment Date 2010 HUD-1 Page 2 2010 HUD1 Page 2: Section 800 • Confirm Our Origination Charge is broken down accurately and that Itemize fees when printing box is checked. • Confirm fees are marked Paid by correctly. • Confirm APR Fees are marked accordingly. • Confirm fees are marked Paid to accordingly. • Confirm utilization of any Seller/Lender credits are shown accurately. • Credit should be given from the top (800 Section) working your way down through the additional charges/sections. • If there is a fee disclosed on the GFE column that is not being charged through closing, the closer must remove that fee from the GFE column. This will help in preparing an accurate GFE/HUD comparison on the 3rd page of the HUD. 2010 HUD-1 Page 2 2010 HUD-1 Page 2: Section 802 • Review other fees. If items are POC, review to make sure they are shown correctly. • “B” means broker in the paid by field if borrower paid leave blank. 2010 HUD-1 Page 2 2010 HUD-1 Page 2: Section 900 •Make sure “Display Daily Interest to 2 Decimals” box is checked. •Confirm Daily Int. Charges are being calculated from the estimated funding date. •Confirm any required Mtg. Ins. Premiums are shown. •On FHA loans the GET MI button will need to be selected. Before doing this, please make note of any MIP paid in cash. These changes will not save and will need to be manually entered after the GET MI button has been checked. Click the GET MI button and verify that the amount matches the underwriter’s figures and AUS findings, as applicable. •Lock down the hazard insurance premium and confirm the correct premium is shown. IF SELLER OR LENDER IS PAYING THE HOMEOWNER’S OR FLOOD INSURANCE, LEAVE IN THE BORROWER’S COLUMN AND SHOW CREDIT ON HUD LINE 205. 2010 HUD-1 Page 2 2010 HUD-1 Page 2: Section 1000 •Do not enter escrow reserves information here. We will complete this information later, in the Aggregate Escrow Account Screen. 2010 HUD-1 Page 2 2010 HUD-1 Page 2: Section 1100 • Confirm Title Services is broken down accurately. • Confirm fees are marked paid by correctly. • Confirm APR fees are marked accordingly. • Confirm that fees for services by a provider NOT LISTED on the Settlement Services Provider List have been checked in the “B” column (Borrower Selected). 2010 HUD-1 Page 2 2010 HUD-1 Page 2: Section 1200 • Confirm Total Recording Charges and Transfer Taxes are shown. • Confirm fees are marked paid by correctly. • Confirm that fees for Transfer Taxes, City/County/Stamps and State Tax/Stamps are in line’s 1203, 1204 & 1205 so that they carry to section #8 of GFE. If they were not disclosed in GFE Section #8 a tolerance cure will need to be done for them. 2010 HUD-1 Page 2 2010 HUD-1 Page 2: Section 1300 • Ensure that the fee entered is in the correct series. • If the fee SHOULD have been disclosed on the GFE, ensure that the fee is shown in a field that DOES have a corresponding GFE column – this will ensure the fee is shown on the comparison page as required. • If the fee SHOULD NOT have been disclosed on the GFE, ensure that the fee is shown in a field that DOES NOT have a corresponding GFE column – this will ensure that the fee is not shown on the comparison. 2010 HUD-1 Page 3 2010 HUD-1 Page 3 • Review fees for accuracy and confirm fees are shown in correct section of comparison page (review against actual GFE). • Review Increase between GFE and HUD and confirm if any zero tolerance and 10% tolerance cures are required. Zero tolerance 10% tolerance for aggregate Review increases Aggregate Escrow Account Aggregate Escrow Account • Confirm accuracy of all figures (the Servicer name, address and phone should already be populated). • Complete the Pay To lines for applicable payees. • Make sure to lock down the hazard insurance to show the accurate amount. This must be done in the HUD1 Page 2 form line 903 and also here. • You may also lock down the Yearly Tax amount if it is not accurate due to rounding. Use the Aggregate Escrow Account form to estimate the activity in the borrower’s escrow account for the coming year based on anticipated payments from that account. This information is used to generate the Initial Escrow Account Disclosure statement. Aggregate Escrow Account TAX INFORMATION SHEET INPUT • Select the business contact icon next to the Pay To information. • A new window will open. Select Tax Assessor from the Category menu. • Under Last Name, search by the county name that the subject property is located in. • Select county. • The county assessor information will then automatically populate to the tax information sheet. • **NOTE: If you do not select the county tax assessor the tax information sheet will be blank and will need to be filled out by the Title/Escrow Officer or by the funder. Aggregate Escrow Account Aggregate Escrow Account • Click on the SETUP button to open the Initial Escrow Account Setup window. • In the Cushion row, in each of the fee columns, enter the number of months for which a payment is required. This will establish a minimum balance in the escrow account. • In each fee column, enter the due date(s) for each item in the Due Date 1 – Due Date 4 fields. When you complete an entry, the Due Date rows are automatically populated. Aggregate Escrow Account Aggregate Escrow Account • Review to make sure all payments show in a 12 month period. • If any payments show outside of the 12 month period, you will need to go back to the setup input screen and mark the appropriate item as pre-paid. If you have a file that you run into this scenario on and need more information on the PrePaid function contact closing.policy@snmc.com and we can walk you through it. This is the 12 month period This is outside the 12 month period Aggregate Escrow Account Mortgage Insurance Aggregate Escrow Account: Mortgage Insurance • In the Mortgage Insurance Column, Enter 0 in the Cushion Row. • To enter the monthly payments for one year of mortgage insurance, enter 1 in the first payment date field (located below Due Date 4 Row), and then enter 1 in each of the following 11 payment fields for a total of 12 entries. The due dates will automatically populate. Aggregate Escrow Account Annual Fee Aggregate Escrow Account: Annual Fee • In the Annual Fee Column, Enter the number of cushion months in the Cushion Row. • In Due Date 1 column, the date should be 13 months from loan closing date (i.e., a loan closing in May 2015 would need to have the first annual fee due date as June 1, 2016). 2010 HUD-1 Page 2 2010 HUD-1 Page 2: Section 1000 • After the Aggregate Escrow Account setup has been done, go back to 2010 HUD page 2. • Review figures to make sure they are correct. IF THE SELLER OR LENDER IS PAYING FOR THE IMPOUNDS, LEAVE IN THE BORROWER’S COLUMN AND SHOW CREDIT ON HUD LINE 205. Closing Conditions Closing Conditions • In the Draw City and Draw State fields, enter the city and state in which the closing documents will be drawn. • In the Closing County and Closing State, enter the county and state in which the loan will close. • Input Hours Documents needed prior to disbursement (generally 24 hours). • Select Yes or No to indicate whether or not a termite report is required prior to closing the loan. Closing Instructions/Conditions • Click on the paper with green plus sign. Select Add conditions from Underwriter Conditions, then click Ok. State Specific Disclosure Info State Specific Disclosure Info • Depending on the state in which the subject property is located, you may be required to complete additional information on the state-specific disclosure form. Review and input any closing required items for each state. EXAMPLES: • Utah: There are no additional statespecific fields for Utah. The screen will come up with a message stating this. • Texas: Select the Continuous Purchase Money Loan check box in the Title Information Section if this loan is a refinance loan in the state of Texas. Processing ATR / QM Processing ATR/QM • If loan has discount points you will need to review this form. • Confirm if discount is bona fide (truly buying down the interest rate – see circled example in red). All three fields must be completed with a value. • If bona fide, the amount that is bona fide will be shown (see circled example in blue). • To be valid, all the fields highlighted in yellow must have a value. If any information is missing or incomplete, contact the Lock Desk to have the Bona Fide Assessment completed. Request for Transcript of Tax (4506T) 4506T • If this screen has not been completed, the closer must create the forms. • A separate 4506T form is required for each borrower. • Closer will need to verify that all information entered in this screen matches exactly to the tax transcripts in the file. • If the address on the tax transcript is different than the address on line 3, make sure that line 4 is completed with the correct information. • Make sure the borrower names, addresses, transcripts requested and tax years match the tax transcripts. 1003 Page 1 1003 – Page 1 • This screen is for informational use only. No data entry is required. 1003 Page 2 1003 – Page 2 • This screen is for informational use only. No data entry is required. 1003 Page 3 1003 – Page 3 • This screen is for informational use only. No data entry is required. FHA Management FHA Management • This screen is for informational use only. No data entry is required. VA Management VA Management • This screen is for informational use only. No data entry is required. USDA Management USDA Management • This screen is for informational use only. No data entry is required. Escrow Holdback Escrow Holdback • If the loan is closing with an escrow holdback, the closer will need to input the information on this form. • Enter the Holdback Amount. • Enter the Expected Completion Date. • Enter SNMC to Hold Escrow Funds (typically, this is yes). • Enter Escrow/Title to Hold Funds (typically, this is no). • Enter the items to be repaired. • After entering all information, the escrow holdback form will need to be added to the closing document package at the time the loan documents are generated. Status on Loan Status on Loan • This screen will be used by the funder. MAVENT Compliance Review After loan information input, the Closer must run a MAVENT Compliance “Preview” report The MAVENT Compliance Review is located in the “Closing RegZ” form top right hand side of screen. (AUDIT) Preview Report • The “Preview” report will verify that the APR fees have been entered into Encompass correctly. • The Closer must review the TILA section and make sure the “Disclosed Finance Charges” match the “Calculated Finance Charges” . • On the “Preview” report the “Disclosed Finance Charges” are referring to what is entered into Encompass, not what is disclosed. • Receiving a “PASS” is not sufficient if the amounts don’t match. If the amounts don’t match the Closer will need to compare the APR fees marked in the 2010 Itemization against the APR fees listed on the MAVENT report and correct as needed. • Once finished with all corrections the Closer will run the “Preview” report again and verify that the two amounts now match. • Note: the dollar amount must match but cents may vary. MAVENT Compliance Review Compliance test results will show one of the following alerts: Error – Data missing or entered incorrectly and system is unable to give a determination. Action is required. Fail – Information entered does not meet review requirements. Action is required. **Docs cannot not be ordered until all fails are cleared. If you have a file ith a valid Fail contact closing.policy@snmc.com to generate the documents for you** Alert and Warning – Notifying you of a potential problem. Must investigate to determine if acceptable to proceed. Pass – Loan meets requirements based on the information in the system. Closing RegZ/Order Docs Closing RegZ Form • Select the “Order Docs” Button. This will then run a Closing Docs Audit and give you any required or recommended items that must be addressed before docs can be generated (required items will show in red). Once all items are addressed select the Order docs button from this screen to generate the closing documents. Order Docs Continued Order Docs Continued • A new screen will pop up that will give you the ability to choose a stacking template for your file. The template will default to a Conventional stacking order. Use the drop down to select template that matches your loan program type. • On housing second loans only, the forms that are highlighted in yellow need to be un-checked prior to sending the documents to title as these items are not required to be signed on the 2nd mortgage loans. Order Docs Continued Adding Encompass Forms To add additional documents from the Encompass Forms follow these steps: Click on the Add Additional Docs button. Select from Add Encompass Forms (use this if you need to attach the Escrow Holdback Agreement). Highlight the form(s) you want to add and click on Add. The documents will be added to the end of the closing package. Adding eFolder Files To add additional documents from the eFolder Files follow these steps: Click on the Add Additional Docs button. Select from Add eFolder Files. Highlight the form(s) you want to add and click on Add. The documents will be added to the end of the closing package. Order Docs Continued Instructions to Title & Sample HUD • After you have reviewed your documents, you will need to complete the following steps to email the instructions and sample HUD to the title company so that they can prepare an estimated HUD for approval prior to releasing documents. • Un-check all of the documents (click the Document title box). • Manually check the following: • Instruction to Escrow/Title/Closing Agent • Loan Disbursement Instructions • Settlement Statement (HUD-1) • Select Preview and save the documents. • You can then email these instructions to the title company. The loan disbursement instructions will show a breakdown of seller / lender paid fees. Order Docs Continued To Send Documents To Title • After you have approved the HUD and made any corrections needed, you will need to complete the following steps to email your documents to the title company: • Click on the “Send” button. • A new send message window will appear. • Select hourglass to bring up the list of file contacts. • Select the email address for the title agent or escrow officer and save. • In the subject line use the dropdown menu to select Closing Documents • Click on “Send” when finished. Order Docs Continued Order Docs Continued •After you have sent your closing documents to the title company you must then save the loan. This will update the Closing RegZ screen with the information from the final TIL. MAVENT Review “Order” Report After you have sent your docs and saved your file confirm your final TIL figures have updated in your Closing RegZ screen. You will then need to run your MAVENT Review “Order” report. In the top right hand of screen select Audit the select Review and hit OK. Address and clear any Warnings/Fails on the MAVENT Review “Order” report at this time. Encompass Doc Signing Milestone Doc Signing Milestone • Enter the funder name. • Enter the Warehouse package available in eFolder date. • Enter Projected Funding Date. • Click “Finished” when complete. Exhibits Exhibit A: Closing in a Trust Exhibit B: Closing in an LLC Exhibit C: Closing with a Power of Attorney Exhibit A – Closing in a Trust • If the borrower is a trust, use the Corporation Trust 1 and Trust 2 sections to enter information for as many as two trusts. After you add information for a trust, you can assign borrowers as settlors of the trust. • In the Corporation/Trust 1 section, in the Corp/Trust Name field, enter the name of the trust. • In the Org. State field, select the name of the state in which the trust was formed. • In the Org. Type Field, select trust type (will commonly be an “An Inter Vivos Trust”.) • In the Trust Date/Year field, enter the date the trust was created. • If there is a second trust involved, enter the information in the Trust 2 fields. • Open the Borrower Vesting Window. • Select the Borrower Type (most commonly Settlor Trustee). • In The Trustee Of field, select Trust 1 or Trust 2 as appropriate. • On the Vesting list, select Trustee for all trustee types. • Click OK. Exhibit A – Closing in a Trust • Leave the Manner in Which Title will be held field blank. • For the Final Vesting to Read field, click the Build Final Vesting button to create the text for the vesting statement based on the vesting information. Manually edit the Final Information to Read text as needed. • After this is done, then in the Manner in Which Title will be held field, select an option. Exhibit A – Closing in a Trust • Click on Build Beneficiary in the Corporation Trust 1 or Trust 2 section. The names of the applicable borrowers and co-borrowers listed in the Vesting information section are added to the beneficiary list. Exhibit B – Closing in an LLC Corporation/Trust 1 • In the Corporation/Trust section, in the Corp/Trust Name Field, enter the name of the corporation. • In the Org. State field, Click the name of the state in which the corporation was formed. • In the Org. Type field, select the type of business entity. • In the Vesting information section, double click a borrower or co-borrower who is an officer of the corporation. Borrower Vesting • In the Type field, select Officer. • On the Vesting list, select the title of the Officer. • Click OK. Final Vesting • For the Final Vesting to Read field, click the Build Final Vesting button to create the text for the vesting statement. • Manually edit the Final Vesting to Read text as needed. • In the manner in which Title will be held field, select an option. Exhibit C – Closing with POA Closing with Power of Attorney • In the Borrower POA field, enter the name of the individual who has the power of attorney. Under POA Signature Text enter “Attorney-In-Fact” The name is printed on the closing documents along with the “Attorney-In-Fact” verbiage.