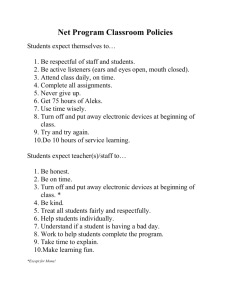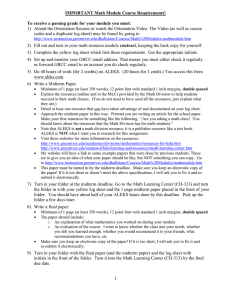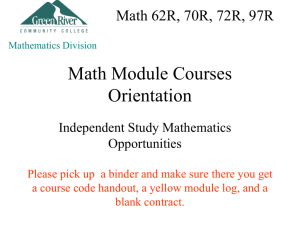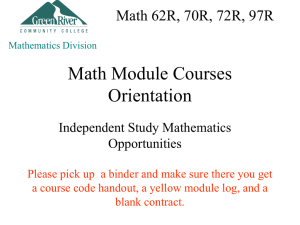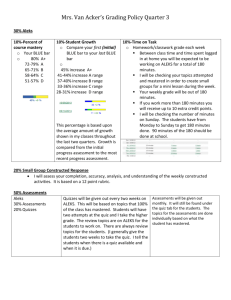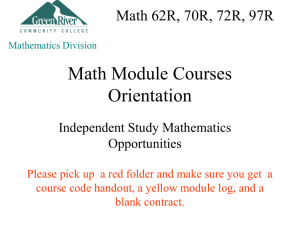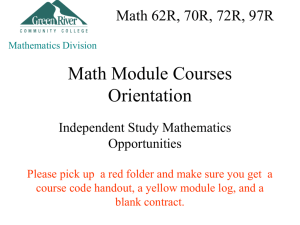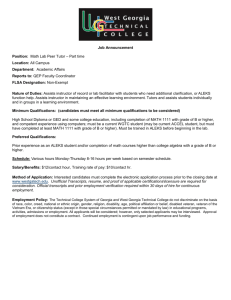This module folder is DUE: - GRCC Instructional Home Page
advertisement

IMPORTANT Math Module Course Requirements! To receive a passing grade for your module you must: 1) Attend the Orientation Session or watch the Orientation PowerPoint. The PowerPoint (as well as course codes and a duplicate log sheet) may be found by going to http://www.instruction.greenriver.edu/dhallstone/courselist.htm and picking Math Modules. 2) Fill out and turn in your math resource module contract, keeping the back copy for yourself. 3) Complete the yellow log sheet which lists these requirements. Get the appropriate initials 4) Set up and monitor your GRCC email address. That means you must either check it regularly or forward GRCC email to an account you do check regularly. 5) Do 40 hours of work on ALEKS. (20 hours for 1 credit instead of 2 credits.) 6) Write a minimum 1 page paper (350-400 words – see font and spacing requirements in the PowerPoint ) explaining the resources provided by the Math Division to help students succeed in their math classes. This should detail at least one resource that you have taken advantage of, and documented on your log. You should approach the midterm paper in this way: Pretend you are writing an article for the school paper. Make your first sentences be something like the following. “Are you taking a math class? You should know about the resources that the Math Division has for math students.” Remember that you do not need to use all the resources; as you write your article, mention which one or ones you have used though. Also briefly mark on your yellow sheet which one you used. Note that ALEKS is not a math division resource. It is a publisher resource like a text book. That is not what I want you to research. The following websites may give you some help in deciding which resources you wish to use yourself. http://www.greenriver.edu/tutoring_resources/mlc/ http://www.instruction.greenriver.edu/Div-Math/Resources/default.htm This paper must be turned in by the midterm deadline. Make sure you keep an electronic copy of the paper! If it is too short, I will ask you to fix it and re-submit it electronically. 7) Turn in your folder at the midterm deadline. Go to the Math Learning Center (BI 5/6) and turn the folder in with your yellow log sheet and the 1 page paper described above placed in the front of your folder. You should have about half of your ALEKS hours done by this deadline. Pick up the folder a few days later. 8) Write a 1 page (350-400 words) final paper which will A) explain what mathematics you worked on during your module, and B) give an evaluation of the course. In B), I want to know whether it met your needs, whether you felt you learned enough, whether you would recommend it to your friends, what recommendations you have, etc. Make sure you keep an electronic copy of the paper! If it is too short, I will ask you to fix it and re-submit it electronically. 9) Turn in your folder with the final paper (and the midterm paper) and the log sheet with initials in the front of the folder. Turn it into the Math Learning Center. 1 Grades for the Math Resource Modules will be pass/non-pass (P/NC). If ANY of the items above are missing or incomplete, you will receive NC. If all of the above steps are completed, you will get a P. Remember, though that this course does not act as a prerequisite to the next course. (For example, completing Math 70R does not grant you access into Math 72.) Math Learning Center (MLC): The Math Learning Center is located in ______ and is a student-oriented facility that provides additional resources, computer facilities, and tutorial sessions for mathematics students at GRCC. The Math Learning Center may offer assistance as you work on your math module. NOTE! If you believe you qualify for course adaptations or special accommodations under the Americans With Disabilities Act, it is your responsibility to contact the Disability Support Services Coordinator, (( 253) 833-9111 x 2631 or TTY at (253) 288-3359), in the LSC and provide the appropriate documentation. If you have already documented a disability or other condition which would qualify you for special accommodations, or if you have emergency medical information or special needs the instructor or the MLC employees should know about, please notify the instructor during the first week of class. If you use an alternative medium for communicating, let me know well in advance of any meeting (at least one week) so that appropriate accommodations can be arranged. Official Course Catalog Descriptions of Math 62R (70R,72R,97R): Uses self-paced, individual computer mediated learning to supplement concepts learned in MATH 62 (70,72,97). Recommended for students who want extra work in MATH 62 (70,72,97) and for those who need to work on specific skills to prepare for MATH 062 (70,72,97). Students will use software to learn standard concepts from MATH 062 (70,72,97). Students will also investigate Math Learning Center resources such as videos, computers, supplementary books, and/or drop-in tutoring to work on concepts learned in MATH 062 (70,72,97). A minimum of 22 hours of work must be completed to receive one credit, 44 hours for two credits. This is a pass/no credit course. Students will work with a software package for 40 hours (or 20 for one credit) on the topics in MATH 62 (70,72,97) that need review. This will be decided on an individual basis. They will investigate the resources that the Math Division offers, including videos, computers, supplementary books, and/or drop-in tutoring. Working with their math instructor and the software, they will select one or more specific areas to work on. Students will be required to keep a log of their activities and must document a minimum of 22 hours to receive one credit, 44 hours for two credits. They will also be required to turn in copies of all work associated with the resources. Two written papers will make up the remainder of the time for the course. 2 Important Communication Tool at GRCC Get Your Green River Email Address Set Up If you have not done so yet, you should set up your Green River email account. You are responsible for checking this email regularly. If you have already set up your account, skip to Step 5. STEP 1 – Get your GRCC email address by going to this website: http://www.greenriver.edu/studentemail/ You will be asked for the following information: STEP 2 – Logging on to your email account. Open your Internet browser and go to http://mail.live.com Enter your ID and Password as given to you in Step 1. Your ID should be something like: example@mail.greenriver.edu NOTE: if someone else has already logged on before you, you may see their user ID. If you do, click on “Sign in with a different account”. STEP 3 – Setting up your email account. Upon successfully entering your e-mail account and password you will be prompted to provide some additional account information. This information will include: Re-entering your current password (your SID number). Typing a new password twice (a colored bar will display how secure your new password is). A secret question and answer that will be used to identify you in the event that you forget your password. An alternate e-mail address (entered twice) that will be used to allow you to reset your password if you have forgotten it. If you do not provide an alternate e-mail address it will be very difficult to access your account if you forget your password. We highly recommend providing an alternate e-mail address. At the very least, be sure to record your password! Location information and birth year (used to display local news and weather on your home page). Click “I accept” once you have entered all of the requested information. 3 STEP 4 – Log into account again. Because you have updated your account information and password you will be automatically signed out and requested to sign in using your new password. After clicking the “Sign in to Windows Live” button you will be presented with the usual login screen. Enter your password and click “Sign in”. The next screen you will see is to help prevent accounts from being used to send spam messages. You will need to enter in some characters from an image or click on the speaker icon to hear the characters audibly in order to prove that you are actually using the system (not a spammer’s program randomly trying to send messages). Congratulations! You have now completed the initial configuration of your account and you are ready to start sending and receiving e-mails with your new account. STEP 5 – Setting up options. If you would like to customize the look of your screen choose “Options” in the upper right-hand corner of the screen (just below your user name). It is possible to automatically forward your mail from this account to a different email account. I think you should definitely do this. (There is no guarantee that the message will arrive successfully at the forwarded destination. Some of what gets forwarded may end up in your other account’s spam folder. I suggest that you avoid this problem by putting your Green River email in the Safe List in your other email program.) If you want to take my advice, and you would like to automatically forward this account’s messages to another email address, go to the “More Options…” screen and click on “Forward mail to another account” (under the “Manage your account” heading). If you do not do this, you must check your Green River account frequently. I recommend testing this setup by having someone email your new student account and verifying that it is successfully forwarded to your other account. You may use your Green River account or any email account to contact me at dhallstone@greenriver.edu. I will usually only contact you through ALEKS after the course has started, but if I initiate an email, it will always be to your Green River account. For more information and options concerning your new email address, go to: http://www.greenriver.edu/studentemail/faq.shtm 4 The next few pages are a repeat of the PowerPoint slides. They are repeated here for your convenience. DISCLAIMER: ALEKS is changing and the pictures may not be accurate!! Prior to Registration • Before You Begin you will need: – A 20-Digit Student Access Code purchased at the bookstore or purchased online. Go to http://www.aleks.com/sign_up/mhhe and walk through the steps to purchase an Access Code. Be sure you order the “Higher-Ed 1- Quarter (11 weeks)” version for $47. (see pictures on the next few slides). The other option, if you prefer, is to buy the code at the bookstore for $63. If someone is reimbursing you for the cost of the software, the bookstore option may be more attractive. Otherwise, many prefer to save the extra money. The Access Code you are buying is a 20 digit code Mozilla Firefox.lnk The link on the previous page gets you to here. 5 After you put in the course code, you should see this confirmation. Make sure the course is the right one. Hit continue. On this page you get a link to the place to buy the access code. If you bought it at the bookstore, you put the code in the boxes instead. 6 Be sure to buy the 11 week code (people trying to save money by buying the 6 week or “by the month” versions were not able to get in my “class” in ALEKS) The next few web pages after this one ask for a lot of information. I didn’t duplicate them. $47.00 now 7 You must have a credit card for this option At this point, I had to quit since I was not buying the access code. I have been assured by students that it takes you back to finish registering. (If it didn’t work and you already have both the course code and access code, see the PowerPoint show for the steps to finish.) 8 Math 62R, 70R, 72R, 97R Mathematics Division Initial Assessment • Before they teach you anything, you have to do an assessment. You want to do this “honestly” meaning you don’t skip problems you can possibly do, and you don’t get help to do problems you really don’t know how to do. Both of those hurt your learning process, and remember that you are only graded on your time, not how much of you pie is filled in. (See pie below) Math 62R, 70R, 72R, 97R Mathematics Division • Navigating in ALEKS Your only two destinations in ALEKS are “My Pie” where you go to do work and “Report” where you can check how much time you have put in. 9 Math 62R, 70R, 72R, 97R My Pie is where you learn! Mathematics Division Math 62R, 70R, 72R, 97R Mathematics Division “Report” shows your time 10 Math 62R, 70R, 72R, 97R Mathematics Division What not to do: Math 62R, 70R, 72R, 97R Mathematics Division What to do if you have problems with ALEKS: • Go to: support.aleks.com • If they are not responsive, let me know, but they are usually really good. 11 This module folder is DUE: ON or BEFORE STUDY DAY EACH QUARTER (SUMMER QUARTER: IT IS DUE THE DAY BEFORE THE LAST DAY OF INSTRUCTION) TURN THE FOLDER IN TO: YOUR MODULE INSTRUCTOR OR TO THE TRANSACTION WINDOW AT THE MATH LEARNING CENTER 12