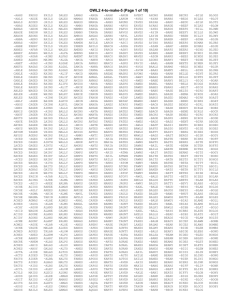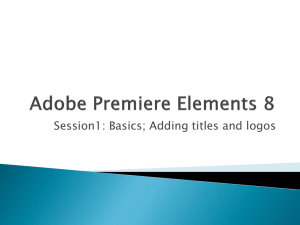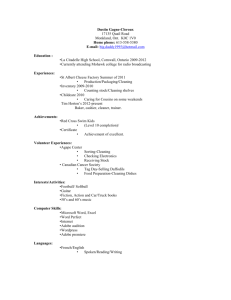Registration Instructions
advertisement
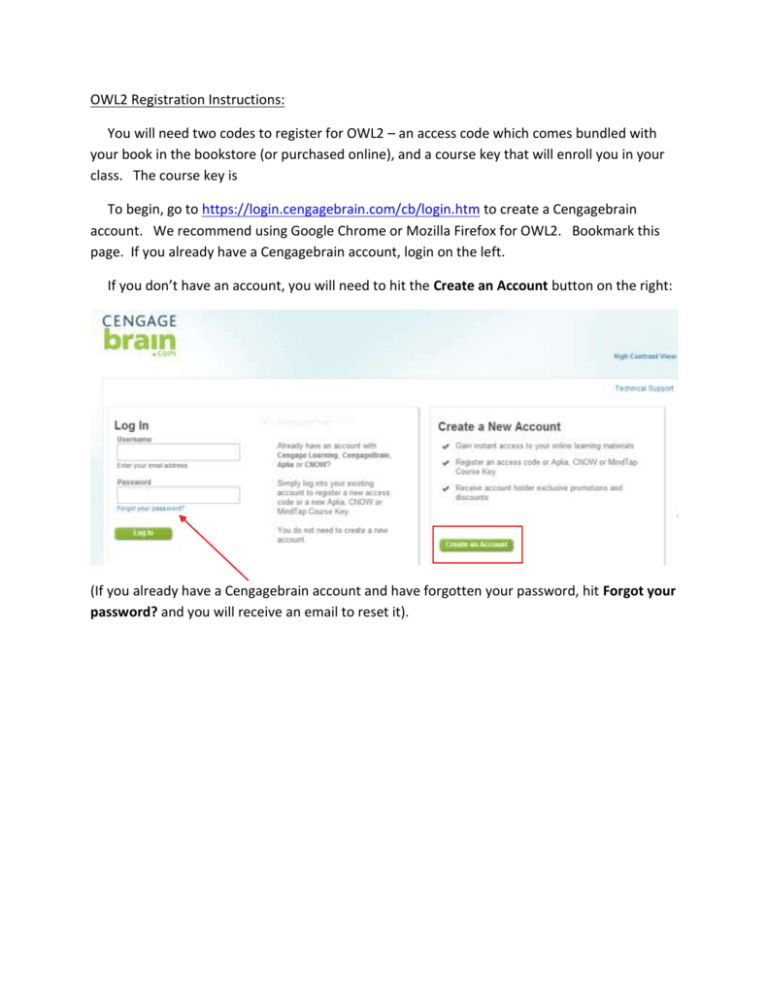
OWL2 Registration Instructions: You will need two codes to register for OWL2 – an access code which comes bundled with your book in the bookstore (or purchased online), and a course key that will enroll you in your class. The course key is To begin, go to https://login.cengagebrain.com/cb/login.htm to create a Cengagebrain account. We recommend using Google Chrome or Mozilla Firefox for OWL2. Bookmark this page. If you already have a Cengagebrain account, login on the left. If you don’t have an account, you will need to hit the Create an Account button on the right: (If you already have a Cengagebrain account and have forgotten your password, hit Forgot your password? and you will receive an email to reset it). Here is where you will enter the Course key – this is the same key for every student in this course. Next fill out your account information: Once you have completed the account page, you should see this: If you have purchased your bundle in the bookstore, take out the access code from within the OWL2 envelope, click on See Payment Options, and enter your unique access code in the box provided: Once you have entered your access code, you are done with these codes and never need to enter them again; you will only need your username and password that you used when you set up your Cengagebrain account. If you haven’t purchased the bundle yet, you will have a grace period of a few weeks in which to pay and you can always see on the page the time left for the grace period. You can enter this access code any time by hitting that See Payment Options link, and should you enter the access code after the grace period has expired, it will still contain your saved work. Click the OPEN button and you will be taken into OWL2. Click on the Assignments tab on the top to take your assignments and see when they are due (these are NOT your assignments but a sample view). System Requirements: Here are the system requirements for OWL2 for both PCs and Macs: To ensure the best experience with OWLv2 and enjoy all of its features, please check to see that your computer system and software settings meet or exceed the following specifications. You can do a quick confirmation by running the System Check under the Tools menu in the top right corner of the screen. Windows • Windows XP, Windows Vista, Windows 7, Windows 8 • Intel or AMD® CPU at 1.8GHz or better • 1 GB of RAM • Web browsers: Google Chrome 26.0 or greater, Mozilla Firefox 21.0 or greater, Microsoft Internet Explorer 9.0 or greater • Adobe® Flash Player strongly recommended. (Get the Flash Player from http://www.adobe.com/products/flashplayer/.) • Screen Resolution of 1024 x 768 or higher, and color quality of 16-bit or higher (see Control Panel > Display settings). • Pop-up blocking software turned off or configured to allow http://*.cengagenow.com to display pop-ups. • Browser set to check for newer versions of cached pages and refresh automatically. • Sound capability for products with audio features. Macintosh • Mac OS X 10.6 or greater • Mac computer with an Intel® processor • 1 GB of RAM or more • Web browsers: Safari versions 5.1 or greater, Google Chrome versions 22.0 or greater, Firefox 21.0 or greater • Adobe Flash Player strongly recommended (Get the Flash Player from http://www.adobe.com/products/flashplayer/) • Adobe Acrobat Reader 10 or higher (Get the Reader from http://www.adobe.com/products/acrobat/readstep2.html) • Screen Resolution of 1024 x 768 or higher, and color quality of 16-bit or higher (see System Requirements > Displays). • Pop-up blocking software turned off or configured to allow http://*.cengagenow.com to display pop-ups • Browser set to check for newer versions of cached pages and refresh automatically What about Mobile Devices? OWLv2 has not been extensively tested on mobile devices and was never developed to support them. This does not necessarily mean OWLv2 is completely inaccessible on all mobile devices, but this does mean that it in no way is guaranteed to function as expected on these devices. By accessing OWLv2 on a mobile device, you are assuming responsibility for any inconsistencies that may arise from using an untested platform. Tech Support for OWL2: If you need technical assistance with OWL2, go to http://support.cengage.com/magellan/ClassLandingPage.aspx?optyId=1-1C35W8A This is a tech support page unique and specific to the Organic Chem OWL2 course at Rutgers. Here is the screenshot: To create a tech support ticket, click Yes here. You will also see a number of frequently asked questions on the left side and the answers display on the right when you click on a question. You may get an answer to your question without going thru the process of creating a tech support ticket. Once you create a ticket, you will also have the opportunity to talk with live online chat during certain hours of the day and a phone number will also be provided so that you can talk live. Prior to using OWL2, you can run a system check for your computer by clicking on the Tools link on the top right and then Run System Check.