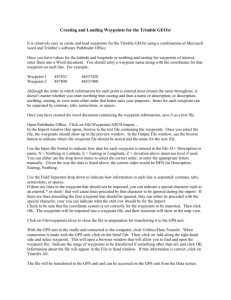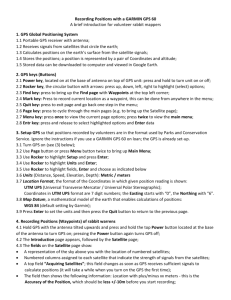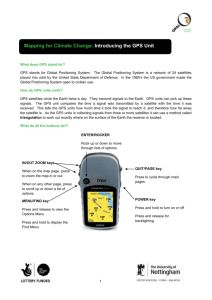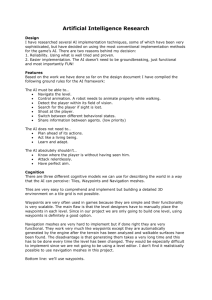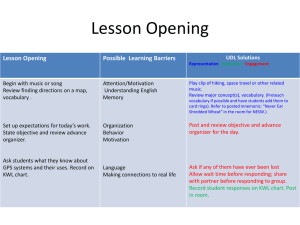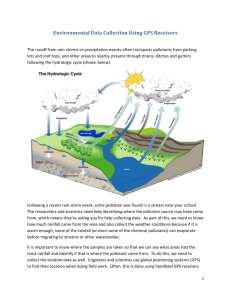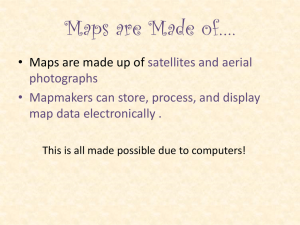Technical Search Specialist Course
advertisement

Technical Search Specialist Course Module 5 Unit 2: Global Positioning System (GPS) 1 Terminal Objective Upon completion of this unit, you will be able to Operate the Garmin GPSMAP 60 Csx 2 Enabling Objectives • Describe the basic segments and principles of the global positioning satellite (GPS) system • Explain waypoints • Identify and describe the errors, concerns and considerations related to GPS • Demonstrate the use of the Garmin GPSMAP 60 Csx 3 II. Introduction to GPS 4 The Global Positioning System (GPS) • A worldwide radio navigation system – A constellation of 24 orbital satellites – Funded by DoD – Originally made for military to launch submarine based missiles more accurately 5 Four Primary Functions of GPS GPS provides: • Position and coordinates • The distance and direction between any two waypoints, or a position and a waypoint • Travel progress reports • Accurate time measurement 6 So why do you need GPS? During a mission you • Need to know where you are • Need to know where are you going • Need to find your way back 7 GPS Segments • Satellite segment • Control segment • User segment 8 Space Segment Satellite Segment Control Segment User Segment Ground Antennas Master Station Monitor Stations 9 GPS Monitor Stations • • • • • Hawaii Ascension Island Diego Garcia Kwajalein Colorado Springs 10 GPS Monitor Stations US Space Command Hawaii Cape Canaveral Kwajalein Atoll Ascension Island Master Control Station Diego Garcia Monitor Station Ground Antenna User Segment • Military • Civilian 12 III. GPS Cautions and Considerations 13 Cautions/Considerations • Satellite geometry • Overhead view clear – – – – Tall buildings Satellite dishes Microwaves Heavy trees/environmental • Multipath • Atmospheric effects 14 Errors Using GPS • Problems at the satellite – Atomic clocks – “Ephemeris” errors • Intentional Errors – "Selective Availability" – Military receivers use a decryption key to remove the SA errors 15 Errors Using GPS (continued) • On May 1, 2000 Selective Availability was turned off – However,can be turned on at any time by government 16 Gotcha’s Using GPS • Common Map Datums • GPS Almanac Updates – Control segment orbital corrections need to be downloaded • Moving the GPS while turned off – If moved more than 300 miles need to either • Re-Initialize • Allow unit time to self-update (can take up to 20 minutes) 17 Gotcha’s Using GPS (continued) • Parallel versus Single Channel Receivers – Single Channel receive data one satellite at a time • Loss of satellite signal - unit must re-acquire satellite lock – Parallel Channel receivers can receive from multiple satellites simultaneously • Loss of signal from any one or two satellites will not cause a loss of satellite lock 18 Gotcha’s Using GPS (continued) • Not allowing enough time for triangulation • No standard unit for US&R teams 19 Conclusions Remember … • GPS is not a compass • GPS tells you the direction you are moving • Carry extra batteries • Water resistant is better • Antenna considerations 20 Enabling Objectives • • • • • • Understand GPS unit controls. Describe GPS unit pages. Clear out track logs, routes, & waypoints. Set up a GPS unit. Make a track log, create waypoints, & project waypoints. Navigate to waypoints, addresses, & points of interest using the Find function. • Use the Track Back feature. • Create a route. 21 Garmin GPSMAP 60Cx Features GPS Waypoints Track Routes Acquisition Times Memory V 60C 60Cx/60CSx Rino 530 500 1,000 1,000 500 10 Proximity 10 Closest 10 Proximity 10 Closest 10 Proximity 10 Closest 2000 10,000 10,000 10,000 10 Saved 20 Saved / 250 Each 20 Saved / 500 Each 20 Saved / 250 Each 20 50 50 50 50 pts each 250 pts each 250 pts each 250 pts each Warm: 15 s Cold: 45 s Locate: 5 m Warm: 15 s Cold: 45 s Locate: 5 m Warm: 1 s Cold: 38 s Locate: 45 s Warm: 15 s Cold: 45 s Locate: 5 m 19MB 56MB 64MB 56MB FIXED FIXED EXPANDABLE FIXED 22 The GPSMAP Key Layout POWER Key IN/OUT Zoom Keys FIND/MOB Key ROCKER Key PAGE/COMPASS Key MARK Key MENU Key QUIT Key ENTR Key 23 Power Considerations Two AA batteries, USB cable, 12v DC adapter Battery Life: 18 hours Alkaline batteries lose capacity in low temps Lithium batteries in below freezing temperatures Extensive use of backlighting, electronic compass, and audible tones significantly reduce battery life Battery Compartment Memory Card Location 24 Power On the GPS Press and hold the Power key Title screen appears Satellite status page Title Screen Satellite Status 25 Satellite Status Page Searching / Acquiring Horizon 2D Fix (3 Satellites) 3D Fix (4+ Satellites) 45º from the horizon Heading bug – travel direction Satellite signal strength 26 Main Pages Cycle through pages using PAGE or QUIT Satellite Trip Map Compass Altimeter Main Menu (CSx Model) 27 Main Menu Press MENU button twice for Main Menu 2X 28 Main Menu Battery Power / Level Auxiliary Power Searching / Acquiring 2D Fix (3 Satellites) 3D Fix (4+ Satellites) Backlight Usage USB Cable Connection GPSmap 60CS GPSmap 60CSx Electronic Compass On 29 Adjusting Screen Settings To minimize battery drain, limit or turn off backlight: Press and quickly release the POWER button Press up on ROCKER to increase, down to decrease Press ENTER or QUIT to close Backlight adjustment window 30 System Setup Pages 31 System Setup Page Press MENU twice for Main Menu, select SETUP and press ENTER Important Setup Pages: System Display Time Units Heading Calibration 32 SETUP: System GPS Normal - for everyday use Demo - for indoor training WAAS Enabled Battery Type Alkaline NiMH Proximity Alarms On 33 SETUP: Display Display Mode Auto – Switch between Day and Night modes at sunrise and sunset. Backlight Timeout On continuous or timed. Setting ignored if external power is used. Backlight Level Backlight setting will increase or decrease battery life 34 SETUP: Time Time Format Set to 24 hour format Time Zone Time zone for the area of operations UTC Offset Changes with Time Zone Daylight Savings Time Set to Auto 35 SETUP: Units Position Format USNG – United States National Grid (DHS Standard) MGRS – Military Grid Reference System hdddºmm.mmm’ Map Datum WGS 84 NAD27 CONUS – USGS Maps 36 SETUP: Heading North Reference – Specifies the type or north reference used to calculate your heading Set to ‘True’ 37 Tracks 38 Track Log Creates an electronic ‘breadcrumb’ trail or track log while you travel Each point in the track contains information on time, location, elevation and depth 39 Track Log To Access Track Logs: MENU button twice for the Main Menu screen Select TRACKS and press Enter 40 Track Log On/Off toggle Percentage of memory used List of saved Tracks Remaining available logs 41 Track Log : Clearing To clear the track log: Highlight Clear and press Enter Confirmation message appears – Press Yes 42 Track Log : Set Up To set up a track log: Highlight Setup and press Enter to open the Track Log Set Up Page Data Card Option 43 Track Log : TracBack To use the TracBack feature: With Saved Tracks Page for the track or the Track Log open, highlight TracBack and press Enter Once the map is displayed, use the Rocker to move the pointer to a point on the map and press Enter Select Follow Road or Follow Track Follow the direction arrow To exit, press Menu then Stop Navigation 44 Waypoints 45 Waypoints Waypoints are locations you record and store in your GPS Waypoints created in 3 ways: Press the MARK key while at a location Create a waypoint on the map page Enter the coordinates for a waypoint manually 46 Waypoints: Circle of Error X 47 Waypoints: Available Map Symbols GPSmap 60C Display 48 Waypoints: Common Abbreviations • PX- Picture (note direction of photo) • HAZ- Hazards • H-1- Helispot 1 • Hosp- Hospital • Str- Structure • Sz- Safety Zone • POA- Point of Arrival POD- Point of Departure BoO- Base of Operations Fwd BOO- Forward Base of operations Stg- Staging Utl- Utilities Apt- Apartment Air- Airport 49 Waypoints: Mark Current Location To mark your current location: Press and hold the MARK key until the Mark Waypoint page appears To accept the waypoint with the default information highlight OK and press Enter Icon Notes Waypoint Name Coordinate 50 Waypoints: Using The Map Page To mark a location on the map page: On the map page, use the Rocker to move the arrow to the location to mark as a waypoint Press and quickly release the Enter key to capture the location and open the information page Highlight OK and press Enter to save Map Pointer Mode Original Location New Location 51 Waypoints: Entering Coordinates To mark a location with known coordinates: Press and hold the MARK key until the Mark Waypoint page appears Use the ROCKER to highlight the Location field. Edit the coordinate with your known coordinate. Highlight OK and press Enter to save On-screen Keypad Change Letters Navigate Left / Right Edit The Coordinate 52 Waypoints: Entering Coordinates Enter the following known coordinate: 14S QB 12076 29862 Label waypoint as: HAZARD On-screen Keypad Change Letters Navigate Left / Right Edit The Coordinate 53 Waypoints: Proximity Alarm • Useful for creating ‘no-go’ zones for personnel – HAZMAT – Bio-Chem Areas – Safety Officer Designated Areas • Proximity waypoints are also supported with the beep alarm 54 Waypoints: Proximity Alarm To define an alarm circle around a waypoint: From the Main Menu select Proximity, press Enter Highlight an empty line and press Enter Select a waypoint from the list and Enter Highlight Use and press Enter Use the Rocker to adjust the proximity radius Proximity Radius Empty Line Turn Alarm On / Off 55 Waypoints: Proximity Alarm Create a Proximity Alarm: Select the HAZARD waypoint and assign it as a proximity alarm Proximity Radius Empty Line Turn Alarm On / Off 56 Waypoints: Averaging Location To average a new waypoint over time to produce a more accurate location: From the Waypoint Page, press Menu Select Average Location and press Enter Press Save when accuracy measurement stops 57 Waypoints: Projecting Create a new waypoint by projecting the distance and bearing from current location to a new location. To use: Sight ‘N Go to lock direction and press ENTER Highlight Project Waypoint and press ENTER Enter distance, highlight Go To and press ENTER 60 Compass 61 Compass: Compass Navigation During active navigation, the Compass Page guides you to your destination with a graphic compass display The Compass ring moves to indicate North orientation Bearing pointer Compass Page 62 Compass: Bearing vs. Course You can choose the Bearing Pointer or Course Pointer for guidance Toggle from Bearing/Course in the Compass Options Menu The course pointer indicates your course of travel and the distance you drift off course The bearing pointer indicates the direction to your destination Course Pointer Bearing Pointer 63 Compass: Bearing vs. Course The bearing pointer always indicates the direction to your destination from your current location 64 Compass: Bearing vs. Course The course pointer indicates your course of travel from your original location and the distance off course 65 Routes 67 Routes Route navigation allows you to create a sequence of intermediate waypoints that lead to your final destination The GPSmap 60Cx allows 50 routes with up to 250 points each 68 Routes: Creating A Route To create a route: From the Main Menu, select Routes, press Enter Highlight the New button and press Enter Highlight <Select Next Point> and press Enter Select a waypoint, city, exit and select Use Repeat to complete the route Highlight Navigate and press Enter 69 Planning a Navigation Route Start = Waypoints 70 How A Receiver “Sees” Your Route Blue circles: the potential circle of GPS error at each waypoint. Yellow stars: where you want to go. Green stars: where the GPS receiver may take you. 71 Trip Page 72 Resetting the Trip Info Page To reset the Trip Information Page: Press PAGE or QUIT to display the Trip page Press MENU button once Highlight Reset… and press ENTER 73 Find Functions 74 Find Use the FIND function to search for waypoints, cities, exits, or saved geocache points Additional options with loaded BlueChart and MapSource data. Waypoint Options Cities Options 75 Find: Saved Waypoints To find a waypoint: From the Find Menu, highlight Waypoints and press ENTER Use the ROCKER to select a waypoint and press ENTER 76 Find: Cities To find a city: From the Find Menu, highlight Cities and press ENTER. A list of cities near your current location are displayed. Select a city and press ENTER. If the city is not listed, press MENU for additional search options. 77 Find: Interstate Exit Information To find an interstate exit: From the Find Menu, highlight Exits and press ENTER. A list of exits near your current location are displayed. Select an exit and press ENTER. Exit information, services, direction to service 78 Find: Street Address To find an address: From the Find Menu, highlight Addresses and press ENTER. Enter the address information until the address is displayed in the Matches section. 79 Find: Intersection To find an intersection: From the Find Menu, highlight Intersect… and press ENTER. Enter the street names until the intersections are displayed in the Matches section. 80 Find: Point Of Interest To find an intersection: From the Find Menu, highlight All POI and press ENTER. POI near your location are displayed. Narrow the search by pressing MENU or select the POI and press ENTER Options Menu 81 Conclusions Carry extra batteries Minimize user error and increase accuracy by keeping GPS away from body Always carry a paper map as a backup Unless otherwise directed, DHS standard: DATUM: WGS 84 FORMAT: USNG or MGRS Match the map datum to the GPS datum 82 V. Practical Exercise 83 VI. Module Summary and Evaluation 84 Enabling Objectives • Describe the basic segments and principles of the global positioning satellite (GPS) system • Explain waypoints • Identify and describe the errors, concerns and considerations related to GPS • Demonstrate the use of the Garmin GPS V 85 Questions? 86