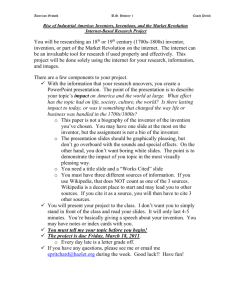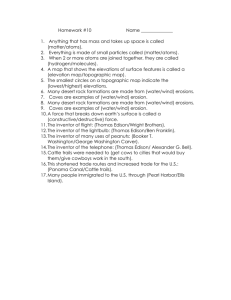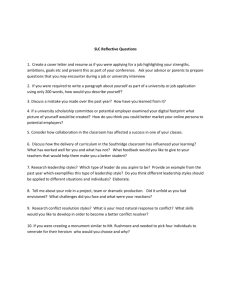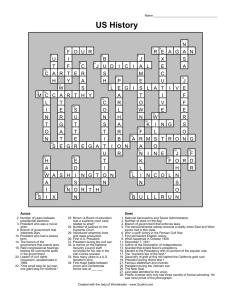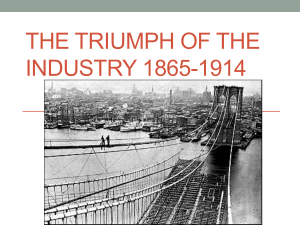Learning Objectives
advertisement

MA2876: Hey Handsome! Get better looking models with Autodesk Inventor Pete Lord – Autodesk MA2876 Hey Handsome! Get Better-Looking Models with Autodesk® Inventor® Autodesk Inventor 2013 software has added new capabilities to define physical materials and their appearances. These capabilities enhance and replace previous tools for setting material colors and textures. This class will show you the differences and improvements, help you to understand how to move from previous versions of Inventor, and finally teach you techniques for creating and applying appearances in Inventor 2013. Learning Objectives At the end of this class, you will be able to: Learning objective 1: Use Inventor 2013 appearances Learning Objective 2: Define new appearances to customize the display of your product Learning Objective 3: Update materials and appearance definitions from previous Inventor releases Learning Objective 4: Share materials with partner About the Speaker Senior Product Manager for Inventor. Responsible for roadmap planning, requirements gathering and prioritization among other duties focused on delivering a compelling design experience with Inventor MA2876 Hey Handsome! Contents As an End-User, how do I benefit from the switch to Material and Appearance Libraries? .................... 3 What is the impact to me?........................................................................................................................ 3 The Realistic Appearance Color Style option ............................................................................................ 6 Inventor 2013 Frequently Asked Questions ............................................................................................. 8 Why do I see so many appearances in the Document Appearances section of the Appearance Browser? ............................................................................................................................................... 8 What do I do to keep my custom color styles as Appearances? .......................................................... 8 How do I purge the unused Appearances? ........................................................................................... 9 Appendix 1 Inventor 2013 Materials Migration ..................................................................................... 12 How do I manage my Materials and Appearances? ................................................................................... 14 “As is” .................................................................................................................................................. 14 Style Libraries ...................................................................................................................................... 14 Document Templates .......................................................................................................................... 17 Preparing to Migrate Models and Styles ................................................................................................ 18 Materials ............................................................................................................................................. 18 Appearances ....................................................................................................................................... 18 Migrating Models .................................................................................................................................... 19 Migrating Content Center custom materials/appearances .................................................................... 22 STEP 1: Migrating your custom materials ........................................................................................... 22 STEP 3 Update the content center library .......................................................................................... 22 Migrating Documents Using Task Scheduler .......................................................................................... 23 Where can I learn more about Material and Appearance libraries and the associated definitions?..... 24 2013 Library Management Methods .......................................................................................................... 25 Overwrite method............................................................................................................................... 25 Versioning method.............................................................................................................................. 29 Important information ............................................................................... Error! Bookmark not defined. Migration Mapping ..................................................................................................................................... 32 Materials ................................................................................................................................................. 32 Appearances ........................................................................................................................................... 35 2 MA2876 Hey Handsome! As an End-User, how do I benefit from the switch to Material and Appearance Libraries? There were two main objectives for the materials improvement project in Inventor 2013. The first was to simplify applying and editing both physical and visual properties in Inventor 2013. The second was to have a common material library that works across several Autodesk products that can be used without the need of translation. This is intended to improve the quality of data transfer between products in a Suite Beyond these high level objectives, we also provide numerous workflow improvements. 1. Improved visibility of current physical and visual materials settings (always available in the Quick Access Toolbar (QAT) a. As a result of QAT Access, fewer clicks to apply physical materials b. Easier to see what physical material is being used and if there is visual override 2. Easier to apply visual overrides per part/feature/face 3. Easier to strip visual overrides – (great for imported geometry) 4. Better ability to arrange texture for more realistic image, including the ability to engage texture mapping patterns below, a. Box b. Planar c. Cylindrical d. Spherical e. Aligned 5. Standardized visual controls and enhanced feedback a. RGB & HSB control b. Real time previews c. Dynamic texture manipulation The common material and appearance libraries enable an Inventor model to bring its physical material and appearance definitions along with the geometry into Revit, AutoCAD, or Showcase. The host application then displays the material and appearance just as you see it in Inventor. What is the impact to me? Inventor 2013 has changed the way materials are handled when compared to previous releases. The most obvious indication occurs when opening an existing document. For end users, the first indication of this change comes from the following warning dialog; 3 MA2876 Hey Handsome! How should I answer this question? First, because of the move to a set of unified physical and visual materials libraries, ALL older files will be updated when opened in Inventor 2013. This dialog controls how the appearances set in older versions will be converted to the new Inventor 2013 appearances. No matter which selection you make in the above dialog box, in general, Inventor handles the transition to the new appearance library seamlessly. If you have customized materials in your legacy models, these custom materials are created and added to a new custom appearance library in 2013. If you are using pre-defined Inventor supplied materials, we make sure to use its equivalent in Inventor 2013. This question refers to how you would like Inventor to interpret the ‘REALISTIC APPEARANCE’ check box in legacy models and colors upon your initial opening in Inventor 2013 You would expect that these two settings would result in nearly identical models, but some of the realistic materials take advantage of texture mapping and other effects, so it is possible that a complete migration to the new materials will give you different appearances as compared to older Inventor versions. This switch lets you defer this full transition (however, you must expect that ultimately a full migration to the new, realistic-based appearances will occur). Here is how the combination of Realistic Appearance and the conversion dialog box above interact when opening a legacy models. When the… Realistic Appearance option was… And, I respond with “Yes”? And, I respond with “No”? Checked in 2012 or prior The color style is migrated using the assigned Realistic Appearance. The color style is migrated using the assigned Realistic Appearance. The process is not complete. You need to add any custom appearances to your custom library to complete the migration. If you do not have a custom material or 4 MA2876 Hey Handsome! appearance library, one must be created. Unchecked in 2012 or prior The color style definition is used to create a new custom Realistic Appearance. The color style definition is used to create a new custom Realistic Appearance. The process is not complete. You need to add any custom appearances to your custom library to complete the migration. If you do not have a custom material or appearance library, one must be created. 5 MA2876 Hey Handsome! The Realistic Appearance Color Style option In Inventor 2012 the Realistic Appearance color style option was introduced and each style had an assigned appearance. You could change which appearance was assigned, but could neither create nor edit Appearances. When checked, the Realistic Appearance was used for the Realistic Visual Style display. When unchecked, the Color Style definition was used for the Realistic Visual Style display. The following image contrasts the results of the option state OFF/ON. Figure 1 Autodesk Inventor 2012 – effect of the Realistic Appearance option In Inventor 2013 Appearances replace color styles. The Appearance Browser and Editor provide the tools to create new and edit existing appearances. Migration uses the legacy color style definition to move your styles from a prior release to Inventor 2013. As was mentioned before, the option state (checked/unchecked) dictates which part of the color style definition is migrated. To help in making the choice we provide the following: Condition Action 6 MA2876 Hey Handsome! You prefer or use the Realistic Appearance, including changing assignments. You left the option checked (ON). No action is required. Your assigned appearance will migrate. You did not use the Realistic Visual Style display mode and/or prefer the Shaded Visual Style appearance. The option Realistic Appearance option may be checked (ON). 1) Edit all color styles you want to maintain and Uncheck the Realistic Appearance option. 2) Save the style change. Note: if you maintain unique color styles in models and not in a library, you must open every model having a custom color style and modify the style before migrating the model. 3) Migrate the models. If you do not, color styles will migrate using the realistic appearance and not the color style properties. You unchecked (OFF) the Realistic Appearance option for color styles. No action is required. The Realistic Appearance assignment is ignored. You have some color styles with the Realistic Appearance ON and some with it OFF. No Action is required. You have already specified your preference and migration will respect it. 7 MA2876 Hey Handsome! Inventor 2013 Frequently Asked Questions Why do I see so many appearances in the Document Appearances section of the Appearance Browser? The appearances displayed in the Document Appearance section are the color styles that are cached in the document. Depending on the age of the document, how you managed style migration in the past, and how you used styles, the number of appearances in a legacy document may range from a few to many. What do I do to keep my custom color styles as Appearances? You need to create a custom library and populate the library with the appearances you want to keep from all documents containing a unique custom appearance. Create and populate a custom library 1. On the Tools tab Material and Appearance panel click Appearance . The Appearance Browser displays. 2. In the Appearance Browser toolbar (bottom), click (Manage) and click Create New Library. 3. Browse to the folder where the new library will be saved and specify a library name. 4. Click Save. The library is visible in the Library list in the lower section of the Appearance Browser. 5. Decide whether or not you will organize your library using categories. To create a category: 8 MA2876 Hey Handsome! 1. Right-click the new library in the lower left pane and click Create Category 2. Name the Category. 6. From the Document Appearances section, drag and drop all appearances you want to keep into the custom library. You can drop them on category nodes or on the library node. How do I purge the unused Appearances? 1. On the Manage tab Styles and Standards panel click Purge. 2. In the Purge dialog box, make certain the box next to Materials is checked. Note: If not purging styles, uncheck the Styles box. 3. In the Compare materials against list, select the material library to compare against, the list updates to show the materials in the document. 4. In the list section, set the “Purge?” value to “Yes” for materials you want removed from the document. 5. Click OK. All list items designated "Yes" for purging are removed. The migrated appearance looks different from what I want. Why so and how do I modify it? Appearances display differently depending on the visual style in use. Shaded visual styles differ from Realistic visual styles due to the appearance properties used for displaying those visual styles. When working with the Material and Appearance user interface, ray tracing is disabled (it is enabled by default when using the Realistic visual style), thus selecting an material or 9 MA2876 Hey Handsome! appearance that is consistent with your needs when ray traced may require modifying the appearance or creating a new appearance. The Generic Appearance type exposes more properties than any other appearance type. The number of exposed properties changes based on the type. So, let’s do a brief walk-through of an example of making a new appearance. 1. In the Appearance Browser, on the bottom toolbar, click Create a new Generic Appearance. A new appearance is added to the Document section and opened in the Appearance Editor. 2. Specify the name. 3. Adjust the Color: RGB 210, 210, 213. 4. Adjust Glossiness: 92. 5. Adjust Reflectivity: 59. 6. Optional: Make any other property modifications you want. The following image shows you what to expect based on the appearance definition and which visual style mode is active. On the left, it is the Shaded Visual Style and on the right the Realistic Visual Style. Figure 2 Inventor 2013 Shaded and Realistic visual styles As you can see, there is a difference in color and shininess. This is attributable to the properties that are not used in the Shaded visual style when rendering the scene. See the Appearance Editor documentation for details on which appearance type properties are supported in the Shaded visual style. 10 MA2876 Hey Handsome! My appearance texture looks incorrect. How do I adjust it? Custom color styles with texture maps may require some additional texture modifications. Adjusting textures requires being in the Appearance Editor or using the Adjust Appearance incanvas tools. We will consider how this is done using the Appearance Editor and picking up the process from where it was in the previous question. 1. In the Appearance Browser, edit the custom appearance. 2. In the Appearance editor, click the Image preview to access the Texture Editor. 3. In the Texture Editor you can: switch images, modify the Position, Scale, and Repeat values. In this instance, Scale needs to be modified. 11 MA2876 Hey Handsome! 1. Click the Source name to replace the image with another. 2. Modify the Position of the map including rotation. 3. Scale the map to suit requirements. To scale non-uniformly, click break the aspect ratio link. 4. After making modifications, close the Texture Editor. 5. In the Appearance Editor, click Apply, or OK if done editing Appearance. 6. Close the Appearance Browser when done. to Appendix 1 Inventor 2013 Materials Migration Material and Color Style migration to the new definitions are contrasted in the following table: Inventor 2012 & prior Inventor 2013 Color Styles Appearances 12 MA2876 Hey Handsome! 1. Maintained in an Inventor specific style library. 2. Defined by 4 color properties, opacity, and shininess properties. 3. Texture and bump maps can be scaled and rotated. 4. Assigned a Realistic Appearance. 5. Not shared with other products. 6. Modified using Inventor’s unique Styles Editor. Materials Styles 1. Maintained in an Inventor specific style library. 2. Defined by 8 physical properties 3. Have a Color style assignment 4. Have a Units setting 5. Not shared with other products. 6. Modified using Inventor’s unique Styles Editor. 1. Appearance definitions replace color styles and are maintained in a common, shared library. 2. Are defined by broader group of properties. 3. Have texture, bump, and cutout maps with increased property definition and control. 4. Are Realistic Appearances that work in connection with Ray Tracing. 5. Shared with AutoCAD, Revit, and Showcase. 6. Use the same interface in multiple products. Materials 1. Material definitions replace material styles and are maintained in a common, shared library. 2. Defined by a broader group of properties. 3. Have an Appearance assignment 4. Use a Global units setting 5. Shared with AutoCAD, Revit, & Showcase. 6. Use the same interface in multiple products. 13 MA2876 Hey Handsome! How do I manage my Materials and Appearances? In Inventor 2012, the Realistic Appearance option was checked as a default. As previously noted, the option setting has migration ramifications. Notably, any color style that has been touched at one time is considered different from the standard Inventor color style, and is migrated as a custom appearance. Custom appearances populate the document and are displayed in the Appearance Browser, Document Appearances section. Let’s consider the four most common ways customers have interacted with material and color styles in previous releases. “As is” Condition You do not modify Inventor color styles. You prefer the Shaded visual style display over the Realistic visual style display. Action In Inventor 2012, in the Style Editor, edit all color styles you want to retain. Ensure the Realistic Appearance option is OFF (unchecked). As a result, you do not use the Realistic visual style display mode. You do not modify Inventor color styles. You prefer the Realistic visual style display over the Shaded visual style display. No action is required. The Realistic Appearance option is ON by default and color styles will migrate using those appearance assignments. As a result, you use the Realistic visual style display mode. Note: You are able to use Task Scheduler to migrate multiple datasets. See Migrating using Task Scheduler later in this document. Style Libraries If you maintain custom Style Libraries or modify those delivered with Inventor and want to retain the changes, you can do so by modifying the 2012 color style use of the Realistic Appearance option. The following table assists in determining the setting you would want to use in Inventor 2012 Color Styles. Condition Action 14 MA2876 Hey Handsome! You do not modify Inventor color styles. You prefer the Shaded visual style display, not the Realistic visual style display. In Inventor 2012, in the Style Editor, edit all color styles you want to retain. Ensure the Realistic Appearance option is OFF (unchecked). Save all changes. As a result, you do not use the Realistic visual style display mode. You do not modify Inventor color styles. You prefer the Realistic visual style display over the Shaded visual style display. No action is required. The Realistic Appearance option is ON by default and color styles will migrate using those appearance assignments. As a result, you use the Realistic visual style display mode. You modify Inventor color styles to meet your requirements. You prefer the Shaded visual style display, not the Realistic visual style display. In Inventor 2012, in the Style Editor, edit all color styles you want to retain. Ensure the Realistic Appearance option is OFF (unchecked). As a result, you do not use the Realistic visual style display mode. You modify Inventor color styles to meet your requirements including changing Realistic Appearance assignments. You prefer the Shaded visual style display for working on models. You use the Realistic visual style display mode for creating imagery. Retaining both requires additional effort. 1. In Inventor 2012, in the Style Editor, edit all color styles you want to retain. Ensure the Realistic Appearance option is OFF (unchecked). 2. Migrate the color styles to a custom library. 3. In Inventor 2012, in the Style Editor, o Edit all color styles you want to retain. Ensure the Realistic Appearance option is ON (checked). o Modify the name to read differently from the Shaded view version. Do this to avoid naming collisions in the document. 4. Migrate the color styles to the custom library. 1. Migrate the colors and materials.xml styles to a new custom material or appearance library. Note: it is not required to have separate libraries, but they may be easier to manage by doing so. 15 MA2876 Hey Handsome! 1. Start a new part. 2. In the QAT, click Material Browser . 3. In the browser toolbar, click Manage Migrate Inventor Styles. 4. In the Migrate Styles dialog box specify the Migrate From location which where the 2012 or earlier Materials.xml and Colors.xml files reside. By default the path is C:\Users\Public\Documents\Autodesk\Inventor 2012\Design Data in Windows 7. s 5. Click Create New Library. 6. Specify the Migrate To location, typically the same location as the InventorMaterialsLibrary.adsk file. By default the path is C:\Users\Public\Documents\Autodesk\Inventor 2013\Design Data\Materials in Windows 7. 7. Click OK. The library is created and populates the library section of the Material/Appearance Browser. 8. Drag and drop custom appearances or materials from the Document section or from other libraries into your custom library. 9. Close the Browser. 2. Add the custom library to the active and appropriate projects file. 16 MA2876 Hey Handsome! 1. Select the project to which you will add the library. 2. Right-click the Material Libraries node and click Add Library. 3. Navigate to and select the custom library you want to add to the project. Click OK. 4. To make the added library the active library, the first one searched or referenced, right click the library node and click Active Library. Reminder: The migration process uses the Realistic Appearance color style setting to determine which definition is migrated and associated with the appearance name. Take appropriate action as described previously to ensure the correct definition is migrated. IMPORTANT: Inventor 2013 requires a document, new or existing, to be open to get access to the Material and Appearance libraries, content, and user interface. You cannot work on the libraries outside of an open document. Materials and Appearances are no longer styles. They are no longer managed using the Style Library Manager. You still use the Style Manager to transfer other Styles content, such as Drafting Standards, between Style libraries. The Style Management Wizard is no longer available. Though materials and appearances are not considered styles, some style commands are used for library tasks. For example, Purge is used to remove unused materials and appearances from documents. Update is used to modify document materials and appearances so they match library definitions. Document Templates For customers who did not use style libraries and preferred to retain styles in document templates and managed these according to each template, we strongly urge you to migrate template based styles to custom libraries in order to retain custom appearances. It is neither recommended nor advisable to maintain appearances in a document. 17 MA2876 Hey Handsome! The following message is associated with the move from templates to styles and has been in Inventor for a couple of releases. Preparing to Migrate Models and Styles Materials Materials are migrated from Material styles to Materials. There is not an option to defer this action. Custom materials that you have added are migrated. Use the new Material Browser and Material Editor to modify existing or create new materials. Appearances Remember: Before ever opening datasets, determine whether or not you want to uncheck the Realistic Appearance option in your 2012 Color Styles. Be sure you read the topic and that you are clear on the results you will get. The following are steps performed in preparation for migrating models: 1. Create a custom library. 1. Start a new part. 2. In the QAT, click the Appearance Browser . 3. In the browser toolbar, at the bottom, click Manage > Create New Library. 4. Specify a folder location and name for the custom library and click Save. 2. Add the custom library to the project file. 1. Select the project to which you will add the library. 2. Right-click the Material Libraries node and click Add Library. 18 MA2876 Hey Handsome! 3. Navigate to and select the custom library you want to add to the project. Click OK. 4. To make the added library the active library, the first one searched or referenced, right click the library node and click Active Library. Migrating Models The following provides two examples of how to migrating model and style content. Scenario 1 Migrating to a custom .adsklib file The custom material is defined as part of your Materials.xml and Colors.xml file in 2012. For 2013, you want to migrate the custom material into a custom .adsklib library. 1. Start a new part. 2. In the QAT, click Material Browser . 3. In the browser toolbar, click Manage Migrate Inventor Styles. 4. In the Migrate Styles dialog box, specify the Migrate From location which where the Materials.xml and Colors.xml files reside. By default the path is 19 MA2876 Hey Handsome! C:\Users\Public\Documents\Autodesk\Inventor 2012\Design Data in Windows 7. 5. Specify the Migrate To location which is typically the InventorMaterialsLibrary.adsk file or a custom library you create. By default the path is C:\Users\Public\Documents\Autodesk\Inventor 2013\Design Data\Materials in Windows 7. 6. Close and reopen the Material Browser. Scenario 2: Migrating an individual material style – glowingredunranium.styxml Prerequisite: You have exported an Inventor 2012 custom material style to a *.styxml file. 1. Start Inventor. 2. Start a new part file. 20 MA2876 Hey Handsome! 3. On the Manage tab, in the Styles and Standards panel, click Style Editor. 4. In the Style Editor, click Import. 5. Navigate to and select the *.styxml file you want to import. 6. In the confirmation dialog box, click Accept. 7. In the Style Editor, click Done. The style is imported into the current document and is located in the Document Appearances. 8. Open the Material Browser and in Document Materials, you will see the material. It is not yet in a library for use with other components. 9. Drag and drop the imported appearance into the custom library. Alternatively, right-click the appearance and in the Add to list, select the library where the appearance will be 21 MA2876 Hey Handsome! stored. Migrating Content Center custom materials/appearances As seen on the Being Inventive blog. The Material and Appearance changes for 2013 are such that you need to be cautious when migrating custom content libraries that contain custom materials. The order in which you do things is of utmost importance. The major steps are: 1. Migrate your custom material and color styles into a 2013 custom material/appearance library. 2. Add your custom library in the project file and make it the active library. 3. Update the content center library. STEP 1: Migrating your custom materials In the context of the first step, we will describe two scenarios used in migrating custom content center materials. In the first scenario assume that a Content Center family defined in a desktop content file called Mylibrary.idcl. The library uses a custom material called “Glowing red uranium”. STEP 3 Update the content center library 1. Keep the project file open and add the custom content center library by clicking on the lower right icon in the editor. 22 MA2876 Hey Handsome! 2. The library will be flagged as out-of-date displaying a yellow exclamation mark. Make sure you have migrated your custom materials before the next step. 3. Click the Update button at the lower right. 4. Optional: Test that the new library works correctly, a. Start a new assembly. b. Place a part from the “My Library” library. Alternatively, check the material in the content center editor. Migrating Documents Using Task Scheduler Applying the methods mentioned in this document, you can use Task Scheduler to automate your model migration. While the other methods can give you partial or complete migration, automated migration using Task Scheduler produces FULL Migration, partial is not an option. Thus, it is very important to complete all color style preparation BEFORE migrating using Task Scheduler. Use the following process to automate your migration: 23 MA2876 Hey Handsome! 1. Determine whether or not you will use the Realistic Appearance assignment in the legacy color styles. All models containing custom color styles should be processed before proceeding further. 1. If you want to preserve a color style and not its Realistic Appearance assignment, make sure the check box is UNCHECKED. Otherwise, leave it checked. 2. Migrate legacy color & material.xml styles to a new custom .adsklib library. 3. Add the custom library to the project file. 4. Update your custom content center libraries. 5. This is a good point to test a subset of your data with this configuration ensuring all is as expected (review visual appearances, textures, physical material properties, and functionality that leverage custom content center libraries). 6. Once satisfied, do a full backup. 7. Using the project file (step 3), use Task Scheduler to migrate your data in the following order: Parts, Assemblies, Presentations, and Drawings as discussed in the Migration Best Practices WikiHelp topic. 8. Test the migration results by reviewing various migrated documents. Where can I learn more about Material and Appearance libraries and the associated definitions? Much of the information in this document is found in WikiHelp. There you will find procedures for: Material and Appearance Libraries Materials Appearances Blog topics Style conflict message How to preserve Inventor 2012 cached styles in Inventor 2013 24 MA2876 Hey Handsome! 2013 Library Management Methods Inventor 2012 introduced a color style option called Realistic Appearance for use with Realistic Visual Styles. Inventor 2013 builds on this capability introducing new material and appearance libraries and tools to assist in managing the libraries and individual material and appearance properties. The new materials and appearances are used by the Realistic Visual Style and the real time rendering capability in Inventor 2013. The goal is to continue the progress toward a more seamless experience when working between Autodesk products. To assist in supporting this change to material and appearance handling in Inventor, you will probably want to review and update your materials and color styles strategy. Likely, you will want to move your custom or modified color and material styles into the new libraries. Thereafter, maintaining and improving the libraries so they are compatible across applications will require less effort. To manage these libraries we recommend either an Overwrite method or a Versioning method. The overwrite method has you copy and rename the library and perform edits on the copy. Then, replace the existing library with the modified copy. The versioning method describes how to copy, rename using a version naming convention. You modify the new version and distribute it. The details for each method are below. IMPORTANT: In either management case, the source and copied libraries must not be used in the same project file or an error occurs. If you routinely update your materials and appearances we recommend that you create a project file specifically for managing these assets. Note, materials and appearances can reside in the same library; they do not require separate libraries. Overwrite method In this method we guide you on how to reliably update your 2013 libraries. You start with a copy of the 2013 material library, make the needed modifications, and replace the working library with the updated library. This method enables safe incremental updates to the material and appearance definitions. The advantage of this method is that you do not modify the working project file. Copy the file 1. Locate the InventorMaterialLibrary.adsklib file or your own custom library that requires modification. The Inventor Material Library location varies depending on your installation and deployment methods. 25 MA2876 Hey Handsome! a. Standard Standalone install: C:\Users\Public\Documents\Autodesk\Inventor 2013\Design Data\Materials 2. Make a copy of the file, and apply a different name, such as My_ InventorMaterialLibrary.adsklib. Creating an Asset Management project file The following steps guide you in creating an asset management project file. 1. Start Inventor. 2. In the Welcome dialog box, click Projects. Or, in Inventor click Get Started > Launch > Projects. 3. In the Project Editor, in the upper section, create a new project for asset management. All that is required is to define the project name and point the project to the folder where the materials libraries are located. 4. In the Project File Editor, Appearance Libraries , right-click the Inventor Material Library node and select Remove Library. Repeat this step in Material Libraries. Save the changes. 26 MA2876 Hey Handsome! 5. You must Exit and Restart Inventor. After restarting Inventor, the project should resemble the following image: 6. Edit the Project File. 7. Right click the Appearance/Material Libraries node and click Add Library. 8. Navigate to and select My_ InventorMaterialLibrary.adsklib. 9. Right-click the library node and click Active Library. Note: After adding your custom library, you can remove all other libraries if you do not want them available by default. You can always navigate to them during a session, they just would not be available automatically. 10. Save the project changes. Modify the Library content 1. Create a new part file, such as AssetMgmnt.ipt. For library management purposes, it is advisable to keep the part free of geometry. 27 MA2876 Hey Handsome! 2. In the QAT, click Material Browser 3. In the Material or Appearance Browser, confirm My_InventorMaterialLibrary is the active library. 4. To edit materials or appearances these must be added to a document. 5. Modify materials and appearances according to your requirements. 6. Drag and drop the modified materials and appearances into the respective libraries. 7. Save the part file for future asset tasks and exit Inventor. Overwrite working libraries Customize the following general description to work with your corporate policies and procedures. Set an appropriate time to make the library switch and ensure that NO ONE is accessing the material library file you are replacing. These steps apply to Inventor libraries and custom libraries you create. 1. In Windows Explorer, navigate to the folder where the InventorMaterialLibrary.adsklib file is located. 2. Copy My_InventorMaterialsLibrary.asklib and paste into the folder location of the InventorMaterialLibrary. 3. Ensure the file permissions for My_InventorMaterialsLibrary.asklib are Read-Only. 4. (for Vault only) Check out InventorMaterialLibrary.adsklib. To avoid an error message, ensure no one is accessing the library. 5. Delete the old InventorMaterialsLibrary.adsklib file. If server-based, take the necessary precautions for a centralized access point. 6. Rename My_InventorMaterialsLibrary.asklib to InventorMaterialLibrary.adsklib. 7. (for Vault only) Check-in the renamed library. 8. (for distributed use) Distribute the library to the appropriate machines overwriting the existing library. Before distributing the library, ensure NO ONE is accessing the target libraries you will overwrite. 9. In line with your policies and procedures, notify users that they can begin working. The project file for users continues to point at the InventorMaterialLibrary. IMPORTANT: If, when switching between project files, one of the libraries displays an error , exit and restart Inventor to resolve the library access issue. 28 MA2876 Hey Handsome! Versioning method The versioning method involves establishing a naming convention involving a version number whenever you release a new version of the appearance library. You copy the existing library, rename it, modify it, and distribute it. Finally, modify the project files to use the latest version. The advantage to this method is that you can keep track of which version is being used at any given time and by comparing with archived versions, can tell what was modified. Copy the file 1. Locate the InventorMaterialLibrary.adsklib file or your custom library that requires modification. The Inventor Material Library location varies depending on your installation and deployment methods. a. Standard Standalone install: C:\Users\Public\Documents\Autodesk\Inventor 2013\Design Data\Materials 2. Make a copy of the library and apply a versioned name, such as InventorMaterialLibrary_v1.0.adsklib or corp_custom_materials_v1.0.adsklib Modify the project file 1. Start Inventor. 2. In the Welcome dialog box, click Projects. Or, in Inventor click Get Started > Launch > Projects. 3. In the Project File Editor, Appearance Libraries , right-click the Inventor Material Library node and select Remove Library. Repeat this step in Material Libraries. Save the changes. 29 MA2876 Hey Handsome! 4. Exit and Restart Inventor. This step removes the library from memory. 5. Edit the Project File. 6. Right click the Appearance/Material Libraries node and click Add Library. 7. Navigate to and select InventorMaterialLibrary_v1.0.adsklib. 8. Right-click the library node and click Active Library. 9. Save the project changes. Modify the library content 1. Create a new part file, such as AssetMgmnt.ipt. 30 MA2876 Hey Handsome! 2. In the QAT, click Material Browser 3. In the Material Browser, confirm InventorMaterialLibrary_v1.0 is the active library. 4. Modify document materials and appearances according to your requirements. 5. Drag and drop modified materials and appearances from the Document section into the appropriate library to update the library definition. 6. Save the part file for future asset tasks and exit Inventor. Overwrite working libraries Customize the following description to work with your corporate policies and procedures. 1. Copy InventorMaterialLibrary_v1.0.adsklib and paste into the folder where the InventorMaterialLibrary is located. 2. Ensure that the file permissions on the new version library are Read-Only. 3. (for vault) Check in the new library version to Vault. 4. If you use a centralized project file, modify the project file to use the new version. It is necessary to do the same removal and addition of the library as described previously. The InventorMaterialLibrary and the versioned libraries cannot reside in the same project file. 5. In line with your policies and procedures, notify users to save and restart Inventor before they begin working. IMPORTANT: If, when switching between project files, one of the libraries displays an error exit and restart Inventor to resolve the library access issue. , 31 MA2876 Hey Handsome! Migration Mapping Materials Old Name Portland Cement Concrete Glass Alloy Steel Aluminum 6061 Aluminum-6061-AHC Brass - Soft Yellow Bronze - Soft Tin Carbon Steel Cast Bronze Cast Copper Cast Iron Cast Steel Copper Copper Alloy Ductile Iron Galvanized Steel Gold Gray Iron Lead Malleable Iron Nickel-Copper Alloy 400 Non-Alloy Steel Silver Stainless Steel Stainless Steel, 440C Stainless Steel, Austenitic Steel Steel, High Strength Low Alloy Steel, Mild Titanium Welded Aluminum-6061 Welded Brass, Soft Yellow Welded Stainless Steel, 440C Welded Steel Mild Wrought Copper New Name Concrete Glass Steel Alloy Aluminum 6061 Aluminum 6061-AHC Brass, Soft Yellow Bronze, Soft Tin Steel, Carbon Bronze, Cast Copper, Cast Iron, Cast Steel, Cast Copper Copper Alloy Iron, Ductile Steel, Galvanized Gold Iron , Gray Lead Iron, Malleable Nickel-Copper Alloy 400 Steel Non-Alloy Silver Stainless Steel Stainless Steel, 440C Stainless Steel, Austenitic Steel Steel, High Strength Low Alloy Steel, Mild Titanium Aluminum 6061, Welded Brass , Soft Yellow, Welded Stainless Steel AISI 440C, Welded Steel, Mild, Welded Copper, Wrought 32 MA2876 Hey Handsome! Wrought Steel ABS Plastic Acetal Resin - Black Acetal Resin - White High Density Polyethylene Low Density Polyethylene High Impact Polystyrene LCP Plastic Nylon-6/6 Nylon Composite (Nylon, molybdenum disulphide) PBT Plastic PC_ABS Plastic PET Plastic PMMA Plastic Polyaryletherketone Resin Polycarbonate, Clear Polycarbonate, Smoke Polypropylene Polystyrene PPS Plastic PVC-Piping PVC-U Rubber SAN Plastic Silicone Thermoplastic Resin UHMW, Black UHMW, White Silicon Nitride GFRC (Glass Fiber Reinforced Concrete) Wood (Birch) Wood (Cherry) Wood (Maple) Wood (Oak) Wood (Walnut) Phenolic Default Steel, Wrought ABS Plastic Acetal Resin, Black Acetal Resin, White Polyethylene, High Density Polyethylene, Low Density Polystyrene, High Impact LCP Plastic Nylon 6/6 Nylon, molybdenum disulphide PBT Plastic PC/ABS Plastic PET Plastic PMMA Plastic PAEK Plastic Polycarbonate , Clear Polycarbonate, Smoke Polypropylene Polystyrene PPS Plastic PVC-Piping PVC, Unplasticized Rubber SAN Plastic Rubber, Silicone Thermoplastic Resin UHMW, Black UHMW, White Silicon Nitride GFRC Wood (Birch) Wood (Cherry) Wood (Maple) Wood (Oak) Wood (Walnut) Phenolic Resin Generic 33 MA2876 Hey Handsome! 34 MA2876 Hey Handsome! Appearances Old Name New Name Al2-O3 (Polished-Dark) Al2-O3 (Polished) Aluminum (Cast) Aluminum (Flat) Aluminum (Machined) Aluminum (Polished) Beige (Dark) Beige (Light) Beige (PC) Black Black (Casting) Black Asphalt Black Chrome Black Vinyl (texture) Blue Blue (Clear) Blue (Clear/Polished) Blue (Flat) Blue (Sky - Bright) Blue (Sky) Blue Chrome Blue Gray Blue Gray (Dark) Blue Pastel Blue Sea Blue Tiles Brown Brown (Flat) Carbon (Fiber) Cardboard (Corrugated) Carpet (Blue) Carpet (Gray) Carpet (Tan) Chrome Coffee (Flat) Concrete (Blocks) Concrete (Cast-in-Place Formwork Holes) Aluminum - Dark Polished - Aluminum Aluminum Cast Aluminum - Flat Machined - Aluminum Polished - Aluminum Beige Light Beige Smooth - Ivory Glossy - Black Black Cast Asphalt 2 Chrome - Polished Black Fine Textured - Black Blue - Wall Paint - Glossy Clear - Blue Blue - Glazing Blue - Wall Paint - Glossy Sky Blue Medium Sky Blue Dark Chrome - Polished Blue Steel Blue Flaked Satin - Blue Light Steel Blue Cyan 4in Square - Light Blue Chestnut Brindle Carbon Fiber 1 Cardboard Blue-Yellow Medium Pile - Dark Gray Low Pile - Gold Chrome - Polished Gold Blocks Formwork Holes 35 MA2876 Hey Handsome! Concrete (Cast-in-Place) Concrete (Precast) Concrete_01 Concrete_02 Concrete_03 Copper Copper (New/Polished) Cork (texture) Cyan Default Diamond Plate Diamond Plate_02 Dirt (Brown) Expanded Metal 01 Expanded Metal 02 Expanded Metal 03 Expanded Metal 04 Galvanized (texture) GFRC - Glass Fiber Reinforced Concrete GFRG - Glass Fiber Reinforced Gypsum Glass Glass (Limo Tint) Gold Foil (texture) Gold Metallic Grape Gray Gray (Dark) Gray (Light) Green Green (Clear) Green (Flat) Gunmetal Gunmetal (Antique/Polished) Gunmetal (New/Polished) Lavender Lime Magenta Masonry (Concrete Masonry Units)-01 Masonry (Concrete Masonry Units)-02 Exposed Aggregate - Coarse Exposed Aggregate - Warm Gray With Stone 2 Black With Stone 1 Copper - Satin Copper - Polished Cork - Coarse Cadet Blue Generic Diamond plate - Dark Gray Diamond plate 2 - Dark Gray Dirt - Dark Brown Expanded Metal 01 Expanded Metal 02 Expanded Metal 03 Expanded Metal 04 Steel Galvanized Industrial Floor Exterior - Beige Clear - Light Light Gray Reflective Foil Gold Glossy - Gold Smooth - Purple Gray Dark Gray Light Gray Dark Green Clear - Green 1 Smooth - Dark Forest Green Gunmetal Gunmetal - Antique Polished Gunmetal - Polished Violet Dark Green Magenta Running - Light Gray Split-Face Running - Coral 36 MA2876 Hey Handsome! Masonry (Concrete Masonry Units)-03 Masonry (Rock Wall) Masonry (Stone) Masonry (Tile) Metal-1400F Hot Metal-1600F Hot Metal-1800F Hot Metal-2400F Hot Metal-AL-6061 (AHC) Metal-AL-6061 (Flat) Metal-AL-6061 (Machined) Metal-AL-6061 (Polished) Metal-Brass Metal-Bronze Metal-Gold Metal-Lead Metal-Red Hot Metal-Silver Metal-Skid Plate Metal-Steel Metal-Steel (Engine Turned) Metal-Steel (Honed) Metal-Steel (Knurled) Metal-Steel (Machined_00) Metal-Steel (Machined_01) Metal-Steel (Machined_02) Metal-Steel (Oxidized) Metal-Steel (Plate) Metal-Steel (Polished) Metal-Steel (Rusted) Metal-Steel (Stainless, Brushed) Metal-Steel Plate (Blue) Metal-Titanium Metal-Titanium (Polished) Mirror Nickel (Bright) Oil Olive (Polished) Olive Green Split-Face Stacked - Gray Rubble - River Rock Small Uneven Rectanguler Stones - Brown Slate - Random Gray Metal 1400F Hot Metal 1600F Hot Metal 1800F Hot Metal 2400F Hot Anodized - Black Aluminum - Flat Polished Brushed Polished - Aluminum Brass - Satin Bronze - Satin Gold - Metal Lead Metal 1400F Hot Silver Skid Plate Steel Engine Turned Honed - Dark Gray Knurled 45 Satin Brushed Machined 02 Machined 03 Oxidized Plate Polished - Steel Rusted - Version 1.1 Stainless - Brushed Plate - Blue Titanium Titanium - Polished No Tint Nickel Oil Satin - Lemon Chiffon Dark Olive 37 MA2876 Hey Handsome! Olive Green (Drab) Opal Orange Orange (Medium) Perforated Metal 01 Pink Plastic (Black) Plastic (Gray) Plastic (texture) Plastic (White) Polycarbonate (Clear) Polycarbonate (Smoked) Popcorn Porcelain Precast Concrete Panels PTFE Purple Red Red (Bright) Red (Chili) Red (Clear) Red (Flat) RedBrick_01 RedBrick_02 Rubber (Black) Rubber (Blue) Rubber (Green) Rust (texture) Sea Green Si Nitride (Polished) Slate Stone_01 Stone_02 Stone_03 Stone_04 Stucco_01 Tan Teal Tile Circular Mosaic Olive Green Opal Orange Smooth - Light Orange Stainless - Satin Coarse Screen Pink Smooth - Medium Gray Textured - Gray Coarse Textured - White Smooth - White Polycarbonate - Clear Polycarbonate - Smoked Nylon 6 White Precast Smooth PTFE Smooth - Purple Red Light Red Orange-Red Dark Red Smooth - Red Uniform Running - Burgundy 12in Running - Burgundy Rubber - Black - Version 1.1 Rubber - Blue - Version 1.1 Rubber - Green - Version 1.1 Rust Smooth - Dark Sea Green Silicon Nitride - Polished Slate Blue Green Polished Stone - Blue Gravel - Crushed Unfinished Fine - Cream Wheat Cadet Blue Circular Mosaic - Black & White 38 MA2876 Hey Handsome! Tile Diamond (Red) Tile Mosaic (Beige) Tile Mosaic (Blue) Tile Square (Medium Blue) Turquoise Upholstery (Beige) Upholstery (Blue) Violet Water Water (Bubbles) Welded Aluminum-6061 Welded Aluminum-6061 1x Welded Brass, Soft Yellow Welded Brass, Soft Yellow 1x Welded Stainless Steel, 440C Welded Steel Mild White White (Flat) Wood (Ash) Wood (Birch) Wood (Cherry) Wood (Driftwood) Wood (Grade B Plywood) Wood (Maple) Wood (Oak Burled) Wood (Oak) Wood (Painted) Wood (Particle Board) Wood (Pine) Wood (Walnut) Yellow Yellow (Clear) Yellow (Dark) Yellow (Flat) Zinc Zinc Chromate 4in Square with Inset Diamond - Gray-Red 4in Squares - Mosaic Beige 1in Squares - Mosaic Blue 1.5in Square - Medium Blue Turquoise Plaid - Beige Denim - Blue Violet Indoor Pool Water Bubbles Weld - Aluminum Weld - Aluminum Weld - Brass Weld - Brass Weld - Stainless Steel Weld - Steel Mild Cool White Snow White Ash - Java Birch - Natural Polished Cherry - Natural Low Gloss Driftwood Plywood - Weathered Natural Maple - Glossy Dark Tint Red Oak - Natural Low Gloss White Oak - Natural Medium Gloss Wood - Painted White Particle Board Yellow Pine - Solid Stained Light Low Gloss Walnut Smooth - Yellow Clear - Yellow Yellow Canary Zinc Zinc Chromate 2 39