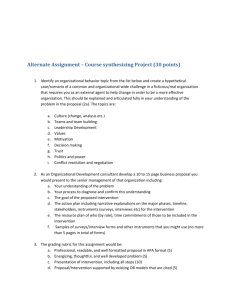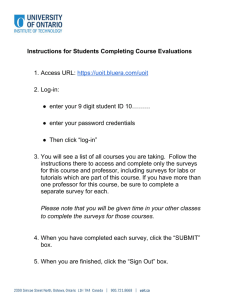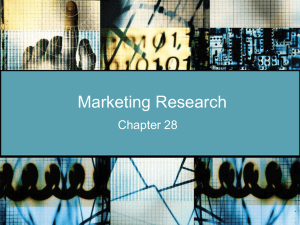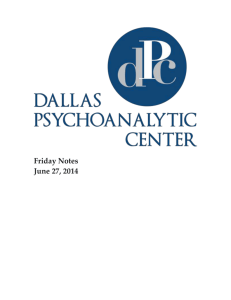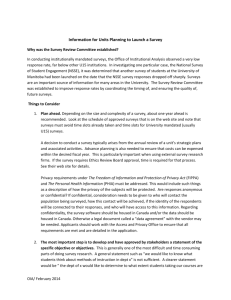Surveys
advertisement

Surveys Create surveys and use the included statistics tools to monitor current course trends and opinions, and assess user satisfaction. It is an excellent way to solicit feedback from users regarding any aspect of your course. For example, it can be used as a method of delivering general course evaluations, mid-year reviews, or surveys associated with learning styles and preferences, etc. To access the Survey tool, click the Survey link on the right hand side of your course NavBar. Creating Surveys Create a New Survey 1. Select the Survey link from your course NavBar. 2. Click the New Survey icon to create a new survey, or select the name of the survey you want to edit from the list. Survey Properties The Properties tab displays by default when you create or edit a survey. 1. Type a Name for your survey. 2. If the give instant feedback box is checked, users will receive feedback immediately after answering a question. 3. Check the make results anonymous option to hide user data in survey results. The responses to survey questions are available for all users, but the system does not report who made what response. 4. If you want to add a message, click Expand Messages and enter your message in the appropriate text field: o o Description use as a summary description of the survey Submission Message a message users see after completing the survey 5. Enter text in the Page Footer field that is shown to users at the end of the survey. 6. Click Add Rubric to associate the folder with a rubric. Click the Create Rubric in New Window link to create a new rubric for this assignment (see the Rubric document for more information). 7. Click Save Survey. Special access Use the Special Access feature to override the availability settings of a survey for specific individuals, or to restrict a survey only to identified users. 1. Click on the Restrictions tab. 2. Click Add Users to Special Access in the Advanced Availability section. 3. If you want to make the survey available to selected users during a special time period, click Add Users to Special Access and enter a Start Date and/or End Date in the Special Access Properties section. 4. Select the check boxes beside the users you want to assign special access to. 5. Click Add Special Access. 6. On the Edit page, if you want to limit access to prevent other users from accessing the survey, select Allow only users with special access to see this survey. 7. Click Save Survey at the top of the page. Survey Questions Creating Survey Questions 1. Select the Question Library icon on the Manage Surveys page. The Surveys tool shares the Question Library and its content with both the Quizzes and Self-Assessment tools. 2. If you do not have any questions in the Question Library, you can create new questions by selecting the question type from the dropdown menu and clicking GO. 3. Alternatively, you can add or edit questions while editing a survey by selecting the Layout/Questions tab and click Add/Edit Questions. 4. Once you are in the Add/Edit Questions area, select a question type from the Create New drop-down list and click GO to create a question. Survey Question Types Most question types available to the Survey tool are similar to the questions available in the Quizzes tool. All Quizzes question types are available in the Survey tool along with Likert question types, which are used exclusively in Surveys. Likert questions The Likert Question is unique to the Survey tool. Use Likert questions to choose one of seven scales for users to use for providing feedback. 1. Give your question an identifiable title. 2. Enter instructions into the Introductory Text box. Example: Please rate your experience of each aspect of the course as listed below where 1 represents the lowest rating (i.e., Very Poor) and 5 represents the highest rating (i.e., Excellent). 3. If you want to use an image in the question, click Add a File and select an image to include. 4. Choose one of the following scales: o o o o o o o One to Five (1 to 5) One to Eight (1 to 8) Agreement Scale (Disagree–Agree) Satisfaction Scale (Dissatisfied–Satisfied) Frequency Scale (Never–Always) Importance Scale (Unimportant–Important) Opposition Scale (Oppose–Support) 5. Select Include an N/A option if you want to allow respondents to answer 'N/A' (not applicable) for this question. 6. In the Questions section, enter each item that you want to be rated. You must have at least one item to be rated. More question boxes can be added by clicking Add Item or excess boxes deleted by clicking Remove. 7. Provide feedback to the question that is displayed to the user, if applicable. Import survey questions from a text file Survey questions can be created offline using Learning Environment's Text Format File. Follow the steps below to access a template for creating the text file: 1. On the Manage Surveys page, click the Question Library icon or open a survey and choose the Survey Layout/Questions tab. 2. Click Import. 3. Choose "From a Desire2Learn Text Format File" from the Import Source drop-down list. 4. To upload a question file you have completed, click Browse and select the file you want upload to the question library. Click Open. 5. Click Save. Survey Settings Setting Survey Layout and Questions The structure and layout of the survey is shown in the Layout/Questions tab: 1. From within a survey, click the Layout/Questions tab. 2. Click the Add/Edit Questions button to add or remove questions or sections to this survey. Setting Survey Branching If you have Multiple Choice or True/False questions in your survey it is possible to add branching. Branching is an optional feature that must be enabled for your course offering by site administration. 1. From within a survey, click the Layout/Questions tab. 2. Click the Branching Wizard button. The wizard displays a list of the questions in your survey and their corresponding types. Answers are shown for Multiple Choice and True/False questions. You can choose to skip questions or terminate the survey based on the answer to a Multiple Choice or True/False question. 3. Choose the answers that you want to create a branch from and fill in appropriate branching information. 4. Click Save. Note: When branching is used, survey questions are presented one at a time, each on a separate page (i.e. page breaks are inserted between every question). Marking Questions in a Survey as Mandatory If you mark a question Mandatory, respondents cannot submit the survey until they have answered the question. 1. On the Layout/Questions tab, click the Edit button. A check box will appear beside each question. 2. Select the Mandatory check box beside the questions you want to force respondents to answer. 3. Click Save (not Save Survey). Notes: Mandatory questions cannot be used in conjunction with the Prevent Moving Backwards setting; mandatory questions cannot be used with branching. Preventing Moving Backwards in a Survey You can prevent respondents from returning to previous pages as they complete a survey, so that they can only move forward until they reach the end of the survey. 1. On the Layout/Questions tab, click the gray lines between questions to divide your survey into pages. 2. Select the Prevent moving backwards through pages check box. 3. Click Save Survey. Reordering Surveys 1. From the Manage Surveys page, click the Reorder Surveys icon. 2. Select a survey name and click the up or down arrows to move the survey to the desired list position. 3. Repeat the previous step for each survey name until you have achieved the desired order. 4. Click Save. Previewing a Survey 1. From the Manage Surveys page, click the Preview icon beside a survey name. You are shown the survey questions as users would see them. It is always a good idea to preview a survey before releasing it to users. 2. Click the Exit Preview button to return to the Manage Surveys page. Note: When previewing a survey, you are not shown any introduction message that you have set up. If you answer and save the questions you will not return any results. Survey Results and Reports Creating Reports for Surveys You can create survey reports that amalgamate gathered survey data by org unit. Reports can be customized to meet all your needs to release the results of the data collected. You can create multiple survey reports. 1. From within a survey, click the Reports Setup tab. 2. Click the Add Report button. 3. Type a Report Name. 4. Choose one of the following Report Types: 5. Summary Report options: o Show aggregate data: displays the data collected for multiple choice questions, true and false, Likert, multi-select, and matching question types. o Show text responses: displays the data collected for long answers, short answers and fill-in-the-blanks question types. o Show signed comments: displays responses (with data) for any long answer questions in the survey with the Show signed comments property turned on where the user has given permission to release their name with their response. o Show unsigned comments: displays responses (with data) for any long answer questions in the survey with the Show signed comments property turned on where the user has not given permission to release their name with their response. 6. Individual Attempts options: o Hide user information: will not display the user's first and last name when the Individual Attempts report is viewed. 7. Set your Release options. Here you can set up the when and to whom this survey report is released. 8. o Select Immediately or select a date from the drop-down lists or calendar icon. o Check the users and roles that you want to release the report to. Click Save Report. Viewing Survey Results 1. From the Manage Surveys page, click the Results icon beside the applicable survey. 2. Based on how you have set up the survey properties, you might see a list of all users or just the overall survey results (if anonymous). 3. Click on an individual attempt or the Overall Survey Results icon (at the bottom of the page). 4. Click Survey List to return to the main survey page. Viewing Survey Reports 1. From the Manage Surveys page, click the applicable survey name. 2. Click on the Survey Reports icon from the choices at the top of the survey page (not the Reports Setup tab). 3. To view a report, click on the report name (you must have already created one or more survey reports; see Creating Reports for Surveys for details). 4. Check the From or To fields and enter the appropriate dates if you want to restrict your report to a certain time frame. 5. Click Generate HTML Report to view the report in your browser, or Generate CSV Report to save the report as a CSV file on your computer. Deleting Surveys 1. From the Manage Surveys page, check the box beside the surveys you want to delete. 2. Click the 3. Click Survey List to return to the Manage Surveys page. Delete button.