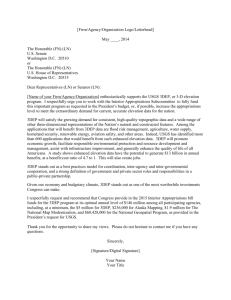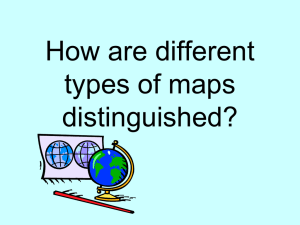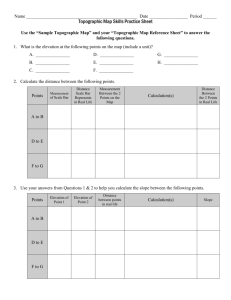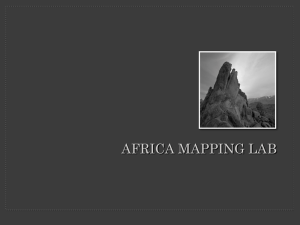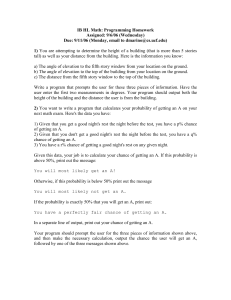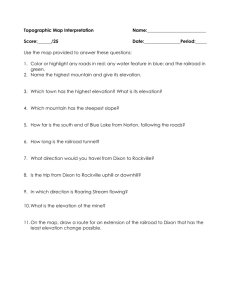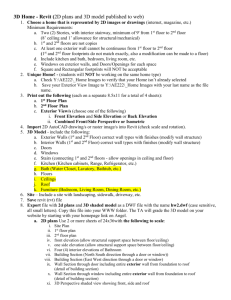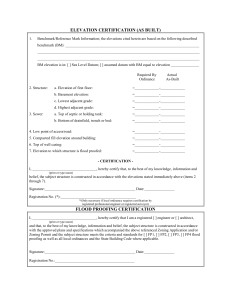Module06 Step-by-Step Guide
advertisement

Introduction to BIM
Module 06 Views and Visualization
In this module, you explore the tools
available in the Autodesk® Revit®
software to create several types of
common project views and specify
the information that appears in them.
You will be able to:
Create 2D views of their building
model, such as plans, elevations,
and sections—creating new views
from scratch and duplicating
existing views.
Create 3D views by duplicating
and editing the default 3D
orthographic view.
Customize the information
presented in those views.
Steps to take
Exercise 1 Creating Plan Views
Exercise 2 Creating Elevation and Section
Views
Exercise 3 Creating 3D Views
Exercise 4 Adjusting the Appearance of
Elements in a View
1
Exercise requirements
To use Autodesk Revit you will need an
Autodesk ID. As a Student or Educator, you
can obtain an Autodesk ID for free at
www.autodesk.com/education .
Download the Autodesk Revit software for
free at www.autodesk.com/education and
install it.
Exercise 1 — Creating Plan Views
In this exercise, you will learn how to duplicate
existing views and repurpose them to create
dedicated views for specific disciplines or
functions.
Objectives:
Create new plan views by using the Plan
View tool or duplicating existing plan
views.
Select which types of elements appear in a
plan view by setting visibility
graphics overrides.
Turn on cropping and resize the crop region
for a plan view.
Adjust the view range (the height of the
cutting plane and the view depth) for
plan views and plan regions.
Select another level to underlay in a view.
Change the scale of a plan view and adjust
the level of detail shown.
Create a Level 1 Structural plan view
This plan view will focus on emphasizing
structural elements in a specific color.
1. Navigate to the folder containing the
downloaded resources for Module 6.
Module06_Resources
2. Open Revit file: Module06Ex01_Creating
Plan Views part_Imperial_Start.rvt
3. Open the First Floor plan view.
4. Duplicate the First Floor plan view.
2
a. In Project Browser, select First Floor
plan view name.
b. Right click the named view and select
Duplicate View > Duplicate.
c. Rename the copied version of the view
in Project Browser by right clicking the
name and select Rename.
d. Rename view to: Level 1 – Structural.
e. Click OK to continue.
5. Turn off the visibility of specific element
categories.
a. On the View tab, Graphics panel, click
Visibility / Graphics tool.
b. Unmark the following categories on
the Model Categories tab.
Furniture
Furniture systems
Specialty equipment
Note: Specialty equipment category not
shown.
c. Click OK.
6. Override graphic properties of structural
columns to be a heavier lineweight and
change the color to red.
a. Open Visibility / Graphics Overrides
dialog box, type shortcut: VG.
3
b. Scroll down and expand the Structural
Column category.
c. Override the Cut line property (Mark 1)
for Stick Symbols sub-category and
assign a lineweight of 8 (Mark 2) the
color red (Mark 3).
d. Click OK to continue.
e. Click OK to exit the Visibility / Graphics
Overrides dialog box.
7. Finished override results below.
Create a Level 1 Furniture plan view
This plan view will focus on emphasizing
furniture elements in a specific color.
1. Open the First Floor plan view.
2. Duplicate the First Floor plan view.
a. In Project Browser, select First Floor
plan view name.
b. Right click the named view and select
Duplicate View > Duplicate.
4
c. Rename the copied version of the view
in Project Browser by right clicking the
name and select Rename.
d. Rename view to: Level 1 – Furniture.
e. Click OK to continue.
3. Override graphic properties of nonfurniture categories to halftone effect.
a. Open Visibility / Graphics Overrides
dialog box, type shortcut: VG.
b. On the Model Categories tab, Scroll
down and place the following
categories in a selection set:
Furniture
Furniture systems
Specialty Equipment
Note: Use CTRL + Left click with mouse
to build a selection set.
c. Click Invert to invert the selected
model categories.
d. Mark the Halftone property (Mark 1) for
any of the selected categories and it
will apply that property to all selected
categories.
e. Click OK to continue.
5
4. Progress override results below.
5. Override graphic properties of furniture
categories to be of a different color.
a. Open Visibility / Graphics Overrides
dialog box, type shortcut: VG.
b. Scroll down and select both furniture
categories.
c. Override the Projection / Surface line
property (Mark 1) for Lines and assign it
a lineweight of 6 (Mark 2) and the color
orange (Mark 3).
d. Click OK to continue.
e. Click OK to exit the Visibility / Graphics
Overrides dialog box.
6. Finished override results below.
6
Note: Partial floor plan shown.
Create a Level 1 Residence only plan view
This plan view will focus on just the Residence
area of the house.
1. Open the First Floor plan view.
2. Duplicate the First Floor plan view.
3. Rename copied view to:
First Floor – Residence.
4. Turn on crop window for the view and
resize it.
a. Click Show Crop Region tool (Mark 1) in
the View Control toolbar.
b. Select the crop region in the canvas
window and use the blue drag handles
(Mark 2) to resize the window to
appear just around the Residence area
indicate by Mark 3.
5. Hide the Crop Region Window when done.
7
6. Finished crop region resizing results below.
Create a Level 2 Residence only plan view
This plan view will focus on just the Residence
area of the house.
1. Repeat the steps shown for creating the
previous plan view for the Second Floor
plan view.
2. Rename Second Floor view to:
Level 2 – Residence.
3. Crop the view region to just the Residence
plan only similar to Level 1- Residence plan
view.
4. Change the View Range parameters to see
the first floor below.
a. In Properties palette, scroll down to
Extents category and click Edit button
for View Range.
8
5. In View Range dialog box, set View Depth
to: Level Below. (Mark 1) and click Apply
(Mark 2) to see the results in the canvas
window.
6. Click OK to dismiss dialog box.
7. Save the Revit file as:
Module06Ex01_Creating Plan Views
part_Imperial_Finish.rvt
This concludes Exercise 1
Exercise 2 — Creating Elevation and Section
Views
In this exercise, you will learn create elevation
views and modify its view properties.
Objectives:
Place elevation tags to create new
elevation views.
Draw section lines to create new section
views.
Modify view properties to adjust the crop
region, level of detail, and scale of
elevations and sections.
Set visibility graphics overrides to choose
which types of objects appear in the
views.
9
Create interior elevation views of the
living area of the Residence building
1. Navigate to the folder containing the
downloaded resources for Module 6.
Module06_Resources
2. Open Revit file:
Module06Ex02_Creating Elevation and
Section Views_Imperial_Start.rvt
3. Open First Floor plan view.
4. Zoom into the Residence Living Room
area.
5. On the Views tab, Create panel, click the
Elevation pulldown menu and select
Elevation.
6. In Properties palette, click Interior
Elevation tag.
7. Place Interior Elevation tag at the location
shown.
8. Hit ESC key twice to end the command.
9. Turn on all elevation views for the Interior
Elevation tag.
a. Select the interior elevation tag.
10
b. Mark the Show Arrow boxes for all
elevations by left clicking with mouse.
10. Hit Modify command to unselect tag.
11. Name each of the elevation views.
a. In Project Browser, scroll down and
expand the Elevations (Interior
Elevations) folder (Mark 1) and then
rename the view Elevation 1-a via right
click menu to: Living Room Interior West. (Mark 2) and click OK.
b. Repeat and name the remaining
elevations:
Living Room Interior – North
Living Room Interior – East
Living Room Interior – South
12. Change interior elevation view scale.
a. Open Living Room Interior - West
elevation view (Mark 1) in Project
Browser, then set view scale property
to: ½” = 1’-0” (1:25) (Mark 2).
b. Set Detail Level: Fine. (Mark 3).
c. Click Apply (Mark 4).
11
13. Create a view template from Living Room
Interior – West view.
a. Open Living Room Interior – West
elevation view.
b. Right click interior elevation view.
c. Select Create View Template from
View.
d. Name view template: Interior Elevation
e. Click OK.
f.
Confirm settings for Interior Elevation
view template is correct in the dialog
box.
g. Click OK to exit dialog box.
14. Apply view template to the remaining
interior elevations created previously.
a. Open Living Room Interior – North
elevation view.
12
b. Right click elevation view in Project
Browser and select Interior Elevation
and click OK.
c. Repeat for remaining elevations.
15. Change depth of field for interior elevation.
a. Open Living Room Interior – North
elevation view.
Note: The spiral stair is partially
displayed. We will correct this in the
following steps.
b. Open First Floor plan view.
c. Select the arrow on the tag for the
north elevation to reveal the crop
extents (Mark 1) and drag the drag
handle for the elevation extents (Mark
2) beyond the spiral stair.
d. Click Modify command to exit editing
tag.
16. Open Living Room Interior – North
elevation view.
17. Save the Revit file as:
Module06Ex02_Creating Elevation and
Section Views_Imperial_Finished.rvt
13
This concludes Exercise 2.
Exercise 3 — Creating 3D Views
In this exercise, you will move beyond 2D
orthographic views to create expressive 3D
views for rich visualization.
Objectives:
Duplicate the Default 3D View to create
additional orthogonal views.
Use the Autodesk® ViewCube® widget and
the Autodesk® SteeringWheels®
widget to change the view settings.
Use the section box to create 3D plans and
section views.
Use the Camera tool to create new
perspective views.
Adjust the crop region, far clip offset, and
camera and target positions for
perspective views.
Create a perspective view of the
Residence Living Room using the Camera
tool
1. Navigate to the folder containing the
downloaded resources for Module 6.
Module06_Resources
2. Open Revit file: Module06Ex03_Creating
3D Views_Imperial_Start.rvt
3. Open the First Floor plan view and zoom
into the Residence Living Room space.
4. Place a camera view in the room.
a. On the View tab, Create panel, click the
pulldown menu for 3D View and select
Camera.
14
b. Place the Camera at the south end of
the living room (Mark 1) and left click to
set that as the origin point and then
drag the cursor beyond the extents of
the living room space to Mark 2 and left
click.
c. In Project Browser, view 3D View 1 3D
view was automatically created and
opened for you.
5. Change crop region proportion to 16:9
format.
a. Select the 3D view crop region window.
b. Click Size Crop from Crop panel.
c. Set width = 16” (0.40m)
d. Set height = 9” (0.22m)
15
e. Click OK.
6. Zoom to Fit view (ZF).
7. Rename the 3D view to:
Living Room Interior.
8. If you need to make camera adjustments
for the view use the Navigation Wheel.
a. Open Navigation Wheel by left clicking
over it.
b. Use any of the following functions to
compose the scene as desired
(Walk= Mark 1, Up/Down= Mark 2, and
/ or Look = Mark 3)
16
c. To close Navigation Wheel, click the X
in the upper right corner of Navigation
Wheel.
Create a 3D section cutaway view of the
Residence building
1. Open First Floor - Residence plan view.
2. On the View tab, Create panel, click the
Section command.
3. Place the section head outside of the
Residence building at Mark 1 and left click
to set and then drag cursor straight up and
left click at Mark 2 to set the cutplane
extents of the section view. Mark 3
represents the back extents of the section
view.
4. Click Modify to end section tool.
5. Open Section 1 section view.
17
6. Select the crop region window and drag the
left drag grip to the left to show the entire
roof canopy.
7. Duplicate the {3D} 3D view and rename to:
Residence building.
8. Open Residence building 3D view.
9. Right click over the View Cube to reveal the
right click menu and select Orient to View
(Mark 1) and select
Sections>Section:Section 1 view (Mark 2).
Note: You should now see a 2D orthographic
representation of the Residence building in a
3D View.
18
10. Orient the 3D view to an axonometric
representation.
a. Left click on the upper right corner of
the View Cube to tilt the view into a 3D
orientation.
11. Finished orientation of 3D view shown
below.
Note: You can select the Section box and
drag the handles to crop the view even more
in a non-destructive way.
12. Save the Revit file as:
Module06Ex03_Creating 3D
Views_Imperial_Finished.rvt
This concludes Exercise 3.
Exercise 4 — Adjusting the Appearance of
Elements in a View
In this exercise, you will create an exterior
perspective view and duplicate the view to
apply different visual styles for presentation. In
addition you will be introduced to some of the
properties in Graphic Display Options.
Objectives:
Use the View Control bar to quickly change
a views display properties―for
example, the level of detail and the visual
style.
19
Display shadows and specifying the
location of the lighting source.
Set a project’s location and orientation to
cast accurate shadows in a solar
study.
Use Graphic Display Options to enhance
the silhouettes of elements and add
gradient backgrounds to 3D views..
Create an exterior perspective view using
the Camera tool
1. Navigate to the folder containing the
downloaded resources for Module 6.
Module06_Resources
2. Open Revit file: Module06Ex04_Adjusting
the Appearance of Elements in a
View_Imperial_Start.rvt
3. Open the Site Plan plan view.
4. On the View tab, Create panel, click the
3D View pulldown menu and select
Camera.
5. Place the camera at Mark 1 and set the
far clip offset plane at Mark 2 as shown
below.
6. Change the frame ratio to 16:9.
a. In the 3D View 1 3D view, select the
crop region window.
b. Click Size Crop from Crop panel and set
frame size to: 16” (0.40m) wide by 9”
(0.22m) high.
20
c. Zoom to Fit view
7. Adjust camera using the Navigation Wheel
until your composition looks similar to the
view below.
8. Rename 3D View 1 to: Exterior Perspective.
Review visual styles for Exterior
Perspective view
1. On the View Control toolbar, select Visual
Styles icon and apply each of the following
styles to the current Exterior Perspective
view to get a sense of what they do.
a. Apply Wireframe style or (WF)
keyboard shortcut.
b. Apply Hidden Line style (HL).
c. Apply Shaded style (SD).
d. Apply Consistent Colors style.
e. Apply Realistic style.
2. Apply Hidden Line style (HL).
Note: Visual style is a view property and is
permanent to the view when the project is
saved.
21
Duplicate perspective view and apply
different visual styles
Realistic style
1. Right-click on the Exterior Perspective 3D
view name in Project Browser and
Duplicate the view.
2. Right-click on the copied view in Project
Browser and rename view to: Exterior
Perspective – Realistic.
a. Apply Realistic style.
Shadow style
1. Right-click on the Exterior Perspective 3D
view name in Project Browser and
Duplicate the view.
2. Right-click on the copied view in Project
Browser and rename view to: Exterior
Perspective with Shadows.
a. Apply Shaded style (SD).
3. Adjust Graphic Display Options.
a. On View Control toolbar, select Visual
Style, then Graphic Display Options…
b. Enable Shadows. Mark the checkboxes
shown below.
22
c. Set Sun Setting parameters for view.
Mark 1 = Click In-session lighting
button.
Mark 2 = Click Still radio button.
Mark 3 = Click Calendar button and
click Year field.
Mark 4 = Set Year = 2015.
Mark 5 = Set Month = June.
d. Set Background property.
Note: Accept default values.
e. Click OK to accept all Graphic Display
Option settings.
4. Save the Revit file as:
Module06Ex04_Adjusting the Appearance
23
of Elements in a
View_Imperial_Finished.rvt
This concludes Exercise 4.
24