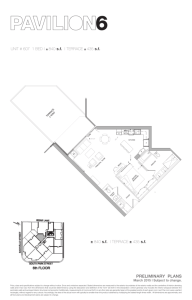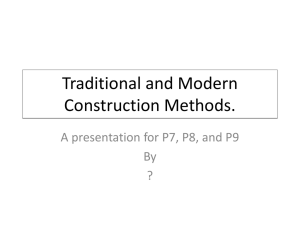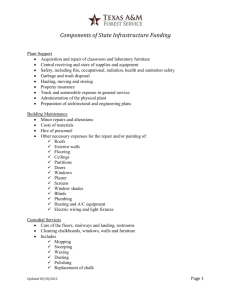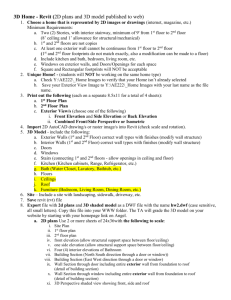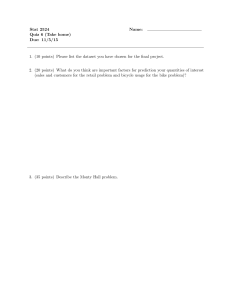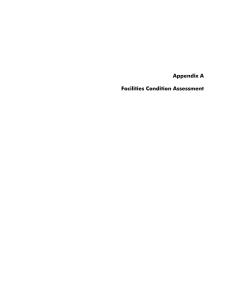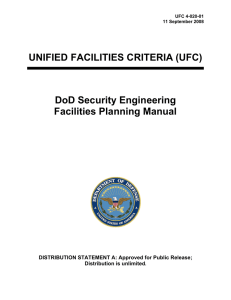1_Show_Off_Mark
advertisement
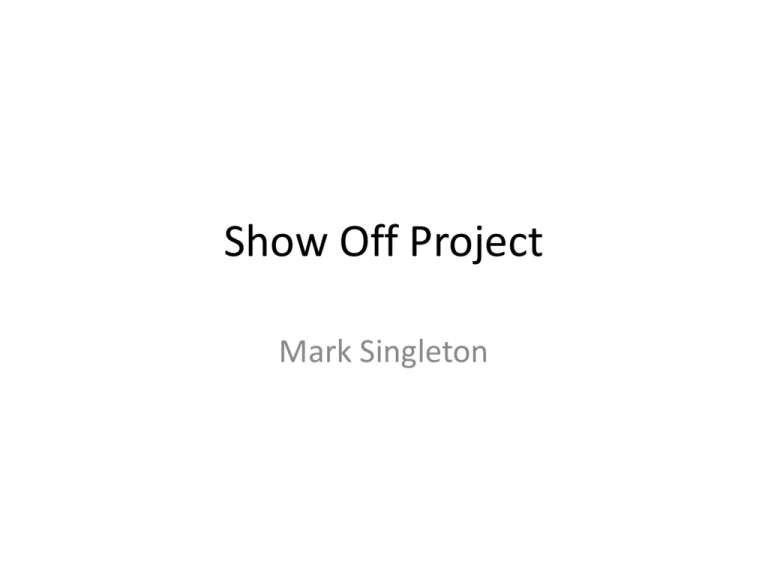
Show Off Project Mark Singleton Building a Little Cabin • Illustrated instruction to build a small cabin in Autodesk Revit Program: Revit • Revit is a user friendly program to create 3 dimensional structures easily and quickly. Buildings are created from either a 2D floor plan view or a 3D view. It creates realistic renders of computer models. Walls 1. Select the “Wall” option in the “Build” bar. 2. Click and draw out desired length of walls. Create an enclosed room. 3. Use 3D view with the little house button and look at your creation. Hold the scroll wheel to move the camera, and hold shift and the scroll wheel to rotate. To return to floor plan view, select “Level 1” in the project browser. Windows and Doors 4. Select the “Door” option in the “Build” bar. 5. Once in Doors, ensure 36”x 84” is selected. Hover cursor over the wall where door is desired and click. Door direction can be changed using blue arrows. 6. To add windows, select the “Window” option in the “Build” bar. Choose desired window design in the properties menu and hover over desired wall section and click to place the window. Return to 3D view to admire the entrance. Add windows as needed. Bathroom Interior Rooms Bedroom 7. Return to “Walls”, and create interior walls for a separate bedroom and bathroom. 8. Select “Doors” under the Build tab, and add doors into the interior rooms. Interior doors may be smaller than exterior. 9. Add a closet by creating a small room, and adding a bi-fold door Go to 3D view to examine your rooms and doors Floors 10. Select the “Floors” option under “Build”. 11. Create floors for each area of the home that will have a different floor material. Now go to the 3d view and ensure that the floors worked properly. Materials and colors Before After 12. From 3D view, select the little white rectangular prism in the bottom left toolbar, and choose the “Shaded” pop up option. The prism should turn blue, and your model gain color. 13. Select the “Modify” tab, the the small “Paint” icon. 14. In the “Materials Browser”, search for your desired material, select it, and add it to your model. Adding Materials 16. Search for your desired material. The top list of results are those already in your model, the bottom are not. Choose from the bottom list. Press the upload button on the desired material. It will now be available in the “Paint” option. 15. To add materials that are not in the existing “Paint” list, go to the “Manage” tab and select “Materials”. Furniture 17. Choose the “Component” option in the “Build” bar. 18. From there select “Load Family” in the “Mode” bar. 19. This opens the “Load Family” menu. Choose the “Furniture” file. 20. In “Beds”, choose your desired bed, and you will be able to place it in your model. Add more furniture as needed. Roof 21. In the “Project Browser, select the “Level 2” floor plan. 22. Change the “Underlay” option from none to Level 1 23. Select “Roof” from the “Build” bar 24. Add a 2’ 0” overhang. 25. Select the outside walls and press the checkmark. Go into 3D view and look at the roof. 26. Select the roof. Click and drag the top to adjust the height. Site 27. In the “Project Browser” change the view to “Site” 28. Go to the “Massing & Site” tab and select “Toposurface” 29. Select “Material” and in the “Materials” menu, search for and upload grass. 30. Place four points around your model, and press the checkmark. 31. To avoid combining with the floor, change the elevation to -0’ 2” Change color scheme to “Ray Trace” and admire finished cabin. Done