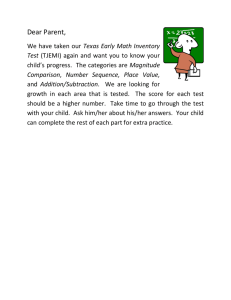EH&S Assistant How to - University of Alaska Fairbanks
advertisement

Environmental Health & Safety Assistant Web-Based Chemical Inventory Tutorial Environmental, Health, Safety, and Risk Management University of Alaska Fairbanks Updated January 2014 EH&S ASSISTANT: Chemical Inventory: OSHA Regulations • Occupational Health and Safety Administration (OSHA) Title 29 of the Code of Federal Regulations (CFR) 1910.1450, Occupational Exposure to Hazardous Chemicals in Laboratories (OSHA 29 CFR 1910.1450) As part of this code, a Chemical Hygiene Plan (CHP) is required for each lab using hazardous chemicals. Maintaining a current chemical inventory is a part of the CHP. 2 EH&S ASSISTANT: Chemical Inventory: EH&S Assistant • EHSRM purchased the program Environmental Health & Safety Assistant from On Site Systems, Inc. of St. Louis. This is a web-based program that stores your inventory information electronically. – Note: this program replaces the Excel Chemical Inventory Template (Formerly Appendix 10 of the CHP) • If you are on a UAF campus or at a UAF facility, all you need is access to the internet. It will work with any web browser. – Note: there have been some issues when using Internet Explorer • If you need to connect from off-campus or at a non-UAF facility, you will need to install the Cisco AnyConnect VPN software: http://www.alaska.edu/oit/services/vpn-connection-services/ 3 EH&S ASSISTANT: Chemical Inventory: Required Information • If you are already in the system and have a username and password, proceed to the next slide • If you are not entered into the system, please contact Andrea Krumhardt at 474-5197 or apkrumhardt@alaska.edu • Have the following information available: Lab location (building and room number) Name and UAF ID number for the PI (Principle Investigator), employees and(or) students working in the lab that will need access to the inventory Preferred username and password otherwise one will be assigned to each lab worker OR one username and password can be assigned to all personnel under a PI for each lab 4 EH&S ASSISTANT: Chemical Inventory: EH& Assistant URL • Once you have your Username and Password, you can log onto the system using the following URL: http://137.229.5.169/ehsaweb/ehsawebisapi.dll Once you log on to the program, your URL will look like this: http://137.229.5.169/ehsaweb/ehsawebisapi.dll/0ib1ie40z9f r851bbqqlj13jcx0z/ The string of characters after the “.dll/” may be different when you log on You can bookmark the URL with or without the last string of characters after “.dll/” 5 EH&S ASSISTANT: Chemical Inventory: Important Information • Some points to remember: If your lab had a chemical inventory on file with EHSRM as of August 2011, your inventory is already in the system, BUT, you need to enter the number of containers, the size of the containers (how much does the container hold), and the unit of measure (mg, ml, lb, kg, etc.) Do not use your browser’s back button to return to the previous page. It won’t work. Use “Save”, “Main Menu”, “Back”, “Choose”, “Cancel”, “Select”, or “Log Off”. This symbol will bring up a pop-up list for you to choose from. In some fields, choosing from the pop-up list will be the only way to enter information into that field. Your browser may ask to allow pop-ups, but you can restrict it to this website only. 6 EH&S ASSISTANT: Chemical Inventory: More Important Information • More points to remember: If the program is open and idle for more than 2 hours, it will kick you out. You will be given a link to log back on. This tutorial just covers the basic steps to get you started on your inventory. Spend time exploring the system to see how the different links work. Finally, it really helps to have 2 people and a laptop to work on an inventory: ̶ One to do the typing and the other to don the proper PPE and handle the chemical containers 7 EH&S ASSISTANT: Chemical Inventory: Login The Login Page will look like this: • Type in your Username and Password (not case sensitive) then press “return” or click the “Login” button Use the “Change Password” link to change your password. It must be at least 4 characters long. If you wish to change your Username, contact EHSRM The “Chemical Waste Pickup Request” link will be discussed in a separate PowerPoint 8 EH&S ASSISTANT: Chemical Inventory: Select PI • Once logged on, you will see all of the PIs that you have been linked to (may be just 1 to +30!) • If you are linked with many labs, you may scroll down the PI list or click the fist letter of the PI’s last name from the alphabet above to select the correct inventory 9 EH&S ASSISTANT: Chemical Inventory: Select Inventory • Once you have selected the PI, click on the “Inventory” link under the CHEM menu Selected PI’s name 10 EH&S ASSISTANT: Chemical Inventory: All items • If you are starting a brand new inventory for a new lab or are entering a new chemical, skip to slide #17 • If you are updating your current inventory and only have one lab, click on the “All Items” button to view your inventory • Note: if you have several labs, clicking the “All Items” button will show all the chemicals for all of your labs at the same time 11 EH&S ASSISTANT: Chemical Inventory: Chemicals by Location • If you have several labs and you only want to see the inventory for one lab click on the “Show Chemicals by Location” button use the drop down menu to select the lab you want click “Show” 12 EH&S ASSISTANT: Chemical Inventory: Chemicals by Search • To find a particular chemical in your inventory without scrolling through all the pages: click on the “Show me Chemicals where” button use the dropdown menus to the right to select your search criteria enter the name, partial name or number in the field provided then click “Show” 13 EH&S ASSISTANT: Chemical Inventory: #Display Rows, Sorting • The default display on the main page list is alphabetical by chemical • You can sort your inventory by clicking on any of the column headers You can change the number of items viewed per page here (up to 100) 14 EH&S ASSISTANT: Chemical Inventory: Edit/Update Chemical • Click on the “Select” link in the second column for the chemical you wish to edit/update: 15 EH&S ASSISTANT: Chemical Inventory: Editing Chemical • From this page you can make the necessary edits or updates, for example: Grey Boxes (optional) Pink Box • • Is the chemical spelled wrong in the “Chemical Description” box? Click on button next to “Not In Catalog” upper left corner to make changes. Change the Number of units, Quantity, and Volume remaining (optional) Did you move it to another lab? Change the location by clicking on the blue “i” button after the Building Name field. Did you move it to another location in the lab? Type in the new storage location or click on the blue “i” button to select from previously entered storage locations. Is your current chemical from a different Vendor? Change here by clicking on the blue “i” button. If you don’t see your Vendor, call EHSRM at 474-5197. They will add it to the Vendor List. Perform MSDS Online® search for the most current SDS Add Contact Information/Comments Click “Save/Return” to return to the main inventory list. If you are done updating your inventory, go to slide #34. Click “Save & Add Another Chemical” to add another chemical to your inventory then proceed to the next slide. 16 EH&S ASSISTANT: Chemical Inventory: Add Chemical • To add a new chemical to your inventory, or if you are starting an inventory for a new lab, click “Add Chemical” 17 EH&S ASSISTANT: Chemical Inventory: Adding Chemical • When you click on “New Chemical”, this is the screen that will appear. Let’s go over the important fields in the top section. 18 EH&S ASSISTANT: Chemical Inventory: Adding Chemical (cont.) • A unique Inventory # is automatically assigned • If you have an internal Inventory #, enter it here • There are several ways to add a new chemical: Type in the CAS# and select from the pop-up list OR… Type in the chemical name and select from the pop-up list OR… Simply type in the product name in the “Chemical Description” box Note: If you have the same chemical in different sized containers, you will need to make a separate entry for each of the different sizes 19 EH&S ASSISTANT: Chemical Inventory: Adding Chemical (cont.) • Enter the CAS#, if known (this field will automatically be populated if the “Search by CAS#” or “Search By Chemical Description” options were used) • Required fields in the pink area are: Physical State # of Units (how many containers) Volume/Size (ml, lb, kg, etc.) Building name and room number must be entered by clicking on the blue “i” and then selecting from the list. You may not type it in yourself. • Optional fields are: Catalog # (highly recommended, will help with SDS search) Quantity per Unit (how much the container holds) Volume Remaining/Units Additional CAS Numbers 20 EH&S ASSISTANT: Chemical Inventory: Add Additional CAS# • If the chemical is a mixture and the CAS numbers are known, you can add them here • If the mixture is a common lab product such as Alconox , the additional CAS numbers will automatically be populated if you use the “Search by Chemical Description” function: 21 EH&S ASSISTANT: Chemical Inventory: Adding Chemical, Optional Fields • Gray Shaded Boxes These are optional, however, it is highly recommended that some of the fields be filled in. 22 EH&S ASSISTANT: Chemical Inventory: Supplemental Chemical Information • Supplemental Chemical Information All fields are optional Select the type of container from the drop down menu. If you do not see a container type that matches your item, contact EHSRM and they will add the container type to the list. Once a storage location is entered, it is automatically added to a list that is accessible by clicking the blue “i”. Note: If the pop-up options (Search by Chemical Description or CAS#) are used when entering the chemical, the Chemical Formula and Molecular Weight fields are automatically populated. 23 EH&S ASSISTANT: Chemical Inventory: Vendor Information • Vendor Information All fields are optional, BUT Entering the vendor/manufacturer will help you to obtain the correct the SDS if you choose to do the search at a later time Click on the blue “i” and select the name from the list (you may not type it in yourself) If your vendor/manufacturer is not on the list, contact EHSRM (x5197) MSDS URL EHSRM now uses an SDS management system called MSDS Online® to ensure that the most up-to-date SDS is available Click on the blue “i” after “search” to enter the MSDS Online® program 24 EH&S ASSISTANT: Chemical Inventory: Vendor Information, MSDS Online® There are two ways to search for an SDS through MSDS Online®: 1. 2. UAF SDS e-binder (populated by EHSRM): click on the first letter of product after “Product name starts with:” MSDS Online® database: enter the chemical name and, if known, vendor/manufacturer (highly recommended). Other searchable fields are listed in the box. 25 EH&S ASSISTANT: Chemical Inventory: Vendor Information, MSDS Online® (cont.) • The most current SDS for that product will be at the top of the list (Revision Date). If there are multiple SDSs with the same revision date, it is very helpful to have the product number. Click on the pdf symbol or product name to view the SDS (if the pdf has “GHS” written on it, it is compliant with the OHSA GHS standard) Then click on the “Open in New Window” 26 EH&S ASSISTANT: Chemical Inventory: Vendor Information, MSDS URL • Copy the URL from the new window and paste into the “MSDS URL” field • To view the SDS simply click on the blue “i” button after “view” 27 EH&S ASSISTANT: Chemical Inventory: Vendor Information, SDS request • If you are having difficulty locating an SDS either through MSDS Online or a Google search, you can make a request through MSDS Online® program 28 EH&S ASSISTANT: Chemical Inventory: Vendor Information, SDS request • Once on the Request page, fields with an “*” are required • The request will go to the EHSRM Division of Hazardous Materials. If they can’t find it, they will request a copy from MSDS Online® 29 EH&S ASSISTANT: Chemical Inventory: MSDS Online® • Some points to remember about the MSDS Online® Program: You are responsible for periodically checking to make sure you have the most current SDS It will take some time to enter the thousands of SDSs for products used at UAF into our MSDS Online® e-binder. Please be patient! – Once the SDS is in the e-binder, MSDS Online® will always make sure the most current SDS is available for that product. 30 EH&S ASSISTANT: Chemical Inventory: MSDS Online® (cont.) • Another point to remember: You may also enter the MSDS Online® program right after you log on and chose a PI’s inventory to work on Selected PI’s name 31 EH&S ASSISTANT: Chemical Inventory: MSDS URL column • Once you have an SDS URL entered, the main inventory page will reflect this in the MSDS column (you can click on this to view the SDS too) • Any chemical that does not have a SDS URL associated with it will say “not on file” in the MSDS column 32 EH&S ASSISTANT: Chemical Inventory: Contact Information & Comments • Contact Information/Comments All fields are optional • Once you are done entering information, click “Save/Return” to go back to the Main page or “Save & Add Another Chemical” to enter a new chemical • If any required fields are not filled, the program will prompt you to fill them in before allowing the information to be saved • If you do not wish to save the information that you entered, click “Cancel” 33 EH&S ASSISTANT: Chemical Inventory: Removing a Chemical • If you no longer have a chemical in your inventory, and you will not be ordering any more, select the “Remove” link. A pop-up window with a drop down menu will appear and you must select a reason for removal. Then click “Yes” to remove it. 34 EH&S ASSISTANT: Chemical Inventory: Activating a Chemical • If you have removed a chemical from your inventory but want to restore it, click on “Disposed Inventory” then “Activate” to send it back to your current inventory 35 EH&S ASSISTANT: Chemical Inventory: Inventory Reports • Once you are done working with your inventory, go to the drop down “---Reports---” menu on the main page • Select “Chemical Inventory by PI Highlighted Lab”. It will automatically generate a dated pdf of the inventory. – Note: if you are viewing the inventory for all of your labs, choosing this report will print all the inventory for ONLY the lab linked to the highlighted chemical • Print and put a copy into your lab’s CHP book 36 EH&S ASSISTANT: Chemical Inventory: Last Update • The “Last Updated” column makes it easy to see when the “Editing Chemical” page was last accessed and saved – If a chemical hasn’t been updated for a while and no longer being used, submit a hazardous waste pick up request (separate PowerPoint) 37 EH&S ASSISTANT: Chemical Inventory: Surplus Chemicals • Need to purchase chemicals or need a chemical in a hurry? • View the EHSRM Surplus Chemical list (read only) by clicking on the Surplus Chemicals button • If EHSRM has a chemical you want, contact the Division of Hazardous Materials to request a delivery: x5617 or redeck@alaska.edu 38 EH&S ASSISTANT: Chemical Inventory • To work on another PI’s inventory select “Main Menu” or “Back” in the upper left corner, then “Choose PI” • To exit the program click on “Log Off” in the upper right corner 39 EH&S ASSISTANT: Chemical Inventory • If you have any questions or have additional requirements you would like to see added to the program, contact Andrea Krumhardt, Assistant Industrial Hygienist at 474-5197 or apkrumhardt@alaska.edu 40