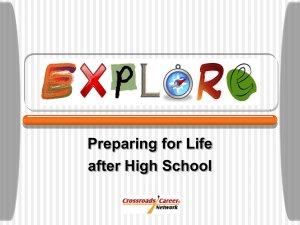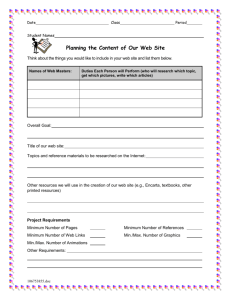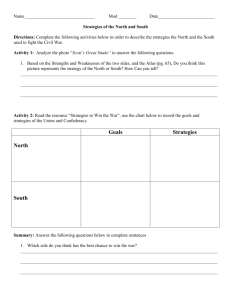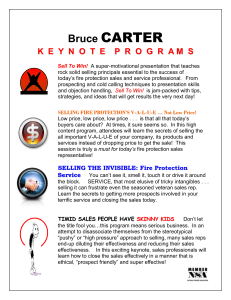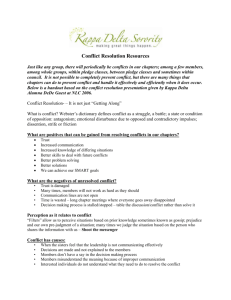Chapter04

CS177 Python Programming
Chapter 4
Objects and Graphics
Adapted from John Zelle’s
Book Slides 1
Graphical User Interface (GUI)
• Most applications you ’ re familiar with have
Graphical User Interfaces (GUI) that provide windows, icons, buttons, menus, and drawings.
• Before the invention of GUIs by Xerox, applications were text-based and used computer terminals.
• Apple and Microsoft integrated GUIs in the
Macintosh and PCs.
• Now GUIs are widely available.
Python Programming, 2/e 2
Object-Oriented Languages
• Modern computer languages are “Object Oriented”
• When representing the world it is easier to model the world based on
Objects: (Physical objects)
• teacher
• student
• apple
Methods: (What you can do with objects) teacher.ask(question) student.study(book) apple.eat()
• Example of object-oriented computer languages are:
Java, C#, C++, Python
• Languages that are not object-oriented: C, Basic,
Fortran, Pascal.
Python Programming, 2/e 3
graphics.py
• There ’ s a graphics library (graphics.py) written specifically to go with the textbook.
It ’ s based on Tkinter.
• You can download it from: http://mcsp.wartburg.edu/zelle/python/graphics.py
• Save it in the same directory where your graphics programs are located.
• Alternatively you can put it in Python ’ s Lib directory with other libraries
Simple Graphics Programming
• Since this is a library, we need to import the graphics commands import graphics
• A graphics window is a place on the screen where the graphics will appear.
win = graphics.GraphWin()
• This command creates a new window titled
“Graphics Window.”
Python Programming, 2/e 5
Simple Graphics Programming
• GraphWin is an object assigned to the variable win . We can manipulate the window object through this variable, similar to manipulating files through file variables.
• Windows can be closed/destroyed by issuing the command win.close()
• If you don’t close the window you have to kill the program.
Python Programming, 2/e 6
Simple Graphics Programming
• It ’ s tedious to use the graphics. notation to access the graphics library routines.
• from graphics import *
The “from” statement allows you to load specific functions from a library module. “*” will load all the functions, or you can list specific ones.
Python Programming, 2/e 7
Simple Graphics Programming
• Doing the import this way eliminates the need to preface graphics commands with graphics.
from graphics import * win = GraphWin()
Python Programming, 2/e 8
Simple Graphics Programming
• A graphics window is a collection of points called pixels (picture elements).
• The default GraphWin is 200 pixels tall by 200 pixels wide (40,000 pixels total).
• One way to get pictures into the window is one pixel at a time, which would be tedious. The graphics routine has a number of predefined routines to draw geometric shapes.
Python Programming, 2/e 9
Scaling the Window
• To scale the window we do win = GraphWin('Shapes', 400, 400) win.setCoords(0.0, 0.0, 10.0, 10.0)
• This will make the lower left corner to be
(0,0) and the upper right corner to be
(10,10)
• The size of the window is 400x400 pixels
• This will make drawing on the screen easier.
(0,10)
The screen
(10,10)
400 pixels
(0,0)
400 pixels
(10,0)
(0,10)
Simple Drawing
(10,10)
(0,0)
400 pixels
(10,0)
Simple Graphics Program
#
# graphics1.py - Simple graphics program.
# from graphics import * def Main():
#Create a window 400x400 pixels win = GraphWin('Shapes', 400, 400)
# Make the window scaled
# bottom leftmost corner is (0,0)
# top rightmost corner is (10,10) win.setCoords(0.0, 0.0, 10.0, 10.0)
Simple Graphics Program
#Draw a circle centered at 5,5 center = Point(5, 5) circ = Circle(center, 4) circ.setFill('yellow') circ.draw(win)
# Draw left eye eye1 = Circle(Point(3,6), 1) eye1.setFill("red") eye1.draw(win)
# Draw right eye eye2 = Circle(Point(7,6), 1) eye2.setFill("red") eye2.draw(win)
Simple Graphics Program
# Draw mouth rect = Rectangle(Point(4, 2), Point(6, 3)) rect.setFill("blue"); rect.draw(win)
# Draw line line = Line(Point(1, 8), Point(9, 8)) line.draw(win)
# Draw message message = Text(Point(5, 0.5), "Click anywhere to quit") message.draw(win)
# Wait until we click mouse in the window win.getMouse() win.close()
Main()
Simple Graphics Programming
• The simplest object is the Point . Like points in geometry, point locations are represented with a coordinate system ( x , y ), where x is the horizontal location of the point and y is the vertical location.
• The origin (0,0) in a graphics window is the upper left corner.
• X values increase from right to left, y values from top to bottom.
• Lower right corner is (199, 199)
Python Programming, 2/e 16
Simple Graphics Programming from graphics import * def Main(): win =
GraphWin('Shapes', 400,
400) p = Point(50, 50) p.draw(win)
# draw the other point p = Point(350, 350) p.draw(win)
# Wait for a clink on the window Python Programming, 2/e win.getMouse()
17
Simple Graphics Programming
>>> ### Open a graphics window
>>> win = GraphWin('Shapes')
>>> ### Draw a red circle centered at point (100,
100) with radius 30
>>> center = Point(100, 100)
>>> circ = Circle(center, 30)
>>> circ.setFill('red')
>>> circ.draw(win)
>>> ### Put a textual label in the center of the circle
>>> label = Text(center, "Red Circle")
>>> label.draw(win)
>>> ### Draw a square using a Rectangle object
>>> rect = Rectangle(Point(30, 30), Point(70, 70))
>>> rect.draw(win)
>>> ### Draw a line segment using a Line object
>>> line = Line(Point(20, 30), Point(180, 165))
>>> line.draw(win)
>>> ### Draw an oval using the Oval object
>>> oval = Oval(Point(20, 150), Point(180, 199))
>>> oval.draw(win)
Python Programming, 2/e 18
Using Graphical Objects
• Computation is preformed by asking an object to carry out one of its operations.
• In the previous example we manipulated
GraphWin, Point, Circle, Oval, Line, Text and Rectangle. These are examples of classes .
Python Programming, 2/e 19
Getting Mouse Clicks
• The following code reports the coordinates of a mouse click: from graphics import * win = GraphWin("Click Me!") p = win.getMouse() print("You clicked", p.getX(), p.getY())
• We can use the accessors like getX and getY or other methods on the point returned.
Python Programming, 2/e 20
Getting Mouse Clicks
# triangle.pyw
# Interactive graphics program to draw a triangle from graphics import * def main(): win = GraphWin("Draw a Triangle") win.setCoords(0.0, 0.0, 10.0, 10.0) message = Text(Point(5, 0.5), "Click on three points") message.draw(win)
# Get and draw three vertices of triangle p1 = win.getMouse() p1.draw(win) p2 = win.getMouse() p2.draw(win) p3 = win.getMouse() p3.draw(win)
Python Programming, 2/e
21
Getting Mouse Clicks
# Use Polygon object to draw the triangle triangle = Polygon(p1,p2,p3) triangle.setFill("peachpuff") triangle.setOutline("cyan") triangle.draw(win)
# Wait for another click to exit message.setText("Click anywhere to quit.") win.getMouse() main()
Python Programming, 2/e 22
Getting Mouse Clicks
Python Programming, 2/e 23
Getting Mouse Clicks
• Notes:
– If you are programming in a windows environment, using the .pyw extension on your file will cause the
Python shell window to not display when you doubleclick the program icon.
– There is no triangle class. Rather, we use the general polygon class, which takes any number of points and connects them into a closed shape.
Python Programming, 2/e 24
Getting Mouse Clicks
– Once you have three points, creating a triangle polygon is easy: triangle = Polygon(p1, p2, p3)
– A single text object is created and drawn near the beginning of the program.
message = Text(Point(5,0.5), "Click on three points") message.draw(win)
– To change the prompt, just change the text to be displayed.
message.setText("Click anywhere to quit.")
Python Programming, 2/e 25
Handling Textual Input
• The triangle program ’ s input was done completely through mouse clicks. There ’ s also an Entry object that can get keyboard input.
• The Entry object draws a box on the screen that can contain text. It understands setText and getText , with one difference that the input can be edited.
Python Programming, 2/e 26
Handling Textual Input
Python Programming, 2/e 27
Handling Textual Input
# convert_gui.pyw
# Program to convert Celsius to Fahrenheit using a simple
# graphical interface.
from graphics import * def main(): win = GraphWin("Celsius Converter", 300, 200) win.setCoords(0.0, 0.0, 3.0, 4.0)
# Draw the interface
Text(Point(1,3), " Celsius Temperature:").draw(win)
Text(Point(1,1), "Fahrenheit Temperature:").draw(win) input = Entry(Point(2,3), 5) input.setText("0.0") input.draw(win) output = Text(Point(2,1),"") output.draw(win) button = Text(Point(1.5,2.0),"Convert It") button.draw(win)
Rectangle(Point(1,1.5), Point(2,2.5)).draw(win)
Python Programming, 2/e 28
Handling Textual Input
# wait for a mouse click win.getMouse()
# convert input celsius = eval(input.getText()) fahrenheit = 9.0/5.0 * celsius + 32
# display output and change button output.setText(fahrenheit) button.setText("Quit")
# wait for click and then quit win.getMouse() win.close() main()
Python Programming, 2/e 29
Handling Textual Input
Python Programming, 2/e 30
Handling Textual Input
• When run, this program produces a window with an entry box for typing in the
Celsius temperature and a button to “ do ” the conversion.
– The button is for show only! We are just waiting for a mouse click anywhere in the window.
Python Programming, 2/e 31
Handling Textual Input
• Initially, the input entry box is set to contain “ 0.0
” .
• The user can delete this value and type in another value.
• The program pauses until the user clicks the mouse – we don ’ t care where so we don ’ t store the point!
Python Programming, 2/e 32
Handling Textual Input
• The input is processed in three steps:
– The value entered is converted into a number with eval .
– This number is converted to degrees
Fahrenheit.
– This number is then converted to a string and formatted for display in the output text area.
Python Programming, 2/e 33