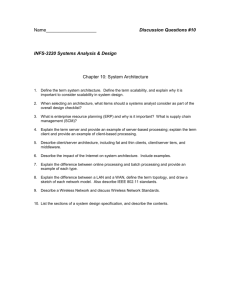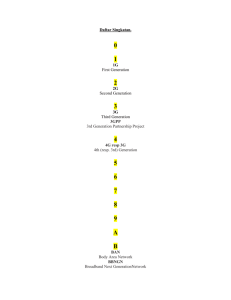Wireless LAN
advertisement

Wireless LAN Dr. N. Ganesan with Contributions from Ms. Phuong Ly Outline • • • • • • • Introduction Key Terms Compaq Wireless Equipment Install & Configure a Wireless Access Point Install & Configure a Wireless PC/PCI Card Live Demonstration Conclusion Introduction • A wireless local area network (LAN) is a flexible data communications system implemented as an extension to, or as an alternative for, a wired LAN. • Using radio frequency (RF) technology, wireless LANs transmit and receive data over the air, minimizing the need for wired connections. Why Wireless? • • • • • Extension of wired LAN Alternative for a wired LAN Ease of installation Mobile users Scalability What is IEEE 802.11? • IEEE 802.11 standard created in 1997 to facilitate interoperability between differing brands of wireless LANs (2 Mbps) • IEEE 802.11b High Rate standard ratified in 1999 allows 11 Mbps (backward compatible to 802.11) What is spectrum? • The spectrum is know as the range of existing frequencies. • Spread spectrum is the technique used to transmit information through the air. • First used by the military for use in reliable, secure, mission-critical communication systems. Two types of spread spectrum • FHSS: Frequency-hopping spreadspectrum uses a narrowband carrier that changes frequency in a pattern known to both transmitter and receiver. • DSSS: Direct-sequence spread-spectrum generates a redundant bit pattern for each bit to be transmitted. This bit pattern is called a chip. The longer the chip, the greater the probability that the original data can be recovered. DSSS vs FHSS Compaq Wireless Equipment Compaq WL100 11 Mbps • Wireless LAN PC Card (PCMCIA) Type II • IEEE 802.11b High Rate Direct Sequence Spread Spectrum • Backward compatible with IEEE 802.11 • Supports all major networking standards including: TCP/IP, IPX, NetBEUI • Price: $199 Compaq WL200 11 Mbps • Wireless LAN PCI Card • IEEE 802.11b High Rate Direct Sequence Spread Spectrum • Backward compatible with IEEE 802.11 • Supports all major networking standards including: TCP/IP, IPX, NetBEUI • Price: $199 Compaq WL400 11 Mbps • • • • Wireless LAN Hardware Access Point IEEE 802.11b High Rate DSS Backward compatible with IEEE 802.11 Supports all major networking standards: TCP/IP, IPX/SPX, NetBEUI Price: $899 • Capacity – 50 nominal users who are mostly idle and check on occasional text based e-mail – 25 mainstream users who use a lot of e-mail and down/up load moderately sized files – 10-20 power users who are constantly on the network and deal Compaq WL300 11 Mbps • Wireless LAN Software Access Point • Delivers same features as a WL400, but at a significantly lower cost • Enables a computer connected to the wireless LAN to act as an access point Price: $125 • Capacity – 25 nominal users who are mostly idle and check on occasional text based e-mail – 15 mainstream users who use a lot of e-mail and down/up load moderately sized files – 5-10 power users who are constantly on the network and deal with large files Range of Access Points • Data transmission rates decreases as users get farther from the access point: – Up to 100’ – Up to 150’ – Up to 300’ ==> Up to 11 Mbps ==> Up to 5.5 Mbps ==> Up to 2 Mbps Types of Access Points • Hardware Access Point – Act as a Router/Bridge between the Wireless and Wired Network – Has both 10/100 BaseT/10 Base2 connectors and PCMCIA Slot or built in Radio – Self Contained Unit – Can use remote administration to set parameters or monitor network • Software Access Point – Runs on an existing computer on the Network in the background – Can be used with either Win95/98 or Win NT – Must be used on a computer with both Wireless and wired network connections – Can use remote administration to set parameters or monitor network LAN Models • Ad-hoc Networking (Peer-to-Peer Networking) – Known as “Peer-to-Peer” networking – Easiest to deploy and is ideal for small offices – Able to share files, printer with other wireless computers that are within range and in your wireless workgroup • Infrastructure Networking – The key difference between a structured wireless network and an Ah-hoc wireless network is the addition of one extra element: • An access Point – Unlike “Peer-to-Peer” networking, where networked computers send data directly to each other, structured networked computers communicate with each other through a dedicated Access Point. – Allows computers on the wireless network to access the wired network’s resources and tools, including internet access, email, ftp, and print sharing. LAN Models Setting up Infrastructure Networking • Hardware and software equipment: – – – – – Compaq WL400 Hardware Access Point Wireless Hardware Access Point Software Compaq WL100 Wireless PC Card (PCMCIA) Wireless PC Card & PCI Card Software Dell Notebook Hardware Access Point Installation • Plan your wireless LAN layout – Range of 100 to 300 feet • Connect the Access Point – Place the Access Point in the planned location. – Connect the Power Adapter to the Access Point, and to a power outlet. – Raise the antennas to a vertical position. – Connect an Ethernet RJ-45 cable to an Ethernet jack and to the Access Point. – Power on the Access Point. – Your network is now ready for configuring Installing AP Manager • Install AP Manager – Connect the PC on which you would like to install AP Manager to the same Ethernet segment as the Access Point. – Insert the Compaq Wireless LAN Hardware Access Point CD-ROM into your computer’s CD-ROM disc drive. – Click Start-->Run, and type D:\setup.exe. Click OK. – Follow the on-screen installation wizard instructions. Configuring the Access Point • To run the AP Manager: – Select Start-->Programs-->AP Manager. • The AP Manager main window displays: Configure the Access Point using the Build from Network Wizard • In the AP Manager main window, select File-->Build from Network: Configure the Access Point using the Build from Network Wizard • If the settings are correct, click on Next to accept them, OR • If the PC is connected to more than one network or if the detected network address or network mask is wrong, click on Change. The Network Select dialog box displays: • Enter the network settings to be used, click on OK to return to the Network Properties dialog box, then click on Next. Configure the Access Point using the Build from Network Wizard • The Find Access Points dialog box displays. The Build from Network wizard scans for and displays all available Access Points on the network. Configure the Access Point using the Build from Network Wizard • If all Access Points are displayed, click on Next, OR • If any Access Point intended for your LAN is not displaying, click on Rescan network to rescan the network for all Access Points. If all Access Points are now displayed, click on Next, OR • To manually assign an IP address to the Access Point, click on Add manual. The Manual Add Access Point dialog box displays. Enter the MAC address and a valid IP address. Click on OK and click on Next. Configure the Access Point using the Build from Network Wizard • The Access Point Settings dialog box displays. Enter the Network ID (SSID). Only clients and Access Points that share the same SSID are able to communicate with each other. Configure the Access Point using the Build from Network Wizard • After you set the SSID and/or Channel, click on Next. It will take you to the Network Security dialog box: • The Community String functions as a password for network management, preventing unauthorized persons from changing the network security and Access Point settings. Please enter the Community String. Configure the Access Point using the Build from Network Wizard • To complete the configuration, click on Finish. The Commit to Network dialog box displays. Access Point Manager generates a configuration file and updates the Access Point with new settings. Configure the Access Point using the Build from Network Wizard • Click on Close after Access Point Manager completes the update. • To save the configuration file you just created, select File-->Save in the AP Manager main window. You can open the saved configuration file anytime you want to make changes to the network. Installation of a PC/PCI Card • There are two steps to the installation of a wireless PC/PCI Card (Compaq WL100/200) – Hardware Installation – Driver and Software Installation PC/PCI Card Hardware Installation • Hardware Installation – For PC Card, with Windows 95 or 98 running, insert the WL100 LAN card into an available PCMCIA slot. – For PCI Card, install the PCI card onto your computer and power it on. Connect the external antenna to the PCI card. – Continue with the Driver and Software Installation section. Driver and Software Installation • Driver and Software Installation – Insert the Compaq 11 Mbps Wireless LAN CD-ROM. – Follow the on-screen Windows directions to find and install the drivers. – After the driver installation, a System Settings Change dialog box displays and request to restart the computer, click Yes to accept. – After Windows has restarted, ensure that the Compaq 11 Mbps Wireless LAN CD-ROM is in the drive, select Start-->Run, type D:\setup.exe and click OK. The Welcome dialog box displays. – Accept the Software License Agreement by clicking Yes. – Enter the SSID in the SSID field and click Next. – Select the network mode in which your wireless client computer will operate and click Next. – Accept the default installation and program folders for the software and click Next. Windows Setup copies files and installs the software – Select Yes, I want to restart my computer now. Click Finish. Live Demonstration Other Wireless Hardware Vendors • • • • • • • • • • • • • • • • • • • • • 3-Comm’s Wireless LAN products Aironet (now owned by Cisco Systems) BreezeCOM C-Spec Corporation Compaq CYLINK Dayna Communications Diablo Research Corporation Ericcson’s WLAN page FreeWave Glenayre GRE America Intersil Hummingbird Informine IBM Inficom Intel Wireless Products Kar1Net Low Power Radio Solutions Ltd. Lucent Technologies • • • • • • • • • • • • • • • • • • • • Microwave Data Systems Moseley Associates Inc. NDC Wireless LAN page Netwave Technologies, Inc. Nokia Wireless LAN Nu-Metrics OTC Telecom Peek Trafic Persoft Pragmatic Communications Systems, Inc. Proxim Pulse Engineering RDC Communication Ltd. Solectek Symbol Technologies Inc. Systems Alternatives, Inc. UC Wireless (formerly Utilicom) WaveAccess Wireless Systems WaveRider WiLan Reference • • • • http://www.compaq.com http://www.cisco.com http://www.wireless.com http://www.vicomsoft.com/knowledge/reference/w ireless1.html • http://computer.org/students/looking/summer97/ie ee802.htm • http://www.internetweek.com/columns01/rash011 501.htm • http://www.internetweek.com/columns01/rash012 201.htm Wireless LAN The End Thank You!