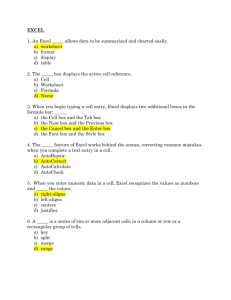EXCEL: Stop Unauthorized Changes in Cells
advertisement

Gwinnett County Public Schools GCPS Tech Tips A few tricks to take you beyond the basics of Microsoft Office Microsoft Excel: Stop Unauthorized Changes in Cells. EXCEL: Stop Unauthorized Changes in Cells Did you ever finish putting information into an Excel worksheet and start thinking, “I wish there were some way to keep anybody else from messing up this worksheet.” EXCEL: Stop Unauthorized Changes in Cells There is a way to protect one cell... or a group of cells... or even a whole worksheet from tampering by other people. If you share a worksheet with other people, you can specify which cells they can and cannot change. EXCEL: Stop Unauthorized Changes in Cells The first step is to select the cell or cells that you do not want protected... the ones that you are willing for others to make changes in. Select those cells... EXCEL: Stop Unauthorized Changes in Cells Then... with your cursor on those selected cells... press the right button on your mouse. EXCEL: Stop Unauthorized Changes in Cells That will drop down a list of things you can do to the selected cells. Click on “Format Cells.” EXCEL: Stop Unauthorized Changes in Cells That will open a “Format Cells” dialog box with six tabs across the top. Find the tab that says “Protection” and click on it. EXCEL: Stop Unauthorized Changes in Cells At the top of the “Protection” page, you’ll see the words “Locked” and “Hidden.” Make sure neither word has a check mark by it... EXCEL: Stop Unauthorized Changes in Cells and click “OK” at the bottom of the dialog box. EXCEL: Stop Unauthorized Changes in Cells Now that you have told Excel what not to protect, you can tell it to protect every other cell in the worksheet. To lock the whole worksheet, click on “Tools” at the top of your screen. EXCEL: Stop Unauthorized Changes in Cells That will drop down a list of Excel tools. EXCEL: Stop Unauthorized Changes in Cells If you put your cursor on the word “Protection” it will show you a list of approaches to protecting your worksheet. EXCEL: Stop Unauthorized Changes in Cells One thing on that list is “Protect Sheet.” Click on that and... EXCEL: Stop Unauthorized Changes in Cells Excel opens a “Protect Sheet” dialog box with lots of choices. EXCEL: Stop Unauthorized Changes in Cells You put a check mark here to protect the whole worksheet. EXCEL: Stop Unauthorized Changes in Cells A password is not required, but if you want to use a password, you can type it in here. (Be sure you write that password down somewhere because, if you forget it, there won’t be any way to find it again.) Of course, without a password, anybody who knows their way around Excel could go in and reverse the restrictions you are putting in place. EXCEL: Stop Unauthorized Changes in Cells If you do choose to use a password, clicking on “OK,” will bring up one more box that Excel uses to confirm your password. Don’t forget that this password is casesensitive – you have to enter it every time with capital and lower case letters just the way you originally entered it. EXCEL: Stop Unauthorized Changes in Cells One final click on “OK” and your worksheet is protected except for the cells in which you were willing to allow changes. EXCEL: Stop Unauthorized Changes in Cells If someone tries to enter anything into any of the protected cells, they will receive a warning that looks like this. EXCEL: Stop Unauthorized Changes in Cells But, if they select any of the cells you left changeable, they will be able to make any changes there that they like. EXCEL: Stop Unauthorized Changes in Cells To unprotect a worksheet, click “Tools”... EXCEL: Stop Unauthorized Changes in Cells put your cursor on the “Protection” choice... EXCEL: Stop Unauthorized Changes in Cells then click on “Unprotect Sheet.” EXCEL: Stop Unauthorized Changes in Cells You’ll have to type in the password if there is one... EXCEL: Stop Unauthorized Changes in Cells But after that, a click of “OK” takes you back to where you can make changes anywhere in the worksheet. EXCEL: Stop Unauthorized Changes in Cells That’s all there is to it. Now, if you would like a copy of the step-by-step directions for stopping unauthorized changes in cells, just print this last page. Have fun controlling those changes! Step-by-Step to control changes in cells: - Select the cell (or cells) that you do not want to protect. - Put your cursor on those cells and press the right button on your mouse. - On the drop down list, click “Format Cells.” - In the dialog box, click the “Protection” tab. - Make sure “Locked” and “Hidden are not checked. - Click “OK.” - Click on “Tools” at the top of the screen. - Click on “Protection.” - Click on “Protect Sheet.” - Type in a password of your choice. - Click “OK.” - Type in your password again. - Click “OK.” To unprotect a worksheet: - Click “Tools” at the top of the screen. - Click “Protection.” - Click “Unprotect Sheet.” - Type your password. - Click “OK.”