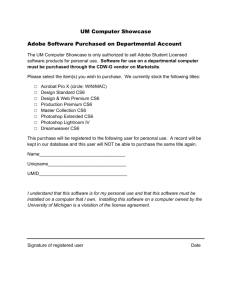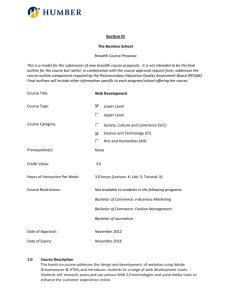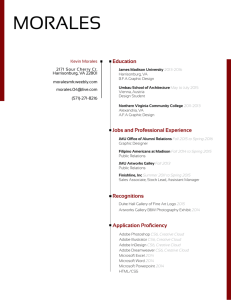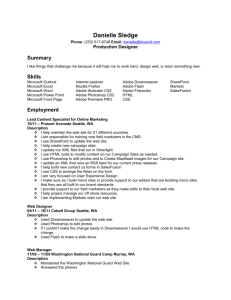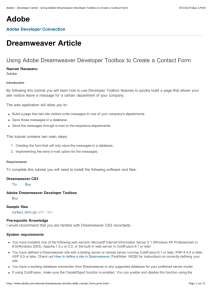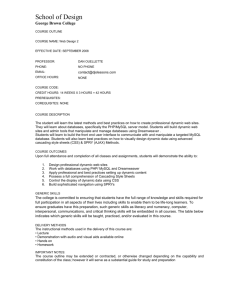Unit D
advertisement

Working with Text and Cascading Style Sheets Unit Objectives • • • • • • • • • • Create a new page Import text Set text properties Create an unordered list Understand Cascading Style Sheets Create a rule in a new Cascading Style Sheet Apply and edit a rule Add rules to a Cascading Style Sheet Attach a Cascading Style Sheet to a page Check for spelling errors Adobe Dreamweaver CS6 - Illustrated Creating a New Page 1. Start Dreamweaver, open The Striped Umbrella Web site 2. Create a new blank HTML page – Click File on the Menu bar, click New, click Blank Page – Click HTML in the Page type column, click <none> in the Layout column – Click the Doctype list box, click HTML 5, click Create, then click the Show Design view button if necessary 3. Click the Insert bar menu, click Common, click the Images list arrow, then click Image 4. Browse to and open the website assets folder, double-click su-banner.gif, type The Striped Umbrella banner in the Alternate text box in the image tag Accessibility Attributes dialog box, then click OK Adobe Dreamweaver CS6 - Illustrated Creating a New Page 6. Click to the right of the banner to deselect it – (Win) press [enter] – (Mac) press [Return] – Repeat step 4 to open the select image source dialog box, then navigate to the assets folder in your unit_d Data Files folder 7. Double-click sea-spa_logo.png, type The Sea Spa logo in the Alternate text box in the image tag Accessibility 8. Click to the right of the logo to place the insertion point on the spa.html page Adobe Dreamweaver CS6 - Illustrated Creating a New Page Adobe Dreamweaver CS6 - Illustrated Creating a New Page Adobe Dreamweaver CS6 - Illustrated Importing Text 1. Import text – (Win) Click File on the Menu bar, point to import, click Word Document, browse to the folder where you store your Unit D Data Files, then double-click spa.doc 2. Import text – (Mac) Using Finder, navigate to spa.doc stored in your unit_d data files folder, open spa.doc, select all, copy, close spa.doc, then paste the copied text on the spa page in Dreamweaver 3. Click commands on the Menu bar, then click clean up Word HTML 4. Click to select each check box in the clean Up Word HTML dialog box if necessary, click OK, then click OK again Adobe Dreamweaver CS6 - Illustrated Importing Text Adobe Dreamweaver CS6 - Illustrated Importing Text Adobe Dreamweaver CS6 - Illustrated Clues to Use • Importing options – Use with Microsoft Office documents – Import: • • • • Text only Text with structure Text, structure, basic formatting Text, structure, full formatting – Option chosen depends on importance of original structure and formatting Adobe Dreamweaver CS6 - Illustrated Clues to Use • Linking to Word or Excel documents – Drag the Word or Excel document from its current location to the place on the page you want the link to appear – Select the Create a link option button in the Insert Document dialog box, then save the file in your local site root folder so it will be uploaded when you publish your site Adobe Dreamweaver CS6 - Illustrated Setting Text Properties 1. Click the HTML button on the Property inspector if necessary, then click anywhere within the words The Sea Spa Services 2. Click the Format list arrow, then click Heading 1 3. Repeat steps 1 and 2 to add the Heading 2 style to Massages, Facials, and Body Treatments right under the logo 4. Click after the word “Treatments”, insert a line break, click the Show Code and Design views button on the Document toolbar 5. Click the Show Design view button on the Document toolbar, then save your work Adobe Dreamweaver CS6 - Illustrated Setting Text Properties Adobe Dreamweaver CS6 - Illustrated Design Matters • Choosing fonts – Sans-serif fonts are made up of plain characters without any strokes at the top and bottom of letters • Used frequently for headings and subheadings in printed text – Serif fonts are more ornate, with small extra strokes at the top and bottom of the characters • Easier to read in printed material because the extra strokes lead your eye from one character to the next Adobe Dreamweaver CS6 - Illustrated Creating an Unordered List 1. Select the three service items and their descriptions under the Massages heading 2. Click the Unordered List button on the HTML Property inspector, then deselect the text 3. Repeat steps 1 and 2 to create unordered lists of the spa service items under the Facials and Body Treatments headings 4. Click to place the insertion point before the first item in the first unordered list, then click the Show Code view button on the Document toolbar 5. Click the Show Design view button on the Document toolbar to return to Design View, then save your work Adobe Dreamweaver CS6 - Illustrated Creating an Unordered List Adobe Dreamweaver CS6 - Illustrated Design Matters • Coding for the semantic web – Semantic web refers to the way page content, such as paragraph, text, or list items, can be coded to emphasize their meaning to users – Semantic markup, or coding to emphasize meaning, is a way to incorporate good accessibility practice – CSS styles affect the appearance of web page content while semantic markup enhances the meaning of the content Adobe Dreamweaver CS6 - Illustrated Clues to Use • Using ordered lists – Contain numbered or lettered items • Must appear in a particular order – Dreamweaver uses several options for number styles • Roman • Arabic Adobe Dreamweaver CS6 - Illustrated Understanding Cascading Style Sheets • Advantages of using CSS – Save time – Provide continuity across a website • CSS classified by location – – – – External style sheet Internal style sheet Embedded style Inline style Adobe Dreamweaver CS6 - Illustrated Understanding Cascading Style Sheets • CSS classified by function – Class style – HTML style – Advanced or Compound style – The CSS Styles panel – Use the CSS Styles panel to create, edit, and apply rules – The panel has two views: – All (Document) Mode – Current Selection Mode Adobe Dreamweaver CS6 - Illustrated Understanding Cascading Style Sheets Adobe Dreamweaver CS6 - Illustrated Clues to Use • Using the CSS and HTML Property inspector – Apply CSS styles using the CSS or HTML Property inspector – First select the element – Apply a style – You can change back and forth between the two Property inspectors Adobe Dreamweaver CS6 - Illustrated Creating a Rule in a New Cascading Style Sheet 1. Click Window on the Menu bar – Click the Switch to All (Document) Mode button under the CSS styles panel tab 2. Click the New CSS Rule button on the CSS Styles panel – Click the Selector Type list arrow, select Class, then type bold_blue in the Selector Name text box 3. Click the Rule Definition list arrow, click (New Style Sheet File), click OK 4. Type su_styles in the File name text box (Win) or the Save As text box (Mac), then click Save Adobe Dreamweaver CS6 - Illustrated Creating a Style in a New Cascading Style Sheet 5. Click the Font-family list arrow – Click Arial, Helvetica, sans-serif – Click Font-size list arrow, click 14 – Keep size measurement as px – Click Font-style list arrow, click normal – Click Font-weight list arrow, click bold 6. Click the Color box to open the color picker, click #006, then click OK, then click the Refresh button on the Files panel 7. Click the Show Code view button on the Document toolbar 8. Click File on the Menu bar, then click Save All Adobe Dreamweaver CS6 - Illustrated Creating a Style in a New Cascading Style Sheet Adobe Dreamweaver CS6 - Illustrated Creating a Style in a New Cascading Style Sheet Adobe Dreamweaver CS6 - Illustrated Applying and Editing a Rule 1. Click the Show Design view button on the Document toolbar – Then click the CSS button 2. Select Massages, click the Targeted Rule list arrow in the CSS Property inspector, click bold_blue 3. Repeat Step 2 to apply the bold_blue style to the Facials and Body Treatment unordered list headings 4. Click the bold_blue rule in the CSS Styles panel, then click the Edit Rule button on the CSS Styles panel 5. Click the Font-size arrow, click 16, click OK, then deselect the text 6. Save your work using the Save All command Adobe Dreamweaver CS6 - Illustrated Applying and Editing a Style Adobe Dreamweaver CS6 - Illustrated Applying and Editing a Style Adobe Dreamweaver CS6 - Illustrated Clues to Use • Understanding CSS Code – Format page content other than text • Background, borders, lists, and images – CSS Styles consist of a selector and a declaration Adobe Dreamweaver CS6 - Illustrated Adding Rules to a Cascading Style Sheet 1. Click the New CSS Rule button on the CSS Styles Panel 2. Click the Selector Type list arrow, click Tag (redefines an HTML element) – Type h1 in the Selector Name text box, click the Rule Definition list arrow – Click su_styles.css, then click OK 3. Click the Font-family list arrow, then click Arial, Helvetica, sans-serif, click the Font-size list arrow, click 24, click the Font-weight list arrow, click bold Adobe Dreamweaver CS6 - Illustrated Adding Rules to a Cascading Style Sheet 4. Repeat steps 1 through 3 to create a rule to modify the <h2> tag using the following settings: Font-family: Arial, Helvetica, sans-serif; Fontsize: 18; Font-weight: normal 5. Click File on the Menu bar, then click Save All Adobe Dreamweaver CS6 - Illustrated Adding Rules to a Cascading Style Sheet Adobe Dreamweaver CS6 - Illustrated Clues to Use • Using font combinations in styles – When setting rule properties for text: • Apply font combinations – Ensures similar font will be applied if primary one is unavailable – Example: Arial, Helvetica, sans-serif • Browser will first check the user’s system for Arial, then Helvetica, etc. – Another option is external font libraries Adobe Dreamweaver CS6 - Illustrated Attaching a Cascading Style Sheet to a Page 1. Open the index.html page 2. Click the Attach Style Sheet button on the CSS Styles panel 3. Click Browse next to the File/URL text box – Click su_styles.css in the Select Style Sheet File dialog box if necessary – Click OK (Win) or Open (Mac), then click OK 4. Right-click the body_text rule under <style> in the CSS Styles panel in the internal style sheet, click Move CSS Rules, click OK Adobe Dreamweaver CS6 - Illustrated Attaching a Cascading Style Sheet to a Page 5. Repeat step 4 to move the nav_bar, small_text, and body rules to the external style sheet, delete the remaining <style> tag in the CSS Styles panel, save all files, then close the index page 6. Select the first unordered list on the spa page, click the Targeted Rule text box on the CSS Property inspector, then click body_text 7. Repeat step 6 to apply the body_text rule to the rest of the text on the page that does not have a rule applied, click File on the Menu bar, then click Save All Adobe Dreamweaver CS6 - Illustrated Attaching a Cascading Style Sheet to a Page Adobe Dreamweaver CS6 - Illustrated Design Matters • The evolution of CSS3 – Cascading Style Sheets revisions are referenced by “levels” rather than “versions” – CSS Level 1 is obsolete today. CSS Level 2 is still used, but CSS Level 3 is the latest W3C (World Wide Web Consortium) standard – With CSS3, several properties are available that promote website accessibility such as the @fontface rule Adobe Dreamweaver CS6 - Illustrated Checking for Spelling Errors 1. Place the insertion point in front of The Sea Spa Services heading 2. Click Commands on the Menu bar, then click Check Spelling 3. Click massage. in the Suggestions list if necessary, click Change, then click Ignore if it stops on any other words that you know are spelled correctly 4. Click OK Adobe Dreamweaver CS6 - Illustrated Checking for Spelling Errors 5. Add the page title The Sea Spa to the Title text box on the Document toolbar 6. Click File on the Menu bar, click Save, click the Preview/Debug in browser icon, then preview the spa page in your browser window 7. Close your browser, close all open pages, then exit Dreamweaver Adobe Dreamweaver CS6 - Illustrated Checking for Spelling Errors Adobe Dreamweaver CS6 - Illustrated Clues to Use • Using Find and Replace – Located on the Edit menu – Search for text in Design or Code view – Similar to Find and Replace commands in word processing programs – Useful to search for coding errors Adobe Dreamweaver CS6 - Illustrated Unit Summary • • • • • • • • • • Create a new page Import text Set text properties Create an unordered list Understand Cascading Style Sheets Create a rule in a new Cascading Style Sheet Apply and edit a rule Add rules to a Cascading Style Sheet Attach a Cascading Style Sheet to a Page Check for spelling errors Adobe Dreamweaver CS6 - Illustrated