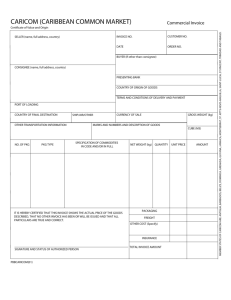AR Step-by-Step Guide - University of Vermont
advertisement

Human Resource Services Learning Services Mini-Manual EXTERNAL BILLING OF NON-SPONSORED CUSTOMERS Please note: This document is designed to be used online and has a number of embedded links to processes and additional information. We discourage the printing of manuals as they are updated frequently and consume paper resources when printed. If you have not used one of the new “Mini-Manuals” you may wish to consult the document “Getting the Most Out of Mini-Manuals” prior to using this document. If you have questions about information in this mini-manual, or, if after reading the entire manual, you cannot find the information you need, please e-mail psguides@uvm.edu. UNDER REVIEW TABLE OF CONTENTS GUIDE (Click on topic headings to automatically jump to specific section. Use Ctrl+Home to come back to Table of Contents) BACKGROUND ........................................................................................................................................................................ 3 WHEN TO CREATE CERTAIN KINDS OF BILLS ......................................................................................................................... 46 ENTERING A BILL ..................................................................................................................................................................... 3 STEP BY STEP INSTRUCTIONS-ENTERING A BILL...................................................................................................................................... 3 CREATE A REOCCURING BILL ............................................................................................... ERROR! BOOKMARK NOT DEFINED. BACKGROUND .................................................................................................................................. ERROR! BOOKMARK NOT DEFINED. CREATING A RECURRING BILL TEMPLATE ............................................................................ ERROR! BOOKMARK NOT DEFINED. BACKGROUND .................................................................................................................................. ERROR! BOOKMARK NOT DEFINED. VIEWING A BILL ONLINE ....................................................................................................................................................... 11 STEP BY STEP INSTRUCTIONS-VIEWING A BILL ..................................................................................................................................... 11 CREDITING AN ENTIRE BILL AND RE-BILL ............................................................................................................................... 15 STEP BY STEP INSTRUCTIONS-CREDITING AN ENTIRE BILL AND RE-BILL .................................................................................................... 15 ISSUING A CREDIT OR A PARTIAL CREDIT FOR AN INVOICE ................................................................................................... 18 GENERATING PROFORMA INVOICES ..................................................................................................................................... 18 STEP BY STEP INSTRUCTIONS-GENERATING PROFORMA INVOICES ........................................................................................................... 19 RUNNING A CUSTOMER STATEMENT REPORT ...................................................................................................................... 22 STEP BY STEP INSTRUCTIONS-RUNNING A CUSTOMER STATEMENT REPORT .............................................................................................. 22 VIEWING AND INTERPRETING A CUSTOMER ACCOUNT ........................................................................................................ 25 STEP BY STEP INSTRUCTIONS-VIEWING AND INTERPRETING A CUSTOMER ACCOUNT ................................................................................... 25 Updated 3/11/2016 Ctrl+Home to Table of Contents Page 1 of 46 Human Resource Services Learning Services Mini-Manual REPRINTING AN INVOICE ...................................................................................................................................................... 31 STEP BY STEP INSTRUCTIONS-REPRINTING AN INVOICE ......................................................................................................................... 32 UNDERSTANDING THE PEOPLESOFT BILL ENTRY PAGES ........................................................................................................ 35 TIPS & TRICKS ....................................................................................................................................................................... 43 THINGS TO KEEP IN MIND ................................................................................................................................................................ 43 TASKS FOR AR/BI AT MONTH END ........................................................................................................................................ 43 IMPORTANT YEAR END INFORMATION FOR AR BILLERS ....................................................................................................... 44 FREQUENTLY ASKED QUESTIONS .......................................................................................................................................... 45 HELPFUL LINKS...................................................................................................................................................................... 45 RELEVANT UVM DEPARTMENTS ...................................................................................................................................................... 45 RELATED POLICY ........................................................................................................................................................................... 45 Updated 3/11/2016 Ctrl+Home to Table of Contents Page 2 of 46 Human Resource Services Learning Services Mini-Manual Background The PeopleSoft External Billing system allows users to send bills to entities (not individuals) outside UVM. University departments must be established within PeopleSoft as a Business Unit to bill customers. Billers must have the appropriate security to access the billing module and the accounts receivable module. Contact your business manager if you do not have the appropriate access to submit a footprint request. Using the Billing module, one can create bills and associate the revenue with the appropriate chartstring—so that the dollars are recognized as revenue on that chartstring immediately after the invoicing process is run. Actual payments for these bills will be credited to the customer’s account and will appear as collected revenue in commitment control. Entering a Bill Step by Step Instructions - Entering a Bill Log in to PeopleSoft through the Financials Login (www.uvm.edu/~erp/portal). Click the Billing link. Click the Maintain Bills link. Click the Standard Billing link. The Bill Entry page Appears. Click the Add a New Value tab. Updated 3/11/2016 Ctrl+Home to Table of Contents Page 3 of 46 Human Resource Services Learning Services Mini-Manual The Bill Entry page will appear. Fill in the fields as appropriate. Note: All information included here will populate into the header. Business Unit - Enter the Business Unit assigned. Click on the magnifying glass to find the appropriate Business Unit, if unknown. Invoice - Field should be left as NEXT as it will be generated automatically by the system. Bill Type Identifier - Use the magnifying glass to search for the Bill Type Identifiers associated with the selected Business Unit. Bill Source Field - Leave blank. Field not used by UVM. Customer - The customer ID is an 8 digit field. Use the magnifying glass to look up existing IDs. The Request for New AR Customer ID Number form can be found on the General Accounting web site to request a new non-sponsored customer ID. Updated 3/11/2016 Ctrl+Home to Table of Contents Page 4 of 46 Human Resource Services Learning Services Mini-Manual Please note that there are several ways to refine a Customer search. There are more than 300 non-sponsored customers. Customer Type = Non-Sponsored Customer Name 1: contains – can be used to find customers whose name contains a certain word or phrase. Click the Add button. The system will create a new bill. The Bill information screen will populate with Header – Info 1 and Line – Info 1 tabs. Enter Header – Info 1 information in the areas indicated above: Invoice Date: always blank. System will generate the correct date. Invoice Form: This will default as CRYSTAL. If you do not wish to print this invoice: use the magnifying glass to select NOPRINT. NOPRINT will generate PeopleSoft transactions and accounting entries – a bill will not be generated. If this feature is selected, this bill won’t be printed initially and can never be reprinted at a later date. If the payment check is in hand, or if a department chooses to bill electronically, selecting the NOPRINT option would be appropriate. From Date: / To Date: The invoice period during which these charges were incurred. Collect: Ensure that the default is COL01 for non-sponsored projects. Updated 3/11/2016 Ctrl+Home to Table of Contents Page 5 of 46 Human Resource Services Learning Services Mini-Manual Accounting Date: System will generate the correct date. May need to be changed if creating bills in July for June activity; accounting date would need to be between June 1 and June 30. Do Not Edit the following fields: Cycle ID Pay Terms Remit To Bank Account Account Pay Method Press the Save button. Address: Click the hyper link and verify that the address information is correct. An Address Info tab will display. Customers may have multiple addresses or contact information. Changing the Attention To: will also update the Location information. If a message is generated regarding changing auto defaults, click OK. This change will only be reflected in the current bill. Press the Save button. Updated 3/11/2016 Ctrl+Home to Table of Contents Page 6 of 46 Human Resource Services Learning Services Mini-Manual A note can be added to the header of the bill to provide contact information, describe service provided, etc. On the Header Info 1 tab, click the Notes link at the bottom of the screen. Add notes here for the customer. Tips: Make sure that the notes are clear and understandable by the customer, department and General Accounting. Contact General Accounting to request creation of a standard note to be used on future billing. E.g. For questions regarding this bill please contact Jo at 656-0000. Click the Line - Info 1 tab. Updated 3/11/2016 Ctrl+Home to Table of Contents Page 7 of 46 Human Resource Services Learning Services Mini-Manual The Line - Info 1 page enables entry of required charge information, such as product, quantity, and price. There are two ways to enter data into the Line-Info 1 page. a. Enter the total dollar amount in the Gross Extended field if you do not need the quantity and unit of measure detail. The total amount will be reflected against the description in the bill. OR b. Enter information in the fields highlighted above: For departments which regularly bill for the same services or items at a set price, static description, crediting a single chart string, a Charge Code (Identifier) can be set up by General Accounting. To request a new Charge Code, complete the Charge Code Request Form on General Accounting’s web site. Table: select ID Identifier: use the magnifying glass to select the correct Charge Code. If an identifier is selected, the chart field values will automatically populate. Updated 3/11/2016 Ctrl+Home to Table of Contents Page 8 of 46 Human Resource Services Learning Services Mini-Manual Departments can be identified by the first three letters. They match with your bill type. Description: will default from the Charge Code. Qty: Enter the desired information UOM: will default from the Charge Code. Unit Price: Enter the price per unit, if not pre-filled. At the bottom of the screen, click on Refresh to view the Gross Extended amount. Press the Save button. Select the Acctg – Rev distribution link from the drop down menu at the bottom right corner of the page. The Acctg-Rev Distribution page will appear: Updated 3/11/2016 Ctrl+Home to Table of Contents Page 9 of 46 Human Resource Services Learning Services Mini-Manual Enter the appropriate chartfields for revenue or use a pre-defined distribution code. To use a Revenue Distribution Code: Click on the magnifying glass next to the Code field. To set up a Revenue Distribution Code: Complete the Distribution Code Request Form on General Accounting’s web page. Click the Header – info1 tab. Change the Status from New to RDY (Ready to Invoice). The invoice status needs to be changed to RDY only when the bill is complete and ready to be processed by General Accounting. Updated 3/11/2016 Ctrl+Home to Table of Contents Page 10 of 46 Human Resource Services Learning Services Mini-Manual Click the Save button. The invoice number will be generated. General Accounting runs the bills monthly, prints and mails the invoice to the customers. The invoices have payment coupons included in the mailing. Customers should be making payment with the coupon to the lock box address. If departments receive payments for invoices generated by the Billing module, please do not submit the payment on a transmittal form to the Cashier’s Office. The customer will keep getting a past-due statement. Please use the Customer Cash Deposit form to make the deposit with the customer ID number and invoice ID number. Viewing a Bill Online Step by Step Instructions-Viewing a Bill 1. Log in to PeopleSoft through the Financials Login (www.uvm.edu/~erp/portal). 2. Click the Billing link. 3. Click the Review Billing Information link. 4. Click the Details link. 5. Enter the business unit in the Business Unit field. Updated 3/11/2016 Ctrl+Home to Table of Contents Page 11 of 46 Human Resource Services Learning Services Mini-Manual Notes: Use the Invoice field to specify the invoice number. Use the Bill Status field to look up bills that are in Ready, New or Cancelled status. To look up all the bills for a particular customer, enter the customer ID. 6. Click the Search button. 7. Click on the hyperlink next to the appropriate bill. 8. The Header - Info 1 page shows the general bill information at the header level. The invoice date and status are displayed. Updated 3/11/2016 Ctrl+Home to Table of Contents Page 12 of 46 Human Resource Services Learning Services Mini-Manual 9. Click the Notes link at the bottom of the page. 10. The Header - Note page shows general header notes attached to bills. 11. Click the Line-Info 1 page link 12. The Line – Info 1 page shows the charge information. Updated 3/11/2016 Ctrl+Home to Table of Contents Page 13 of 46 Human Resource Services Learning Services Mini-Manual 13. Select the Acctg – Rev distribution link from the drop down menu at the bottom right corner of the page. 14. The Acctg – Rev Distribution shows the depositing account information. Updated 3/11/2016 Ctrl+Home to Table of Contents Page 14 of 46 Human Resource Services Learning Services Mini-Manual 15. End of procedure. Crediting an Entire Bill and Re-Bill Step by Step Instructions-Crediting an Entire Bill and Re-Bill Instruction for credit entire bill, no rebill??? This should be used if entire bill is open (no payment received, no credit issued) and needs to be reversed (for example, if bill was for an incorrect amount). 1. Log in to PeopleSoft through the Financials Login (www.uvm.edu/~erp/portal). 2. Click the Billing link. 3. Click the Maintain Bills link 4. Click the Adjust Entire Bill link. 5. The search screen will appear. Enter appropriate criteria for the bill needing adjustment. Updated 3/11/2016 Ctrl+Home to Table of Contents Page 15 of 46 Human Resource Services Learning Services Mini-Manual 6. The Adjust Entire Bill page is used to select the bill adjustment action. Note: By default, the No Bill Action option is selected. This is to prevent unintended adjustments. 7. Click the Credit & Rebill option and then click Save. 8. When bills are adjusted, the system generates a new invoice for the adjustment and maintains a record of the original invoice number. These are automatically generated in the Credit Bill and Rebill Bill fields. Updated 3/11/2016 Ctrl+Home to Table of Contents Page 16 of 46 Human Resource Services Learning Services Mini-Manual 9. Click the Header Info 1 link for the Credit bill. 10. Use the Header -Info 1 page to specify bill header information explaining the credit: • Set Invoice Form to no print. • Add notes about this reversal using Notes hyperlink. • Notice credit dollar amount. 11. When a bill is adjusted, the credit bill is created with a status of RDY (Ready). 12. Close the window containing the credit bill. Click the Close button. 13. The next task is to review the rebilled bill. Click the Header Info 1 link next to the Rebill Bill field. 14. Use the Header -Info 1 page to make any necessary changes. Change invoice amount as necessary. Add notes about this replacement invoice using Notes hyperlink. 15. Click Save after all changes have been made. 16. Click the Header – info1 link Updated 3/11/2016 Ctrl+Home to Table of Contents Page 17 of 46 Human Resource Services Learning Services Mini-Manual 17. Select RDY for the Status field. 18. Review and save the bill information. Click the Save button. Issuing a Credit or a Partial Credit for an Invoice This process is used to create credits for invoices which are already fully paid, billed in error, etc. This process does NOT link a prior invoice number to this credit invoice. Follow the steps in Entering a Bill to create a new invoice with the following: Enter Header-Info 1 tab information. Use a negative dollar amount on Line-Info 1 tab. The Description should reference the original invoice that's being credited. This description will appear on the customer account and will print on future statements or activity reports. When processing a CredBill the description cannot be modified, therefore, the Header Note and/or Line Note should include an explanation for the credit. Enter CR for Entry Type on Header –Info 2 tab. On Header-Info 1 tab, set the bill Status to RDY – Ready to Invoice. The invoice should be set at NOPRINT and an e-mail should be sent to Sharon.Bergeron@uvm.edu to request a maintenance worksheet to be processed after the entry posts to the customer account (please include the customer name, ID#, and the two invoices/items that need to be linked together). For a full credit of a previously invoiced item which is still Open, use the CREDbill/REbill process on page 7 of the job aid file attached. Note: A maintenance worksheet needs to be processed. Generating Pro Forma Invoices Pro forma invoices are preliminary bills before they are posted to customer accounts. Pro forma invoices can be customized and printed by General Accounting. The information may or may not get entered into customer accounts. However, frequent use of pro forma invoices can cause problems when payments are routed through the lock box. A pro forma invoice in a good way to preview what the true invoice will look like to the customer, or to make a file copy of an invoice for departmental records. If pro forma invoices are mailed, caution needs to be used to not re-invoice the customer later in the month during the regular billing cycle. Updated 3/11/2016 Ctrl+Home to Table of Contents Page 18 of 46 Human Resource Services Learning Services Mini-Manual Step by Step Instructions-Generating Proforma Invoices 1. Click the Billing link. 2. Click the Generate Invoices link. 3. Click the Non-consolidated link. 4. Click the Print Pro Forma link. 5. The Pro Forma Run Control page will appear 6. Enter an existing run control or click the Add a New Value tab to add a new run control. 7. The Run Control Parameter page appears. Updated 3/11/2016 Ctrl+Home to Table of Contents Page 19 of 46 Human Resource Services Learning Services Mini-Manual 8. Enter the appropriate criteria: Invoice Date option: leave as the default Processing Date Range Selection: leave as the default Invoice Id From Business unit/ To Business unit: Enter a range of business units to search by. If the From and To Business units are the same, enter the same value in each field. From Invoice/To Invoice: Enter a range of invoice numbers to search by. If the From and To invoice numbers are the same, enter the same value in each field. Updated 3/11/2016 Ctrl+Home to Table of Contents Page 20 of 46 Human Resource Services Learning Services Mini-Manual Note the Bills to Be Processed icon next to the Run button. By clicking on this icon, a page of Bills to Be Processed will be displayed. This tool can be used to confirm that the Pro Forma Bills to Be Processed are the ones desired. Note: Bills set at No Print will not generate a printable invoice or Pro Forma. 9. Click on the Print Options tab 10. Click Run. 11. Click the checkbox next to the UVM Proforma – Non SP process name. Do not change any other fields. 12. Click the OK button. 13. Click on the Process Monitor to get the status of the process that you ran. Updated 3/11/2016 Ctrl+Home to Table of Contents Page 21 of 46 Human Resource Services Learning Services Mini-Manual 14. Click on the Refresh button to update the run status. 15. After the run status changes to success, click on the UVM_PF01 link. 16. Click the BIPRNT00 link. 17. Click the View Log/Trace link. 18. Click the BIPRNT00_XXXXX.PDF link. XXXXX is the process instance. Running a Customer Statement Report Step by Step Instructions-Running a Customer Statement Report The Customer Statement Report is a useful tool for those working in billing and accounts receivable. This step-by-step guide will explain how to run the report. General Accounting produces monthly statements. However, if you need a detailed supplement, the Customer Statement Report can be a useful tool. 1. Log in to PeopleSoft through the Financials Login (www.uvm.edu/~erp/portal). 2. Click the UVM Reports link. 3. Click the Customer Statement Report link. 4. Click the Search button to use an existing Run Control ID. Choose an ID from the Search Results table. OR Create a new one by choosing the Add an Existing Value tab, entering a name (no spaces) and clicking Add. Note: Run Control IDs cannot be deleted once they have been created. Updated 3/11/2016 Ctrl+Home to Table of Contents Page 22 of 46 Human Resource Services Learning Services Mini-Manual START HERE Reorder steps to a more logical sequence for running report. 5. The Customer Statement page will open: Note: Dates and the Business Unit may need to be adjusted 6. The Customer Statement Report is actually made up of two separate reports: Updated 3/11/2016 Ctrl+Home to Table of Contents Page 23 of 46 Human Resource Services Learning Services Mini-Manual a) The Invoice Report – This report can only be run for customers who have a balance > $0.00. The report will be printed with a remittance stub similar to the one on the invoice, so that the customer can pay on the basis of the statement if need be. Note: The bank requires the stub to be printed on special paper in order to be processed through Lockbox. b) The Activity Report – This report can be run for any customer who owes the University (or vice versa). The remittance stub will not be printed for this report, since this would typically be used only for internal analysis. Choose the type of report you want by clicking on the radio button at the bottom. In most cases, the customer should be paying from an original invoice, using the payment stub. 7. In the top part of the Customer Statement page, adjust the dates to return the information which you are seeking. The Business Unit must always be AR001 and the Set ID must be SHARE. 8. The report can be run for either a specific customer or a group of customers. a) For a specific customer, enter the Customer ID in the customer field and leave the customer type field blank. b) For a group of customers, use the wildcard (%). (To find all customers starting with 000011, enter 000011% in the customer field.) c) The customer type field is more useful for General Accounting where they can run the report for specific customer types. The three customer types available are: Non-Sponsored customers Sponsored customers Leased Land customers. 9. After you have selected your parameters, click on Run to start the process of creating the report. You will be taken to the Process Scheduler Request page. 10. Ensure that the UV_CUSTST process line is checked, as shown below and click OK. Updated 3/11/2016 Ctrl+Home to Table of Contents Page 24 of 46 Human Resource Services Learning Services Mini-Manual 11. Click on the Process Monitor link to go to the Process Monitor page. Click the Refresh button until the Process List shows a Run Status of Success and a Distribution Status of Posted. 12. If you are running an Invoice Report, click on the Details link for the UVCUSTST process. If you are running an Activity Report, click on the Details link for the UVCUSTAC process. 13. Click on the View Log/Trace link 14. Click on the .PDF link to view your report. 15. End of procedure. Viewing and Interpreting a Customer Account Step by Step Instructions-Viewing and Interpreting a Customer Account 1. Log in to PeopleSoft through the Financials Login (www.uvm.edu/~erp/portal). 2. Follow this navigation: Breakdown Balances Accounts Receivables> Customer Accounts> Customer Information 3. You will be taken to this page Updated 3/11/2016 Ctrl+Home to Table of Contents Page 25 of 46 Human Resource Services Learning Services Mini-Manual 4. The Set ID should be SHARE, the Unit should be AR001. The customer field should be filled with the customer ID. If you do not know the customer id, then click on the spy glass 5. Clicking on any of the links – the id, name etc will take you back to this screen 6. Click on Search and a screen containing the balance and the part of the balance that is past due will show up. Updated 3/11/2016 Ctrl+Home to Table of Contents Page 26 of 46 Human Resource Services Learning Services Mini-Manual 7. Click on the Balance link, will get you the invoices that make up the balance 8. In the above screen, a few things are noteworthy. Status: Refers to the status of the items –any invoice/item that has not been fully paid will have a status of Open. When you click on the Balance link, you will be shown only the unpaid items i.e. items that make up the balance. At any given point, the screen will display only 8 items, so if you want all the items to show up, click on View All. The items are listed in alphabetical order – and the first 3 letters indicate the bill type and billing department. Updated 3/11/2016 Ctrl+Home to Table of Contents Page 27 of 46 Human Resource Services Learning Services Mini-Manual The item balance field is the is the amount due on the invoice, it can either be the complete invoice amount that was originally billed or it can be whatever is remaining to be paid on the invoice 9. Clicking on an item, will take you to the Detail1 and Item activity 10. Detail1 will give you information on when the invoice/item was posted to AR 11. Item Activity will be the tab that will give the most information Updated 3/11/2016 Ctrl+Home to Table of Contents Page 28 of 46 Human Resource Services Learning Services Mini-Manual 12. The item activity tab will give you information about how much was paid, whether there was anything written off, refunded. 13. Click on OK or press Esc to take you back to the item list 14. If you want to look at all the items for the customer and not just the items to be paid, click on the Status: drop down list, select All and click on Search. Updated 3/11/2016 Ctrl+Home to Table of Contents Page 29 of 46 Human Resource Services Learning Services Mini-Manual 15. The list will now expand and all the invoices that have ever been posted to this customer will be displayed. 16. Click on any one item and go to the item activity tab, Please note the following: The payment ID will usually give the check information or the EFT (electronic funds transfer) date The Posted Date will give you the date on which the payment has been posted The amount field will display the payment amount If anything is refunded, the AP voucher number will be indicated. Updated 3/11/2016 Ctrl+Home to Table of Contents Page 30 of 46 Human Resource Services Learning Services Mini-Manual 17. Click on OK or press Esc to take you back to the item list. 18. If you want to take this list into Excel, you can by clicking on the spreadsheet icon next to the words view 8. 19. You can also use the Customer Activity or Customer Statement Report if you want to view the activity for the customer with the payment references, etc all in one page. Please consult the Table of contents in this guide for more information. 20. End of procedure Reprinting an Invoice Before you begin: Check the status of the invoice by navigating to: Main Menu > Billing > Review Billing Information > Details. (Refer to Reviewing Billing Information for help.) Enter the invoice information and press the Search button. The Bill Status column must reflect: Invoiced. If the bill is reflecting a Ready status, you’ll need to generate a preliminary copy of the unprocessed invoice. See Print Pro Forma invoices for help. Updated 3/11/2016 Ctrl+Home to Table of Contents Page 31 of 46 Human Resource Services Learning Services Mini-Manual If the invoice is reflecting an invoiced status, click on the Invoice link to view the Header info -1 tab to see whether the invoice was set at NOPRINT. You cannot reprint an invoice which was processed at NOPRINT. If you anticipate that you’ll need a print out of your NOPRINT invoices, you’ll need to plan ahead and print a Pro Forma prior to the invoice run. After you’ve generated the Pro Forma, set the Header info-1 tab back to NOPRINT. Step by Step Instructions-Reprinting an Invoice 1. Follow this navigation: Reprint Invoices Main Menu> Billing> Generate Invoices > Non-Consolidated > 2. Add a new run control or use an existing one 3. You can use any of the following parameters to reprint invoices: can be by customer by invoice ID by the billing business unit by the date the invoice was added in the system Updated 3/11/2016 Ctrl+Home to Table of Contents Page 32 of 46 Human Resource Services Learning Services Mini-Manual 4. Confirmed that the desired invoices have been selected to reprint. 5. Click the Return button to go back to the Reprint Invoices tab. 6. Click on the Run button. 7. Select the server name: PSNT, select the Print Invoice w/Crystal process BIPJ40, and click the OK button. Updated 3/11/2016 Ctrl+Home to Table of Contents Page 33 of 46 Human Resource Services Learning Services Mini-Manual 8. Click on the Process Monitor Link and periodically click on the Refresh button until the BIPJ40 process reflects a Success/Posted Status. Click on the Process Name link to open the Process Detail page. 9. Click on the BIPRNT00 Success link. 10. Click on the View Log/Trace link 11. Click on the BIPRNT00 link with the .PDF file extension to view the file with the desired invoice(s). Updated 3/11/2016 Ctrl+Home to Table of Contents Page 34 of 46 Human Resource Services Learning Services Mini-Manual 12. You may find useful to save the .PDF file onto your computer rather than printing it. This saved file can be archived for your records, attached to an e-mail, or printed at a later date. Understanding the PeopleSoft Bill Entry Pages This document describes the various fields on the pages used to enter bills in PeopleSoft. Bill Header – Info1 Page: This page carries information that will be reflected in the invoice which will be sent to the customer. The page also contains accounting information that will be sent to the General Ledger and to the Customer account. Much of the information on this page will default in based on the Bill Type and Customer ID selected when the new Bill is added. Descriptions: Status field Updated 3/11/2016 Ctrl+Home to Table of Contents Page 35 of 46 Human Resource Services Learning Services Mini-Manual CAN – Canceled – bill is not to be processed at all. However, status can be later changed to RDY Ready to Invoice. RDY – A bill status should be sent to RDY when the invoice is ready to be picked up by the central invoicing process and sent to the customer. Do not select this status until you are ready for the bill to be processed. HLD, PND or NEW - Any bill that is not to be sent out for any reason can be put on HLD or PND or NEW status. FNL - The system uses the FNL status temporarily before it changes it to INV or invoiced status. INV – After a bill has been invoiced, its status is changed to INV. At that point, changes to the bill can only be made through billing adjustments. Invoice Date: This field defaults to the date on which the invoicing process is run. When the invoice date needs to be set to a particular date, the date can manually entered here and that will be date that prints as the invoice date regardless of the processing date. Bill Type: Pulls in default data for various fields (for instance, payment terms, Cycle ID, Invoice Form etc) into the bill. The bill type is brought in from what we enter when adding a new bill. Source: This field is not going to be used for UVM, so it is always to be left blank. Updated 3/11/2016 Ctrl+Home to Table of Contents Page 36 of 46 Human Resource Services Learning Services Mini-Manual Frequency: Determines whether a bill is a standard bill or an installment or recurring bill. When entering a bill online, the field defaults to ‘Once’ and should be left as it is. Installment and the Recurring Bill Schedule: Used ONLY in the event of setting up an installment/recurring bill template and SHOULD NOT be used in general. This is for informational-purposes only. Customer: This field pulls in many defaults (like the billing address) into the bill. This customer field plays a significant role when the information is sent to the Receivables module because this is the field that we will use to look up billing and receivable information by customer. Address hyperlink: Takes you to the address to which the bill is to be sent, if this is different from the address in the customer setup. Also there is a provision for a courtesy copy to be sent, or for multiple copies of the invoice to be sent. Cycle ID: Main parameter that will be used to select the bills that should be processed in the invoicing process. Most of our bills will use the Monthly cycle since that is the frequency in which UVM processes most billing. Setting the Cycle ID to Daily/On Demand will not guarantee that the bill will be processed on that day because University Financial Services will not be running billing processes every day. Invoice Form: The format in which the invoice is going to be printed and sent to the customer. The default value can be used. From Date and To Date: Updated 3/11/2016 Ctrl+Home to Table of Contents Page 37 of 46 Human Resource Services Learning Services Mini-Manual Used in case we are billing for particular periods. For example, if we send out bills on a monthly charges, we could put in the From & To date to indicate the month for which we are sending out the bill. Payment terms: This field indicates the time given to the customer for making payment against the invoice. This is set to calculate the due date from the Invoice date. The default value can be used. Pay Method: An informational field that comes up from the Bill type default. This does not play any role in the payment nor does it stop us from accepting payment in any other mode. Remit to and Bank account: Informational fields that do not play a role in the processing. They do not stop from depositing the information to any other bank account at the time of actually entering the payment. Accounting Date: Defaults to the date on which the invoicing process is run. This date will be the date of the transaction in the General Ledger. Any specific date that is required can be entered here at the time of bill entry. Account field and the AR distribution hyperlink: Specify the Receivables Account into which the amount is going to sit in. This is a part of the setup in Bill Type that is going to be defaulted in and should never be changed. Sales, Credit, Collect, Biller and the Billing Authority: Specify the various employees that are going to be responsible for billing, collection, credit analyst etc. These are not important in the UVM set up and therefore they are set up as defaults in the Bill Type set up and are pulled into the bill from the Bill Type set up. Bill Inquiry Phone number: Updated 3/11/2016 Ctrl+Home to Table of Contents Page 38 of 46 Human Resource Services Learning Services Mini-Manual A field that is going to appear on the invoice. This is the number that our customers should call when they have any questions about the bill. Since the unit that prepares the bill is the best person to answer the questions, the number of the department that is making the sales/preparing the bill will appear in the field. This is again a part of the Bill Type set up and should not be changed. Bill Line – Info 1 Page This page is the place to put in bill line charges. This also carries many pieces of information which will appear on the invoice. Definition: bill versus invoice Description of Fields: table and Identifier Qty, UOM, Unit Price, Gross Updated 3/11/2016 Used to reflect the nature of the charge that we are going to bill for. However these will be available for use only when the charge codes have been setup. Charge codes are nothing but the rate structure, if used for billing, captured in PeopleSoft so that we can just select the particular rate and the accounting attached to it instead of manually typing the information in every time we prepare the bill online. If charge codes are not used, then these fields can be left blank. You must select the table before you can select the identifier. quantity, Unit of measure, the Gross amount of the bill and the Net amount of the bill respectively and are self explanatory. The Gross and the Net extended amount are calculated by the system and cannot be changed or adjusted by the user. Ctrl+Home to Table of Contents Page 39 of 46 Human Resource Services Learning Services Mini-Manual Extended and the Net Extended From Date and To Date for defining particular date range for each of the charges on the bill, these appear as a part of the line information and NOT for the bill as a whole. Tax, VAT, Discounts and Surcharge These fields are not going to be used by the majority of us and therefore can be ignored when not needed. Any number of charge lines can be added to a bill by clicking on the blue plus button and adding the above mentioned fields for the second charge line. ACCTG – REV Distrubution Page The Accounting page is where we define the Chart Field string(s) into which revenue is to be distributed to. Distribution Code field The charge codes in Step 21 also have distribution code linked to them so they can be a part of the charge code, or they can also be set up separately. For those departments that do not have a predefined rate structure, we can define the distribution code alone. The most frequently used Chart Field value strings can be setup as distribution codes and just be selected from the spy glass next to the field when preparing a bill online. After go-live, requests for new distribution codes should be sent to General Accounting. The bill line amount can be divided into a number of Chart Strings. This can be done by clicking on the Blue plus button at the beginning to the Accounting Information line. The only requirement is that the total of the amounts should match with the Bill line value. The bill will not be saved with RDY status until that is done. Reference Information Updated 3/11/2016 The tab contains the Journal Line Reference field. However, this will not be sent to the Journal Lines because we will be summarizing billing accounting information by distinct Chart String. This field will not appear on the invoice and can be used for internal informational purposes. Ctrl+Home to Table of Contents Page 40 of 46 Human Resource Services Learning Services Mini-Manual Line – Note / Header – Note Page These pages contain fields that can be used to communicate with the customer in addition to the information in the description fields. If these notes are to be sent over to the customers on a regular basis they can be setup as a standard note, in this case they just need to be selected from the list of notes (select them using the Spy glass next to the field) while preparing the bill online. Any note that is to be used for internal purposes also be entered here. It needs to be marked as Internal so that it won’t print on the invoice. Bill Summary Info Page Updated 3/11/2016 Ctrl+Home to Table of Contents Page 41 of 46 Human Resource Services Learning Services Mini-Manual This page is used for reviewing after entering the bill. This just gives us the status of the bill and the stage of the processing that a particular bill is in. Bill Summary Info2 Page This is again a page that tells us the processing status of the bill. No change can be made to it by the user; the system updates the statuses after the various Billing/AR processes are run. To summarize, Bill Type plays a very important role in the defaults that come into the bill at the time of online preparation. The various defaults that come can however be changed at any point if needed to prepare a more accurate invoice. This document also describes various fields in the invoice entry and the roles that these fields play at different stages of the bill life cycle. Updated 3/11/2016 Ctrl+Home to Table of Contents Page 42 of 46 Human Resource Services Learning Services Mini-Manual Tips & Tricks Things to keep in mind All external billing to individuals must go through the Banner system. Only organizations, businesses, and governments go through PeopleSoft. Bills in the RDY status will be processed into invoices 5 business days after the month end close. Invoices delinquent 120+ days will need to be reversed or credited out. If at a later time the money is collected it would be deposited into the department’s revenue chartstring. Tasks for AR/BI at month end 1. Prepare all invoices in PeopleSoft before the external billing deadline. Check that all invoices are at Ready (RDY) status a. You will need the data from the closed month. Since months close 5 business days after the last calendar day of the month, generally, UFS expects invoices to be in “RDY” status by 5 business days after the month has been closed. (This is the 10th business day into the new period. 2. Review Open AR for your external customers and follow-up on any overdue payments a. UFS, as part of the invoicing process, runs an error report and requests corrections be made by the belling department. b. If general Accounting does not receive any notice of extenuating circumstances for an invoice, it will be reversed. c. At any point in the month the billing unit may run the query UV_AR_UNPAIDITEMS_BYBILLINGBU. 3. Make sure all deposits are made by the end of the month a. This includes credit card receipts and closing out your credit card terminal by the last calendar day of each month. Updated 3/11/2016 Ctrl+Home to Table of Contents Page 43 of 46 Human Resource Services Learning Services Mini-Manual Important Year End Information for AR Billers The announced billing deadline for FY09 expenses is: Friday, July 10 th. This has been changed to Wednesday, July 15th. New customer id requests should be made by July 10th to: Sharon.Bergeron@uvm.edu. All FY09 bills must have a valid accounting period 12 (June) date for the bill header’s: Accounting Date (please see screen shot below). If the FY09 expense was not actually incurred during the month of June, please enter a 06/30/2009 accounting date to post it in FY09. The actual date(s) of the expense may be referenced in the From Date: To Date: fields on the bill header page. NOTE: As always, the Invoice Date must be left blank. (The system enters the date the invoice is posted in PeopleSoft.) After 7/15, accounting period 12 will be closed for your business unit billing and you’ll be unable to enter a FY09 bill. The FY09 invoices are scheduled to be run on the morning of Monday, July 20 th. You may enter bills for FY10 but please keep them at NEW status until the August 1 st at the earliest. Updated 3/11/2016 Ctrl+Home to Table of Contents Page 44 of 46 Human Resource Services Learning Services Mini-Manual Departments are encouraged to review outstanding invoices for their customers. Please review the attached aging report and generate the UV_AR_UNPAIDITEMS_BYBILLINGBU query for your unit. Any customer payments should be remitted to the Cashier’s Office before Noon on June 30th to ensure they are posted in FY2009. As you know, many of the old outstanding invoices have been written off to your chart string. If you do have any subsequent collections on them you can deposit them back into your revenue chart string. We cannot un-post an invoice from a closed year. For those of you who have project billing activities, the last date for entering journals into those projects to be billed out will be the same as the last date for journals. Remember to change the date to 6/30/09 if your journal is created in July but is for June activity. And, the only place to change a journal date is on the ADD tab of “Create a New Journal Entry”. Frequently Asked Questions Sharon- please add FAQ’s here. Check must be payable to the University of Vermont, not an individual. Project Billing Helpful Links Here are links to register for related classes, policies, and other resources (including video tutorials). Open Lab Schedule Relevant UVM Departments University Financial Services Related Policy UVM Policy for Securing and Depositing Cash Receipts Account Receivable and Billing Forms Standard Cash Transmittal Form Updated 3/11/2016 Ctrl+Home to Table of Contents Page 45 of 46 Human Resource Services Learning Services Mini-Manual PeopleSoft Accounts Receivable form is available from General Accounting upon request Suggestions? Updates? Please send an e-mail to psguides@uvm.edu This document is designed to be used online and has a number of embedded links to processes and additional information. We discourage the printing of manuals as they are updated frequently and consume paper resources when printed. When to Create Certain Kinds of Bills Definition New Bill place holder Credit partial Bill place holder Credit entire Bill place holder Proforma Invoice place holder Look for central billing – change You, your Review Sharon’s hand out and compare to this Review billing information summary Updated 3/11/2016 Ctrl+Home to Table of Contents Page 46 of 46