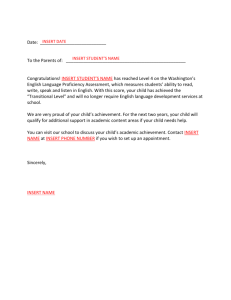Definitions and Examples of Question Item Types
advertisement

Welcome to self-paced training for SelectSurvey Definitions and Examples of Question Item Types SelectSurvey contains over 20 different item types. Many of the item types are questions that request a response from the user, while others are formatting elements for HTML, messages, images, etc. Question types come in four categories: Choice Matrix Open Ended Presentation The following pages will give you definitions of each question type. Additionally, you will be shown a sample result of what each question would look like. You can use the hyperlinks inside this document to quickly navigate to any question you would like. Choice Question Types Choice questions require respondents to choose an answer. There are six possible question types under the “choice” category: Database Dropdown This type of question requires that you have access to and knowledge of sql server. We will not be covering this question in this documentation. Multiple Answers (checkboxes) One Answer (dropdown) One Answer (option buttons) True/False Yes/No Matrix Question Types Matrix questions have multiple rows and columns There are five possible question types under the “matrix” category: Multiple Answers Per Row (checkboxes) Multiple Answers per row (dropdown) Multiple Answers per row (text boxes) One Answer per row (options) Rating Scale (numeric) Open-Ended Question Types The open-ended question seeks to explore the qualitative, in-depth aspects of a particular topic or issue. It allows the respondent to respond in detail, but places few constraints on the nature of their response. There are eight possible question types under the “choice” category: Calculated Comments Constant Sum Date Number One line One or more lines Ranking Presentation Question Types These items are not “question types” per say. They are formatting items for your survey to create a customized look and feel. The last item in the list “Respondent File Upload” allows the respondent to upload a file. Heading Place a heading anywhere in your survey Horizontal Rule Place a horizontal rule anywhere in your survey Html Allows you to make use of your coding skills if you prefer not to type straight text Image or Video Upload an image or video into your survey Message Input a spefic message to respondents anywhere in your survey Respondent File Upload Insert this question type to allow the respondents to upload a file to you Multiple Answers (checkboxes) 1) Click to Insert a question in your survey (to know how to insert a question, please refer to the video “Creating a Survey” in our series. 2) Select the desired question type. 3) Type in the text of the question in the available field. 4) Enter any desired validation options: Check this box to require a question Align the answers either vertically or horizontally Manage the number of responses Use pre-filled answers or type in your own You can assign points to answers Allow respondent to fill in their own answer 5) Click “Save” when finished. SAMPLE - MULTIPLE-ANSWER (checkboxes) One Answer (dropdown) 1) Click to Insert a question in your survey 2) Select the desired question type. 3) Type in the text of the question in the available field. 4) Enter any desired validation options: Check this box to require a question Use pre-filled answers or type in your own You can assign points to answers 5) Click “Save” when finished. SAMPLE - ONE ANSWER (dropdown) One Answer (option buttons) 1) Click to Insert a question in your survey 2) Select the desired question type. 3) Type in the text of the question in the available field. 4) Enter any desired validation options: Check this box to require a question Align the answers either vertically or horizontally Use pre-filled answers or type in your own You can assign points to answers Allow respondent to fill in their own answer 5) Click “Save” when finished. SAMPLE - ONE ANSWER (option buttons) True/False AND Yes/No Dichotomous questions provides two options and are either yes/no or true/false. 1) Click to Insert a question in your survey. 2) Select the desired question type. 3) Type in the text of the question in the available field. 4) Enter any desired validation options (validation options are same for both true/false and yes/no questions). Check this box to require a question Select how you want the answers to appear 5) Click “Save” when finished. SAMPLE - TRUE/FALSE SAMPLE - YES/NO Multiple Answers Per Row (checkboxes) Matrix/Multiple Choice Questions are actually a series of questions, all of which have the same answer scale. Multiple attributes can be evaluated using built-in Likert scales or you can create your own. 1) Click to Insert a question in your survey (to know how to insert a question, please refer to the video “Creating a Survey” in our series. 2) Select the desired question type. 3) Type in the text of the question in the available field. 4) Enter any desired validation options (validation options are same for both true/false and yes/no questions). Check this box to require a question Type in the desired row names Use pre-filled answers or type in your own You can assign points to answers 5) Click “Save” when finished. SAMPLE - MULTIPLE ANSWERS PER ROW (CHECKBOXES) Multiple Answers Per Row (dropdown) 1) Click to Insert a question in your survey (to know how to insert a question, please refer to the video “Creating a Survey” in our series. 2) Select the desired question type. 3) Type in the text of the question in the available field. 4) Enter any desired validation options (validation options are same for both true/false and yes/no questions). Check this box to require a question Type row headings Type column headings Choose which type of dropdown 5) Click “Save” when finished. SAMPLE - MULTIPLE ANSWERS PER ROW (DROPDOWN) Multiple Answers Per Row (Textboxes) 1) Click to Insert a question in your survey (to know how to insert a question, please refer to the video “Creating a Survey” in our series. 2) Select the desired question type. 3) Type in the text of the question in the available field. 4) Enter any desired validation options (validation options are same for both true/false and yes/no questions). Check this box to require a question Type in row headings Use pre-filled answers or type in your own You can assign points to answers 5) Click “Save” when finished. SAMPLE - MULTIPLE ANSWERS PER ROW (TEXTBOXES) One Answer Per Row (Option Buttons) 1) Click to Insert a question in your survey (to know how to insert a question, please refer to the video “Creating a Survey” in our series. 2) Select the desired question type. 3) Type in the text of the question in the available field. 4) Enter any desired validation options (validation options are same for both true/false and yes/no questions). Check this box to require a question Enter row headings Use pre-filled answers or type in your own You can assign points to answers 5) Click “Save” when finished. SAMPLE - ONE ANSWER PER ROW (OPTION BUTTONS) Rating Scale (numeric) 1) Click to Insert a question in your survey (to know how to insert a question, please refer to the video “Creating a Survey” in our series. 2) Select the desired question type. 3) Type in the text of the question in the available field. 4) Enter any desired validation options (validation options are same for both true/false and yes/no questions). Check this box to require a question Enter the desired rating scale Enter row headings 5) Click “Save” when finished. SAMPLE - RATING SCALE (NUMERIC) Open-Ended Calculated The open ended calculated question type allows you to enter a formula which will calculate the numeric value that displays in the textbox from answers to other questions. 1) Click to Insert a question in your survey (to know how to insert a question, please refer to the video “Creating a Survey” in our series. 2) Select the desired question type. 3) Type in the text of the question in the available field. 4) Enter any desired validation options (validation options are same for both true/false and yes/no questions). 5) Click “Save” when finished. Open-Ended Comments The open ended comments box allows respondents to enter unlimited text characters. Default value can be set and question can be set as required. 1) Click to Insert a question in your survey (to know how to insert a question, please refer to the video “Creating a Survey” in our series. 2) Select the desired question type. 3) Type in the text of the question in the available field. 4) Enter any desired validation options (validation options are same for both true/false and yes/no questions). Check this box to require a question Use Plain or Rich Text Set width of answer box 5) Click “Save” when finished. SAMPLE - COMMENTS Open-EndedConstant Sum The constant sum question allows respondent to enter numbers that would add up to a total value. The minimum, or maximum or required validation is available. A constant sum question permits collection of "ratio" data, meaning that the data is able to express the relative value or importance of the options (option A is twice as important as option B). 1) Click to Insert a question in your survey (to know how to insert a question, please refer to the video “Creating a Survey” in our series. 2) Select the desired question type. 3) Type in the text of the question in the available field. 4) Enter any desired validation options (validation options are same for both true/false and yes/no questions). Check this box to require a question If desired, add a total value Enter Row Headings If desired, adjust the width of the answer box 5) Click “Save” when finished. SAMPLE - CONSTANT SUM Open-Ended Date The open ended date question allows respondents to select a date from the date picker, or type in a date. Default value of current date can be set and question can be set as required. 1) Click to Insert a question in your survey (to know how to insert a question, please refer to the video “Creating a Survey” in our series. 2) Select the desired question type. 3) Type in the text of the question in the available field. 4) Enter any desired validation options (validation options are same for both true/false and yes/no questions). Check this box to require a question If you have a min and max value you can enter them here. 5) Click “Save” when finished. SAMPLE - DATE Open-Ended Number Number - The open ended number question type allows respondents to enter numeric answers. Number masking formats are available for: dollars, euros, decimal, general numeric, etc. This format also will be used in the export files. Default value can be set and question can be set as required. 1) Click to Insert a question in your survey (to know how to insert a question, please refer to the video “Creating a Survey” in our series. 2) Select the desired question type. 3) Type in the text of the question in the available field. 4) Enter any desired validation options (validation options are same for both true/false and yes/no questions). Check this box to require a question If you have a min and max value you can enter them here. 5) Click “Save” when finished. SAMPLE - NUMBER Open-Ended One Line The open ended one line allows respondents to enter text answers limited to 255 characters. Default value can be set and question can be set as required. This can be used when you want only two to three word answers. 1) Click to Insert a question in your survey (to know how to insert a question, please refer to the video “Creating a Survey” in our series. 2) Select the desired question type. 3) Type in the text of the question in the available field. 4) Enter any desired validation options (validation options are same for both true/false and yes/no questions). Check this box to require a question Set desired width of answer box 5) Click “Save” when finished. SAMPLE - ONE LINE Open-Ended One or More Lines The open ended one or more lines can have one or two rows for text entry answers. You can mention your criteria or the characters needed. 1) Click to Insert a question in your survey (to know how to insert a question, please refer to the video “Creating a Survey” in our series. 2) Select the desired question type. 3) Type in the text of the question in the available field. 4) Enter any desired validation options (validation options are same for both true/false and yes/no questions). Check this box to require a question Enter row headings 5) Click “Save” when finished. SAMPLE - ONE OR MORE LINES Open-Ended Ranking The ranking question allows respondents to numerically rank answer options. 1) Click to Insert a question in your survey (to know how to insert a question, please refer to the video “Creating a Survey” in our series. 2) Select the desired question type. 3) Type in the text of the question in the available field. 4) Enter any desired validation options (validation options are same for both true/false and yes/no questions). Check this box to require a question Enter row headings 5) Click “Save” when finished. SAMPLE - RANKING