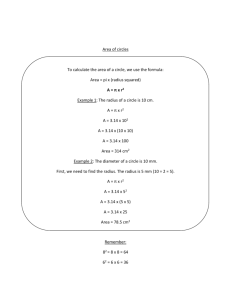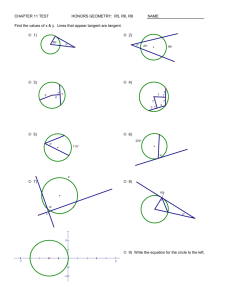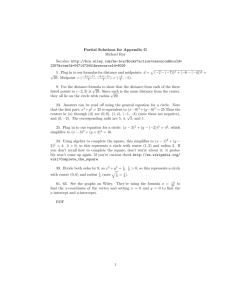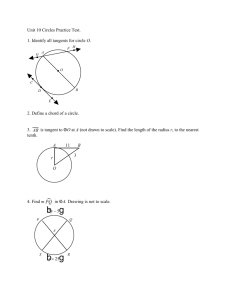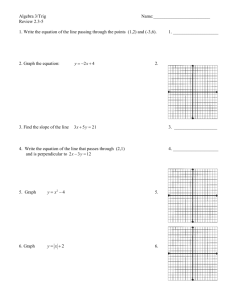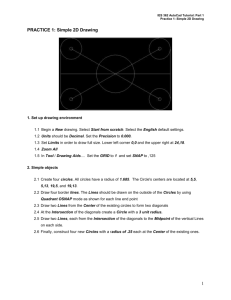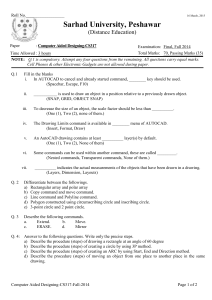ACADHandout
advertisement

CEE 317 GeoSurveying AutoCAD Basics Tutorial Handout Workspace (Model): The area where you will be drafting on. Within AutoCAD 2013, there is an option for AutoCAD Classic, which will reformat the screen to represent the old format of AutoCAD prior to 2009. This tutorial will go through the basics using the new AutoCAD format so leave the option at Drafting & Annotations. General Shortcuts: Ctrl+S saves the dwg file Ctrl+Z undoes the previous action Ctrl+Y redoes the action Ctrl+C & Ctrl+V copies and pastes, respectively Ctrl+P to plot CEE 317 GeoSurveying Drawing: When drawing in AutoCAD, you can type the command, into the command line at the bottom of the screen, or click on the toolbar icons. Next to each function is the shortcut, in parentheses) you can type to make drawing more efficient. POINT (po) – draws a point at anywhere you specify by clicking on the location or by typing in the x-coordinate, tab, typing in the y-coordinate. Line (l) – draws a line from one point to another. Same as above. Polyline (pl) – draws a line/curve with multiple control points. If you hit “Esc” while drawing a polyline, the line is terminated from the last point you clicked or entered. If you type “cl” while drawing a polyline, it draws a line segment from your last clicked point to the starting point (closing the shape that you were drawing). If you type “a” while drawing a polyline, it allows you to draw an arc that are tangent to the last segment or arc. Notice that the arc only needs two points (starting and ending) point for the arc. If you type “s” while drawing an arc segment, you can draw an arc that is specified Rectangle – draws a rectangle with two corners specified. Click to designate first corner of the rectangle. Click again to designate the opposite corner of the rectangle Polygon (pol) – draws a polygon by the number of sides Enter in the number of sides Choose the center of the polygon If you choose “inscribed in circle”, it will draw the polygon inside a circle with your given radius. If you choose “circumscribed in circle”, it will draw the polygon with a circle inside of that polygon with your given radius. Circle (c) – draws a circle centered at a point Click to pick the center of the circle Pick the radius length by entering it in or clicking how large the circle should be. If you type “d” after picking the center, you can enter in the diameter rather than the radius CEE 317 GeoSurveying Object Snap & Tracking: Settings that allow you to more specifically create your points, lines and polygons. At the bottom of the screen, under the command line, there are some icons that allow you to turn on/off these options listed below: AutoCAD Help: If you ever need help with a command, type in HELP. A window will pop up and you can type in the name of the command you need help with: line, circle, arc, etc. CEE 317 GeoSurveying Hatch (h) – adds hatch patterns or fills to an enclosed area or to selected objects. As you scroll over enclosed areas, AutoCAD will display a preview of the hatch within that enclosed area, given your settings. After clicking hatch, type “t” to get the settings, as shown to the right. Click the “…” for the Pattern option allows you to choose predefined hatches (shown below) You can adjust the angle and scale of the pattern. For the boundaries option: o When hatching a space defined by more than one object that causes overlapping zones, select “Add Pick points.” o When hatching a complete object, like a circle, rectangle, or polygon, select “Add select object.” Once the selections are set, you can click preview in the button on the left. Then Click Ok. Divide (div) – divides a selected object into certain length or perimeter segment. You can draw from the node or you can place objects along the nodes (place trees 20 feet from each other on a sidewalk down a street). Select the object to divide Enter the number of segments CEE 317 GeoSurveying Modify: Erase (e): erases the selected objects. You can get the same effect by selecting objects and hitting Delete. Copy (cp): copies the selected objects from one place to another Select the object(s) Click or enter in the coordinates for your base point. Choose the second point, which will be where you want the copied object to go Move (m): moves your selected objects from one place to another Select the object(s) Choose your base point. Choose the point to move it to. Mirror (mi): mirrors objects along the line that you define. Select your object(s). Hit enter when all of them are selected Pick your first point, and then pick the end point of the mirror line. (Notice the mirrored object shows up as a preview while you draw the line. It will prompt you to erase the original object. Type “y” for yes or “n” for no. Offset (o): offsets objects to the distance of your choice It will prompt you for a distance to offset first. Enter in that number or click two points on the screen giving the distance that you want. Pick the object that you want to offset and then choose the side you want to offset it. If you’re offsetting the object(s) multiple times at the same distance, you can click on the new object that was offset and click on the side you want to continue offsetting it to. Scale (sc): scales objects by a given ratio Select the objects Click or enter in the base point Click or enter in the scale numerically Explode (x): break selected complex objects such as blocks and polylines down to lines and arcs. Select the blocks or polylines you want to explode. Hit “esc” to finish. Select objects to ensure they were successfully broken down. You should multiple end points for lines and arcs if successful. CEE 317 GeoSurveying Trim (tr): trim objects using specified objects Using the following image as an example, select the object you want to use as the “trimmer.” For example, in this case, if you want to cut the circle and make it into an arc, you select the line first. And hit enter. Then choose the side you want to trim of the object you will be trimming. So for the example, if I want the arc to be the larger side of the circle, I would select the right side of the line, deleting the smaller side of the circle. Notice that it will trim the object immediately. Extend (ex): extend objects to reach specified objects Using the images below, select the object that you want to “extend to.” In this case, if you wanted to extend the line to the north end of the circle, you would select the circle first. Then hit enter. Then choose the object you want to extend, which in this case would be the line itself. The line will extend immediately. CEE 317 GeoSurveying Break (br): makes cuts through continuous lines. Select the object by choosing where you want the break to start and then click where you want the break to end. Keep in mind that if you’re breaking a non-close shape, the break occurs between the two points (i.e. a line). If it’s a closed shape, the portion that will be kept is going to be the portion between the points moving counterclockwise as shown below. Fillet (fillet): connects two objects with an arc that is tangent to the objects and has a specified radius. Select or type in fillet Type “r” for radius and enter in your radius (i.e. 0.5) Select the first object and then select the second object You can fillet: rectangles, tangential lines, arcs, etc. If the radius is 0, or you didn’t enter in a number for the radius prior, fillet will just connect the two lines together (extends the lines so they join together). CEE 317 GeoSurveying Layers In AutoCAD, layers are used to help give structure to your drawing. They are stacks of transparent overlays (or planes) located on the same coordinate system. It allows you to organize your drawings in a clearer manner. Layer Manager Freeze the layer of selected objects Turn off layer of a selected object Lock/Unlock layer of a selected object Turn visibility on and off Each layer can be represented with different data, color. The default layer is “0” which cannot be deleted. Layer Properties include: Name – Unique name for each layer (Be Descriptive) Color – Color of the layer Linetype – Continuous line, dashed line, dotted line, etc. Lineweight – How thick or thin the line is On [Visibility] – Makes the layer visible or not visible (If light bulb is yellow, it’s on. If it’s dark, it’s off) Freeze – Freezes the layer, doesn’t allow you to see it Lock – locks the layer from being selected but it is still visible (although more transparent then other layers) Difference between Visibility vs. Freeze is that frozen layers aren’t included in regeneration, while layers with visibility off are. New Layer (Ctrl+N) Delete Layer Set Layer as Current Layer CEE 317 GeoSurveying Dimensions Under Annotate, you can choose dimensions and leaders to makes notes on your drawings. Dimensions are simply the dimensions of the object (be it length, radius, etc.). Leaders are ways to make annotations in a drawing for a variety of reasons (manufacturing notes, detail bubbles, etc.). CEE 317 GeoSurveying Blocks Block: group of objects joined together as one entity. Type “b” for block. A block definition window will pop up, as shown below. Enter in a name (be descriptive) Click on “Select Objects” Make sure Convert to block is checked Select Pick point to choose a base point Click OK. You can now import the block as one entity. View Zoom (z) – Three ways to zoom in and out The middle wheel on the mouse allows you to zoom in and out (towards the computer monitor to zoom in, away to zoom out). Type “z” in the command line and choose from options. o All - use if you get lost o Extents – zooms to the point where you can see all the objects drawn o Window – allows you to select a window to zoom into that you specify o Previous – takes you to the last view you saw CEE 317 GeoSurveying View/Extents Pan (p) – allows you to slide the drawing screen without changing the size. You can also pan by clicking on the wheel of the mouse and holding it down while you slide the mouse. Regen (re) – regenerates the display, smoothing it out after zooming in or out and updates the screen, essentially a refresh button. Plot (or Print) To plot or print your drawing, the first thing you will want to do is switch Paper Space by clicking the Layout tab at the bottom of the screen. You will notice that the background should go from black to white. The dotted line, shown on the next page, represents the area that will be printed. Anything on the outside of that box will not show up on your paper. The inside box is your viewport. This shows you what will be printed out from your workspace, which you can adjust by zooming in and out or panning. To do so, make sure you double click on that box. If this is done correctly, you’ll notice that the paper doesn’t zoom in and out but everything inside the viewport will. Adjust the viewport window to eliminate as much white space as you can. Also, you will usually print out a drawing with a title block which you will need to insert into your layout before printing and which will take up some space on the paper. CEE 317 GeoSurveying VIEWPORT Hit Ctrl+P A Plot window will pop up, as shown to the right. Under Printer/Plotter, Choose the name of the printer you will be printing to. If you are in the computer lab in More Hall, choose “CIVIL_ENGINEERING_1_SIDED” If you are printing to an 8.5” by 11”, under paper size, choose Letter. If you are printing to an 11” by 17”, under paper size, choose Tabloid. Choose “Extents” for the What to plot option Check Fit to Paper Click OK.