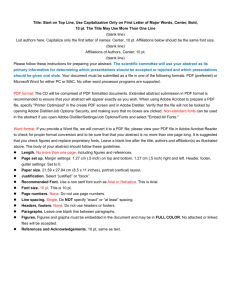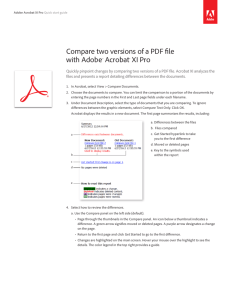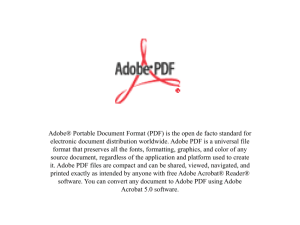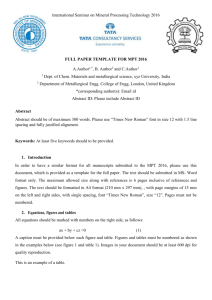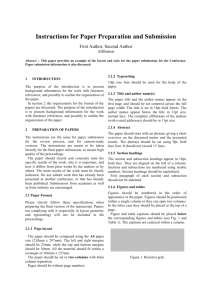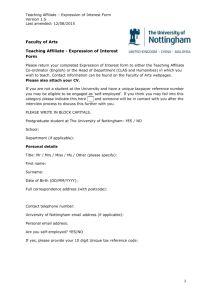Electronic Submission Tutorial
advertisement
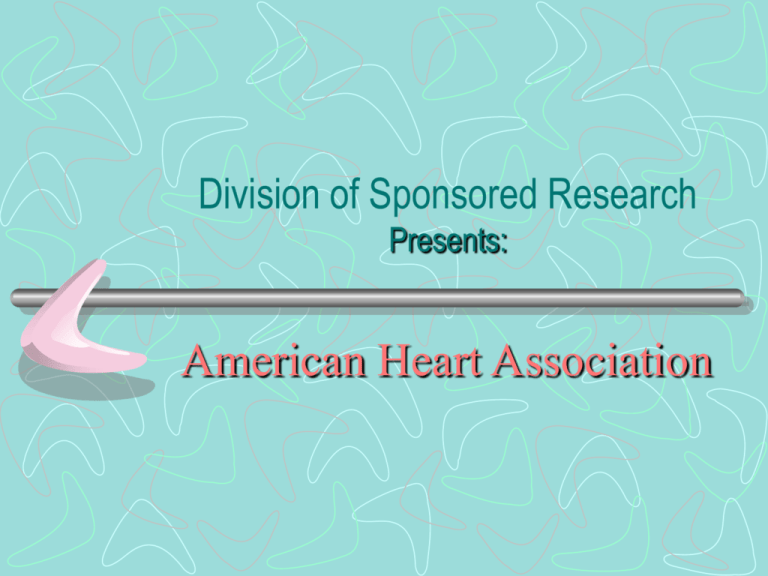
Division of Sponsored Research Presents: American Heart Association Options for submitting your application Adobe Acrobat 4.0 Forms or Print the forms using Adobe Reader and complete them using a typewriter Highlight “Main_Form” and click using the “right” mouse button. A drop down menu will appear - Select “Save Target As”. Save the file to your hard drive. Following the same steps for saving the first file, save each of these files as well. Following the same steps for saving the first file, save each of these files as well. Step 3 Step 4 Step 2 Step 1 How to Access Adobe Acrobat 4.0 Highlight “NC_MAIN_FORM” Select “Open” Main Form – Page 1 Click in the gray area to begin typing Desert Mountain Affiliate Beginning Grant-In-Aid Florida & Puerto Rico Affiliate Established Investigator Grant Hawaii, a component of National Center Grant-In-Aid Heartland Affiliate Health Sciences Fellowship Heritage Affiliate Medical Student Fellowship Physician Scientist Fellowship Mid-Atlantic Affiliate 06/15/2000 06/15/2001 Midwest Affiliate New England Affiliate New York State Affiliate Pilot Program Northland Affiliate Postdoctoral Fellowship Northwest Affiliate Pre-doctoral Fellowship Scientist Development Grant Ohio Valley Affiliate Pennsylvania & Delaware Affiliate Southeast Affiliate (AL/GA/LA/MS/TN) Texas Affiliate Western States (CA/LA/NV//UT) Automatic Total from Project Budget on Page 9 Main Form – Page 2 Collaborating Investigator Consultant Other Professional Technician Sponsor Co-Sponsor Secretary Institutional Information Main Form – Page 3 Graduate Student Pre-doctoral Fellow Intern Resident Postdoctoral Fellow Research Associate Instructor or Lecturer Assistant Professor Associate Professor Clinical Professor/Associate Prof. Chief of Section/Division of Labor. Dept. Chairman or Head Director of Research Institution Medical School Associate Dean Institution where work will be done. Place a “check mark” in the box if the address is the same as the current address. Senior Investigator/Scientist Department Member Scientist Administrator Staff Scientist Gaining Credentials Directed Step Scientist Writer Visiting Investigator College Undergraduate High School Student First Independent Step Intermediate Level Recognized Investigator Private Practice Research Group Leader Other Other Main Form – Page 4 Main Form – Page 5 Fiscal Officer Information Compliance Issues % of Effort Main Form – Page 6 Main Form – Bio-Sketch for Each Co-PI Main Form – Page 7 Main Form – Page 8 Main Form – Page 9 Fringe Benefits Indirect Costs Main Form – Page 10 Main Form – Page 11 Main Form – Page 12 Main Form – Page 13 Select Only One * ** * ** Main Form – Page 14 Major Classification Sub Classification Main Form – Page 15 Main Form – Page 16 Main Form – Page 17 EEO Information Budget Identification for Other Funds Available – Separate Form Complete, print and attached to summary, specific aims and budget for all other active and pending awards Department Head Letter – Separate Form Send to Department Head for completion and signature when instructions so indicate, then insert into the main form Reference Report – Separate Form Scientist Development Grant Only Reference Report – Separate Form (Part 2) Completed Forms should be sent directly to: American Heart Association Vice President, Division of Research Administration 7272 Greenville Avenue Dallas, TX 75231-4596 User Tips: • Navigation – Use the Tab key to move from field to field in the forms. You can also use your mouse to click on any field that you would like to move to. – Note: The Project Title field does not automatically wrap to the second line as you type. Use the Tab key or mouse to move to the second line. – To move from one page to another, use the navigation arrows on the command bar at the top of the screen to move forward a page, backward a page, or to the beginning or end of the entire document. • Fonts Styles and Sizes – The forms default to a font style of Helvetica. This was chosen because it is a commonly available font for both PC and Mac users. Point size within the forms is controlled by the form and cannot be altered by the user. – For the research plan and other places where you will insert a .pdf document, Mac users should use Helvetica 12 point and PC users should use Arial 12 point. Applications not meeting these requirements will be administratively withdrawn. User Tips: • Field Size – A limit has been placed on the number of characters allowed in each field. – Margins (top, bottom, sides) for all forms are set to print at approximately ½” whenever possible. – For text (such as your proposal research plan), 60 lines per page is the maximum allowed, with ¾” margins, and an average of no more than 15 characters per inch. Applications not meeting these requirements will be administratively withdrawn. • Graphics – Any graphics (photos, graphs, charts, etc.) should be inserted or imported into your word processing documents as high resolution (600 to 720 dpi) jpeg files. – Note: If the size of your application file is 10 megabytes or larger, please remove the images from the file before submitting electronically. Please include the images in the original + 5 paper copies of your application sent by mail. User Tips: • Page Numbers and Applicant’s Name – At the bottom of most form pages you will need to enter a page number in the appropriate field. When you have completed the text or form for that page, you may use the Tab key or your mouse to continue to the page number field. – You will see a place for the Applicant’s Name at the bottom of each page. Once you enter the name of the Principle Investigator on line 1 on the first page of the Main form, that name will automatically appear in all subsequent fields for the Applicant’s Name. • Escape Key – The Escape key functions as the Undo command in Adobe. Remember that you can always undo your most recent keystroke if you see that you have done something you don’t want to do. User Tips: • Copying Text From Other Documents – You may copy text from existing documents into the fields in the Adobe form. These documents may be in other word processing formats, such as Microsoft Word, WordPerfect, etc. – Please re-read and revise text once you have copied it into the Adobe form to ensure that it is still clear and accurate. Also, make sure that you can see all the text that you inserted or typed on the screen. – When you copy and paste text from word-processing packages into the Adobe form, boxes will replace carriage returns in the pasted text. These boxes WILL disappear when you tab to the next field. User Tips: • Embedding Base 14 and True Type Fonts – – – – – – – – – – – – Open the Acrobat Distiller application by going to “Start > Programs > Adobe Acrobat 4.0 > Acrobat Distiller 4.0” Select “PrintOptimized” from the drop-down field next to “Job Options.” Go to the “Settings” menu and select “Job Options” Click on the “Fonts” tab and place a checkmark in the box next to “Embed All Fonts.” From the drop-down menu underneath “Embedding”, select the font type you will be using in your research plan, either “Base 14 fonts” or “TrueType Fonts” From the list of fonts on the left side, highlight the specific font you will be using in your research plan. The AHA requires the text of your research plan to be in Arial font. Click on the double arrow pointing to the right (>>) to move the font you highlight to the box under “Always Embed.” Click “Save As” You will see a dialog box prompting you to “Save Distiller Options As.” The name will default to “PrintOptimized1” but you may change the name if you prefer. (Remember the name of the setting you created, because you will want to use this setting when you convert your research plan to a .pdf document). Click “Save” Click “OK” Close Acrobat Distiller. User Tips: • Converting to PDF - Windows – Open the document you wish to convert to .pdf – Chose File > Create Adobe PDF or click the Adobe Acrobat PDF icon on the Microsoft application toolbar – Acrobat PDFMaker dialog box appears. Under the “General” tab, select Acrobat Distiller. • Under “File Options” – Make sure there is a check mark in the box next to “Print Via Distiller’s Printer.” – In the drop down box next to “distiller settings” select the Distiller setting “PrintOptimized1” – If you would like to give the .pdf document a specific name and/or save the file to a particular folder place a check mark in the box next to “Prompt for PDF filename.” Other wise PDFMaker will automatically give the .pdf document the same name as the original document and will save in the same folder as the original document. – If you would like the newly created .pdf document to open automatically in Adobe Acrobat place a check mark in the box next to “View the .pdg document after creating it.” – Click “Create”. – Adobe will automatically create your file as a .pdf document and will save it under the same name as your original file or prompt you for a file name. – NOTE: Once the document has been converted to a .pdf document, you will NOT be able to make any changes. User Tips: • Inserting Other Forms or .pdf Documents into Main Form – In your Main form, go to Document menu; click on Insert Pages. Highlight the file you wish to insert into the Main form and click Open. The “Insert Dialog Box” appears. Decide if you want to insert the file before or after the selected page number and click OK. • Deleting Pages From the Main Form – From the Document menu, choose Delete Pages. Enter the page range to be deleted; then click OK. CAUTION: Save your work before using the Delete Pages command! You cannot “Undo” the Delete Pages command, so make sure you have selected the correct pages to delete before you click “OK”. User Tips: • Note: If the size of the file you are submitting is 10 megabytes or larger, please remove the images from the file before submitting electronically. • Please include the images in the original + 5 paper copies of your application sent by mail. Electronic Submission http://www.americanheart.org/research/app/natl_ftp_instr.html Electronic Submission Click on “Browse” to locate your Main Form .pdf file Electronic Submission Rebecca Puig Rpuig@research.usf.edu Electronic Submission Electronic Submission Contacts at AHA Electronic Submission Contacts at AHA Electronic Submission Thank you for your attention!