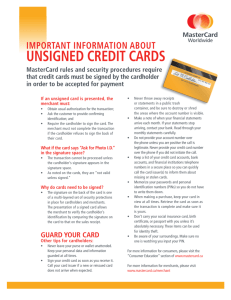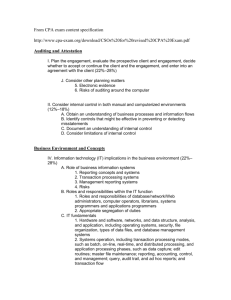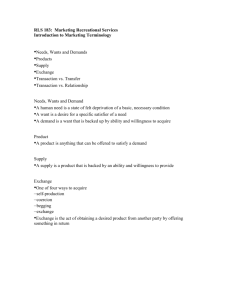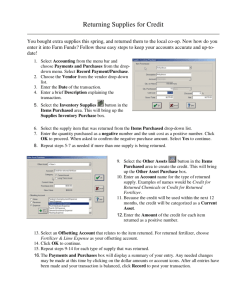Current PowerPoint Reviewer/Allocator Training Presentation
advertisement

FlexCard Reviewer and Allocator Training This FlexCard Reviewer–Allocator Training Presentation is divided into three sections: 1. An overview of the FlexCard program and the policies and procedures that govern it, including information necessary for Reviewers and Allocators to pass the exam required for participation. 2. The procedure for becoming a FlexCard Reviewer or Allocator, including taking the exam and submitting an application to your Department Administrator. 3. Reviewing purchases made with FlexCard, including reallocation of expenses and use tax adjustments. All of the material in this presentation is available, in full detail, on the FlexCard website at: http://www.busserv.ucsb.edu/purchasing/flex/index.htm FlexCard Overview UCSB’s FlexCard is a Visa credit card issued by U.S. Bank to UCSB employees who have authority to buy goods and services on behalf of their departments. The FlexCard is issued to an individual, not to a department, and cannot be used by anyone other than the Cardholder. The FlexCard cannot be used for personal purchases and does not provide cash advances. It does not replace the US Bank Corporate Travel Card and cannot be used to charge travel or entertainment expenses. The FlexCard is essentially a low value purchasing card, and current commodity restrictions apply. The FlexCard can also be used to pay for certain repetitive purchases, such as shredding services or bottled water, as long as the good or service is purchased from the approved campus contract or UC Strategic Sourcing vendor. A complete list of allowable purchases is found on the website under the section entitled “What Can I Buy with the FlexCard?” FlexCard Overview FlexCard Benefits • Can be used with all merchants that accept Visa • Internet purchases made without the need to use a personal credit card • Merchant paid almost immediately (no invoices sent to Accounting) • Reduces the need for petty cash and/or employee reimbursements Special Features • Variable maximum per transaction limit (including tax): Up to $2,500: all Cardholders Up to $5,000: approved Cardholders • Variable maximum monthly limit (the default is $20,000), as determined by department purchasing needs • Built-in controls that prohibit restricted purchases • Fraudulent transactions and merchant disputes may be resolved by working with U.S. Bank FlexCard Overview Card Abuse / Misuse, Personal Purchases and Their Consequences Responsibility for purchases made with a FlexCard lies with the Cardholder. Reviewers and Allocators, however, must be aware of these rules in case they discover violations during the course of performing their duties. Repeated purchases of restricted commodities (for example, food or beverage purchases or employee awards that exceed the limits established under UC Policy G-41 or that are not supported by a NON-CASH AWARD APPROVAL form), or other abuses such as intentionally splitting orders, may result in suspension or cancellation of a FlexCard. Repeated personal purchases, even if all promptly reimbursed, may result in cancellation of a FlexCard. Fraudulent misuse of a FlexCard for personal gain may be grounds for disciplinary action up to and including termination and legal action. Whatever other disciplinary action administered by the department and the University, the Cardholder’s FlexCard will be revoked immediately and permanently. Fraudulent Charges If a Reviewer or Allocator, after logging onto the Allocation Module, suspects that a charge may be fraudulent, he or she should immediately speak to the Cardholder. If fraud is confirmed, the Cardholder must contact U.S. Bank to initiate corrective action: only the Cardholder can do this. If the Cardholder is not available, contact FlexCard Administration, which will work with U.S. Bank on behalf of your department to resolve the situation. Any fraudulent charge that has reached the Allocation Module has already been paid by the University. Therefore, it must be reviewed (this does not mean that the department “approves” it). Allocate any fraudulent charge to the FlexCard’s default account. When the credit appears, allocate it to the same account: in doing so, you will zero out the fraudulent charge. Disputed Charges If your department has a billing problem, it (usually the Cardholder) must contact the merchant and attempt to correct the problem. Most billing problems are easily resolved and credits issued by the merchants. If the billing problem cannot be resolved directly with a merchant, your department may enlist U.S. Bank’s assistance. The Cardholder can call Customer Service and file a DISPUTE. In order to preserve their dispute rights, Cardholders must notify U.S. Bank within 60 DAYS of the date of the first statement on which the disputed transaction appears. The same deadline applies to fraudulent charges. Receiving the Order If at all possible, someone other than the Cardholder should receive the order and verify its contents. This is a protection for the Cardholder. In smaller departments, the Reviewer or Allocator may be the one who receives the order. Whoever receives the order should follow standard procedure: 1. Review the shipment for completeness: were all the items shipped or are some on back order? Do the items received match the items ordered? 2. If there are any problems with the order, the Cardholder must contact the Merchant and take the necessary steps to remedy the situation. There is no need to file a Dispute with U.S. Bank unless your department cannot resolve the problem with the Merchant. 3. Check off each item on the packing slip/or paid invoice enclosed with the order. Receiving the Order 4. Sign/initial and date the packing slip or paid invoice and attach it to the order, to form a complete documentation package. Not signing/initialing and dating the receipt document is the number finding during FlexCard audits! ALL receipt documents – FlexCard, low value and purchase orders – must be signed/initialed and dated according to UC policy. If no packing slip or paid invoice is enclosed with a shipment, or if there is none because of the type of purchase - such as software downloads, memberships or magazine subscription – note this fact (on the order document, a separate sheet of paper or via an email from the individual who received the goods). This added notation will be important during an audit. Documentation Package Generally, a complete documentation package for a FlexCard purchase includes an order document AND a receipt document. There are some exceptions: telephone orders or point-of-sale purchases will not have an order document, nor will payments for services such as Verizon, Arrowhead Water, or shredding services. Not all shipments include a packing slip or paid invoice. Some types of orders, such as software downloads or subscriptions may not have a “receipt.” Make note of any “missing” document, either on a separate piece of paper or on the existing documentation. If you, as Reviewer or Allocator, receive a documentation package that is missing one of the listed components, work with the Cardholder and/or receiver to complete the package. Purchases Requiring Additional Documentation Your department can make purchases related to retirement, service anniversaries, bereavement and employee recognition using FlexCard. These purchases must be documented by completing the NON-CASH AWARD APPROVAL form, which has a signature line for the required department head approval. This form is available on the FlexCard website. These purchases must conform to the rules and dollar limits set forth in Appendix A of UC Policies G-41, Employee Non-Cash Awards and Other Gifts, and G-42, Gifts Presented to Non-Employees on Behalf of the University. Your department can also pay for memberships using FlexCard. These purchases must be documented by completing the MEMBERSHIP AND PERIODICAL SUBSCRIPTION APPROVAL form, which has signature lines for the required approvals. This form is available on the FlexCard website. Memberships must conform to the rules set forth in Policy G-43, Policy on University Membership in Organizations. Gift Cards and Certificates If the award takes the form of a Gift Card or Certificate, there are several additional requirements: 1. The gift card cannot be redeemable for cash or services 2. The recipient of the gift card must sign for it (he or she can sign and date the NON-CASH AWARD APPROVAL form) If your department purchases a quantity of gift cards to distribute over a period of time in the form of “on-the-spot awards,” it must prepare a “Roster” on which the total number of cards is indicated, and which is signed by each recipient as he or she is awarded one of the cards. All gift cards must be accounted for and the final balance must be zero. This roster is necessary to prove that no diversion or misappropriation of gift cards has occurred. IMPORTANT NOTE: Per IRS rules, no employee may receive more than $75 in any calendar year; otherwise, the amount in excess of $75 is considered to be taxable income. Audits and Record Retention Policy requires that FlexCard Administration conduct audits of FlexCard transactions. Annual audits are conducted during a department’s first 2 years with the FlexCard Program. Monthly audits of “suspicious” transactions are also performed. In addition, FlexCard transactions may be audited by Audit & Advisory Services, UC’s external auditors and by other agencies such as the State Board of Equalization and Federal contracting agencies. Because your department retains all copies of documentation related to FlexCard purchases, it is the OFFICE OF RECORD and must retain original copies of all FlexCard purchase documentation for the period of time mandated by University of California policy. For purchases made with non-extramural funds (19900, etc.), documentation must be retained for FIVE years following purchase. For purchases made with extramural funds, as a rule of thumb, FlexCard purchase documentation should be retained for SEVEN years following acceptance by the awarding agency of the final Closeout Report. BECOMING A REVIEWER OR ALLOCATOR The UCSBnetID and Password All FlexCard program participants must have a UCSBnetID and password. If you do not have a UCSBnetID and password, create them by visiting the “UCSB Identity Manager” website at https://sedure.identity.ucsb.edu/manager/. Lost or forgotten UCSBnetIDs and passwords may also be reset at this website. Separation of Duties If you are a Reviewer, you: 1. are automatically an Allocator (without this function, you could only approve charges, not modify use tax or change accounts) 2. can be the Department Administrator or Department Head 3. can be a Cardholder (but cannot allocate / review / approve your own purchases, only those of other Cardholders) If you are an Allocator, you: 1. can be a Cardholder (because an Allocator can only set up accounts to be charged for a purchase, but cannot approve them) 2. can be a Department Administrator or Department Head 3. can become a Reviewer (having passed the exam, you can always be “promoted”) Taking the Reviewer/Allocator Exam 1. Using your UCSBnetID and password, log onto the FlexCard Management Module at https://apps.purc.ucsb.edu/FlexcardManagement. 2. On the Main Menu, click EXAM. 3. On the Participant Exam Menu, click TAKE EXAM. 4. On the FlexCard Exams screen, click REVIEWER/ALLOCATOR EXAM. 5. Read the instructions on the Exam Introduction page – remember that you MUST NOT use your browser’s BACK or FORWARD buttons, as doing so will cause you to exit the exam and record an incomplete exam IMPORTANT REMINDER: THE EXAM WILL TIME OUT, AND RECORD AN INCOMPLETE EXAM, IF YOU LEAVE IT INACTIVE FOR MORE THAN 15 MINUTES. 6. Click the START EXAM button. Taking the Reviewer/Allocator Exam 7. Proceed through the 20 exam questions. Each time a response is selected, you are automatically advanced to next one. 8. When you reach the end of the exam, with answers recorded for all 20 questions, the SUBMIT EXAM FOR SCORING button becomes active. 9. Click SUBMIT EXAM FOR SCORING. 10. If you do not pass the exam, click REVIEW EXAM RESULTS. Review your incorrect answers before attempting to take the exam again. Some questions appear on each version of the exam; others appear in slightly modified format. You do not want to continue to answer the same question incorrectly, especially when the pass score is 18 out of 20. 11. If you pass the exam, click APPLY TO BE A REVIEWER or APPLY TO BE AN ALLOCATOR, as appropriate. Initiating a Reviewer or Allocator Application Both the Reviewer and Allocator applications are extremely simple. 1. After you click APPLY, you are taken to a page where your department home code appears. 2. If you are applying to become a Reviewer or Allocator for this department, simply click SUBMIT APPLICATION. 3. A screen appears confirming that the application has been sent to your Department Administrator. An automatic email notification will inform him/her that the Application is ready for processing. 4. If your department has multiple department codes, as long as they all roll up to your department home code, they should all appear and can be selected when submitting the initial application. If one or more codes does not roll up, you will have to submit more than one application. Initiate a new application for each department code, selecting it from the list that appears when you click SELECT NON-LISTED DEPARTMENT. THE FLEXCARD ALLOCATION MODULE Email Notification of a New Transaction Often, the first indication that a Reviewer or Allocator receives of a new FlexCard purchase is an email notification of a new transaction. The FlexCard Allocation Module is accessible through the Espresso Single Sign-On Portal at https://uwa1.isc.ucsb.edu/loginas.html. 1. Log onto Espresso using your UCSBNetID and password 2. Click FlexCard on the list of Staff Applications Unless the transaction was an in-person purchase and the goods have been received, there is nothing for the Reviewer to do at this point in time: the charges should not be allocated until the order has been received. Email Notification of a New Transaction Allocation Module Review Deadlines Your department has 14 days from the date of the email notification of a new transaction to review (approve) it. If not reviewed within 14 days, it will automatically be allocated to the FlexCard’s default account. This automatic allocation occurs each working day at 1:00 PM. Even if the default LAFSO is correct for the expense, the transaction MUST STILL BE REVIEWED. You do not want to let a transaction pass to the General Ledger unreviewed for two reasons: 1. if the default account is not appropriate, your department will need to transfer the expense using TOE (Transfer of Expense); and/or 2. if the transaction is out-of-state with added use tax that is not correct, your department will need to prepare a FLEXCARD USE TAX REVERSAL FINANCIAL JOURNAL in order to be reimbursed for the overpaid use tax. Allocation Module Review Deadlines In order to assist your department in meeting the deadline, the FlexCard Allocation Module sends out email notifications of transactions that will be charged to a FlexCard’s default account the following 1-3 working days. Allocation Module Review Deadlines WHAT DO I DO IF IT IS DAY 13 AND THE ORDER HAS NOT BEEN RECEIVED? Even if an order has not been received, or if your department is working through problems with a merchant, remember: the University has already paid the merchant – this occurred the day that your card was charged. By reviewing a transaction, you are not “approving” its legitimacy or accuracy – even fraudulent charges must be approved in the Allocation Module – you are only approving the account to be charged. If there is a problem, a credit will follow, to be reviewed and allocated to the same account. MUST I REVIEW A TRANSACTION THAT AUTO-POSTED ON DAY 14? YES. Even though the charge has posted to the General Ledger, the transaction status is not yet REVIEWED. 1. Click the check box in front of the transaction and then click APPROVE. 2. Process a TOE and/or Use Tax Reversal Financial Journal, if necessary. Allocation Module Review Deadlines If a transaction remains unreviewed, reminder email notifications are generated at 30, 45 and 60 days. If a transaction is still not reviewed at 60 days, Program Administration is notified and will contact your Department Administrator to discuss the situation. It is critical that transactions be reviewed within the 60-day window because your department loses the right to dispute charges through U.S. Bank once it has been reached. Even if charges are fraudulent, your department will be liable for them. All departments should have a Back-Up Reviewer in order to avoid problems with meeting review deadlines and to fill in when the primary Reviewer is on vacation or absent due to illness. Allocating / Reviewing Transactions LOGGING ONTO THE FLEXCARD ALLOCATION MODULE The FlexCard Allocation Module is accessible through the Espresso Single Sign-On Portal at https://uwa1.isc.ucsb.edu/loginas.html. This link is provided in all email notifications. 1. Log onto Espresso using your UCSBNetID and password 2. Click FlexCard on the list of Staff Applications 3. Select the Cardholder by either double-clicking anywhere on the row on which the Cardholder’s name appears or by checking the box in front of the Cardholder’s name and clicking SELECT at the bottom of the page. 4. Select the transaction to be modified by clicking the check box in front of it and then performing actions on either or both the Transaction Review or Transaction Allocation screen. Allocating / Reviewing Transactions TRANSACTION REVIEW SCREEN TRANSACTION ALLOCATION SCREEN TRANSACTION REVIEW SCREEN 1. Enter comments 2. Approve transactions to the default account 3. Modify use tax by entering amounts into the Non-Taxable Subtotal or Freight fields TRANSACTION ALLOCATION SCREEN 1. Approve transactions to another account (fund,object code, etc.) 2. Split transactions between different accounts 3. Add LVPA, department dash, project code, etc. information Allocating / Reviewing Transactions ENTERING / VIEWING COMMENTS A Comment can be added to any transaction. 1. 2. 3. 4. 5. Click the check box to the left of the transaction. Click the COMMENTS button at the bottom of the screen. Select the type of Comment (Comment, Dispute, Return). Type the comment in the text box. Click SAVE. Any transaction with a Comment is easily identified: the Merchant Name appears in red underlined text. To View a Comment, simply click on the highlighted Merchant Name. To Modify a Comment, re-select it by clicking the check box and COMMENT. NOTE: Once created, a Comment cannot be deleted (the DELETE button does not work). Allocating / Reviewing Transactions APPROVING CHARGES TO THE DEFAULT ACCOUNT The simplest approval is one in which a transaction is to be charged to the FlexCard’s default account (the transaction can be either in-state, or out-ofstate if the use tax does not need to be modified). 1. 2. Select the transaction by clicking the check box to the left of it. Click APPROVE. If multiple transactions are to be charged to the default account, click the check boxes in front of each of them and then click APPROVE. If all transactions displayed on the page are to be charged to the default account, click the check box that appears in the header row – this automatically selects ALL transactions – and then click APPROVE. Allocating / Reviewing Transactions ALLOCATING A CHARGE TO A NON-DEFAULT ACCOUNT If the default account (even the object code) is not appropriate for the transaction, changes are made on the TRANSACTION ALLOCATION screen. 1. 2. 3. Make any required use tax adjustments on the TRANSACTION REVIEW screen. Click SAVE. Click ALLOCATE to proceed to the TRANSACTION ALLOCATION screen. IMPORTANT NOTE: If you proceed immediately to the TRANSACTION ALLOCATION screen and enter and save LAFSO changes, you cannot return to the TRANSACTION REVIEW screen to change the use tax – the values displayed on it are no longer modifiable. If you realize that you forgot to make the use tax modifications, click RESET STATUS at the bottom of the TRANSACTION REVIEW screen. This will restore all values back to the original state and you can start over again. Allocating / Reviewing Transactions CHANGING AN OBJECT CODE 1. 2. 3. 4. Click the object code field and enter the correct object code, if you know it. If you do not know the correct object code, double click in the object code field – a table appears in a pop-up window, the 17 most commonly used object codes appearing at the top, followed by the full object code listing. Double click the correct object code to enter it. Click either SAVE or APPROVE. Allocating / Reviewing Transactions ENTERING A REFERENCE NUMBER You can enter a reference number (low value or high value purchase order number), department dash number, cost center, project code or cost type for any transaction, or any distribution line of a transaction. The reference number and department dash number will print on the General Ledger (if you leave these fields blank FLXCRD will appear in them on the General Ledger); cost center, project code and cost type will appear in the Data Warehouse, for use in internal department reports. 1. 2. Click in the appropriate field(s) and enter the value(s). Click either SAVE or APPROVE. NOTE: If you enter one of your department’s active low value numbers, the account, fund, sub and object code fields will be automatically updated to the values established for that LVPA number. Allocating / Reviewing Transactions SPLITTING A CHARGE AMONG DIFFERENT LAFSOS Sometimes, an expense may need to be split between more than one LAFSO. The TRANSACTION ALLOCATION screen has 5 break-out account lines, and if necessary, additional ones can be created by clicking ADD LINE at the bottom of the page. New LAFSO information can be added in one of several ways: 1. Manually enter the information into each of the fields. 2. Click CLONE LINE at the bottom of the page – the action will exactly reproduce all information (including any added reference numbers, etc.) on the original LAFSO line 3. Enter an active department LVPA number into the Reference Number field at the beginning of one of the break-out lines – when you tab out of the field, all LAFSO fields will be filled with the values set up for the LVPA. Allocating / Reviewing Transactions SPLITTING A CHARGE – HELPFUL FACTS AND HINTS When the new line is first created, the GL Total for that line is $0.00. Whatever amount is entered in the GL Total for the new line automatically reduces the GL Total on the original line. No line can have a zero GL Total. If you try to save or approve, you will get an error message. No added line can have an amount greater than the original GL Total. If you try to save or approve, you will get an error message. Remember, if re-allocating a credit, that the amount entered must be negative. If you create an additional line and then realize that it is not needed, you can delete it by clicking the check box in front of it and then clicking DELETE LINE(S) at the bottom of the page. Use Tax WHAT IS USE TAX? Use tax is a tax imposed upon the users of tangible personal property shipped from out-of-state for use, storage or consumption in California. It is the tax that is imposed upon the user when the seller (usually an out-of-state merchant) does not collect California sales tax. WHEN DOES THE ALLOCATION MODULE ADD USE TAX? The Allocation Module adds use tax to charges from all merchants (a) whose billing address is out-of-state, AND (b) which do not break out sales tax (if collected) as a subtotal of the total charge. HOW DO I KNOW WHEN USE TAX HAS BEEN ADDED? 1. 2. An amount appears in the Use Tax column. The Non-Taxable Subtotal, RC and Freight fields are open for data entry and are highlighted in yellow. Use Tax DO I ALWAYS NEED TO PAY THE ADDED USE TAX? No, use tax does not always need to be paid. In addition to instances where the out-of-state merchant has already charged California sales tax, there are three other situations in which use tax is not appropriate: 1. if all or part of the purchase is not subject to taxation; for example, labor, a software download with no physical deliverable, an optional software or equipment warranty / maintenance agreement, or a periodical subscription 2. if there are any shipping or freight charges for delivery by a shipper other than the merchant (UPS, FedEx, USPS, etc.) 3. purchases from the US Government, other US states outside California and foreign governments; this exclusion includes the institutions of such non-California entities, such as state and national universities. How to Modify or Remove Use Tax Use Tax is modified or removed on the Transaction Review screen in the FlexCard Allocation Module. Three fields are open for department input: NonTaxable Subtotal, RC (Reason Code) and Freight. Scenario # 1: just the freight (shipping) charges are non-taxable 1. 2. 3. 4. Enter the freight (shipping) amount in the Freight field. Click SAVE (if you need to make LAFSO changes on the Transaction Allocation screen, or if you are an Allocator). Click APPROVE (if no other changes need to be made and if you are a Reviewer). A pop-up informs you that the modification has been successful. The use tax is reduced by the tax on the amount entered into the Freight field. How to Modify or Remove Use Tax Scenario # 2: the entire purchase is non-taxable (the merchant has included California sales tax on its invoice, or the entire purchase is not subject to use tax – a software download, for example) 1. 2. 3. Enter the full Vendor Total in the Non-Taxable Subtotal field. Enter the appropriate Reason Code into the RC field. If you double-click in the RC field, a pop-up window provides a list of the most common reasons why a transaction may not be subject to use tax Click either SAVE or APPROVE. Use Tax Scenarios Scenario # 3: only a portion of the Vendor Total is not subject to use tax (there are no shipping charges) 1. 2. 3. Enter the optional warranty agreement amount into the Non-Taxable Subtotal field. Enter Reason Code 41. Click either SAVE or APPROVE. Scenario # 4: only a portion of the Vendor Total is not subject to use tax (and there are also non-taxable shipping charges) 1. 2. 3. 4. Enter the optional warranty agreement amount into the Non-Taxable Subtotal field. Enter Reason Code 41. Enter the freight amount into the Freight field. Click either SAVE or APPROVE. Use Tax Reversal Financial Journal If a transaction passes to the General Ledger with incorrect use tax, you can recoup the overpayment. 1. Go to the FlexCard webpages and, under the Forms section, click the link to the FLEXCARD USE TAX REVERSAL FINANCIAL JOURNAL. 2. When the Excel spreadsheet opens, complete the journal per the Financial Journal Instructions that are provided immediately below the link to the journal. 3. Email a copy of the electronic journal to Asger Pedersen in Accounting Services & Controls, and send him a signed copy of the printed hard copy, together with the necessary back-up documentation. Use Tax Reversal Financial Journal California Sales Tax Issues If there is an error in sales tax on a charge from a California merchant, your department must work with the merchant to resolve the issue. The merchant will need to issue a credit (or additional charge, if it did not charge enough sales tax). The merchant may issue a credit for the entire original amount and re-bill for the full, corrected amount. Sales tax errors cannot be corrected within the FlexCard Allocation Module. This decision was made because sales tax discrepancies are a minor issue for our campus and attempting to correct them within the Allocation Module would most likely produce further errors. If there is a substantial California sales tax error (under-taxing) on a charge from an out-of-state merchant, you can assess yourself the balance by using the FlexCard Use Tax Reversal Financial Journal and debiting your department account, rather than crediting it. Contact FlexCard Administration or Asger Pedersen in Accounting before processing this type of journal. Transfers of Expense (TOE) If, after you review (approve) a transaction, you realize that the incorrect LAFSO was charged, you can launch directly into the Transfer of Expense (TOE) from within the FlexCard Allocation Module. There are three prerequisites: (a) you must be a Reviewer or Allocator; (b) you must be set up as a TOE preparer; and (c) the transaction must have a posting date – this normally occurs when the transaction is reviewed, except during periods when the General Ledger is closed for production.) If all three conditions are met: 1. Click the check box in front of the transaction. 2. Click TRANSFER USING TOE at the bottom of the page. 3. Proceed as you would when preparing any TOE transfer of expense. Unreviewed transactions cannot be transferred using TOE, since you can still modify the account(s) to be charged within the Allocation Module itself. Resources Contact Information Management and Allocation Modules, Cardholder/Reviewer Exams, Card Applications Vaughn Boyle, Purchasing, x7377, vaughn.boyle@purchasing.ucsb.edu Lynn Corrigan, Purchasing, x4073, lynn.corrigan@purchasing.ucsb.edu Or: flexcard@purchasing.ucsb.edu Sales and Use Tax Asger Pedersen, Accounting Services & Controls, x3919, asger.pedersen@accounting.ucsb.edu Resources Website and Manuals FlexCard Website http://www.busserv.ucsb.edu/purchasing/flex/index.htm Management Module Manual http://www.busserv.ucsb.edu/Forms/flex/Management_Module_Manual.pdf Allocation Module Manual http://www.busserv.ucsb.edu/Forms/flex/Allocation_Module_Manual.pdf FlexCard Commodities List http://www.busserv.ucsb.edu/purchasing/flex/resources.htm#d